Defining PCB Editor Board Insight Display Preferences for Altium Designer
This document is no longer available beyond version 21. Information can now be found here: PCB Editor - Board Insight Display Preferences for version 24
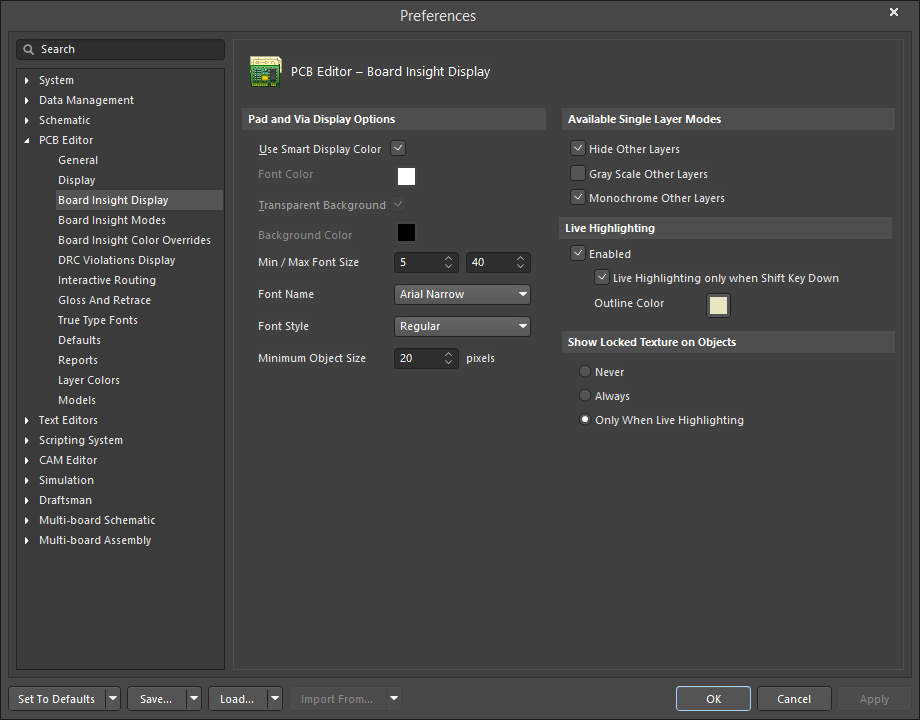
The PCB Editor - Board Insight Display page of the Preferences dialog
Summary
The PCB Editor – Board Insight Display page of the Preferences dialog provides numerous controls relating to the functionality of the Board Insight feature within the PCB design space.
Access
The dialog is accessed by clicking Board Insight Display under the PCB Editor folder in the main Preferences dialog (accessed by clicking the  button in the top right corner of the design space).
button in the top right corner of the design space).
Options/Controls
Pad and Via Display Options
- Use Smart Display Color – enable to have the software automatically control the font characteristics for the display of pad and via details. Disable this option to manually set the font characteristics.
- Font Color – click to access a standard Choose Color dialog from where you can select the font color for pad/via details. This field is not available when the option to Use Smart Display Color is enabled.
- Transparent Background – enable to display pad/via details without any visible background. Disable this option to apply a specific color using the Background Color field. This option is not available when the Use Smart Display Color option is enabled.
- Background Color – click to access a standard Choose Color dialog from where you can select a background color to be used for pad/via details. This field is not available when the Use Smart Display Color option is enabled or if the option is disabled but the Transparent Background option is enabled.
- Min / Max Font Size – shows the minimum and maximum font sizes to be used to display pad and via details regardless of the zoom level. Edit these fields to change the minimum and maximum font sizes.
- Font Name – shows the current TrueType font to be used to display pad and via details. Click to view and select a font from the list.
- Font Style – shows the current TrueType font style to be used to display pad and via details. Click to view and select an option from the list (Bold, Bold Italic, Italic, or Regular).
- Minimum Object Size – shows the current minimum size (in screen pixels) of objects that will show pad and via details. This is regardless of zoom level so that at low levels of zoom, you can still maintain visibility of pad and via details. Enter the desired size or use the up and down arrows.
Available Single Layer Modes
- Hide Other Layers - in single layer modes, only the selected layers will be shown; other layers will be hidden.
- Gray Scale Other Layers - in single layer modes, the selected layers will be highlighted; all primitives on other layers are displayed in gray scale.
- Monochrome Other Layers - in single layer modes, the selected layers will be highlighted; all primitives on other layers are displayed in the same shade of gray.
Live Highlighting
- Enabled – enable to have nets highlighted when you hover the cursor over them. Disabling this option will prevent any live net highlighting.
- Live Highlighting only when Shift Key Down – enable this option to apply live net highlighting only when the Shift key is being pressed.
- Outline Color – click to access a standard Choose Color dialog from where you can select an outline color to be used.
Show Locked Texture on Objects
The locked texture is a visible cue so that you can easily tell locked objects apart from non-locked objects. The locked object texture is shown as a 'key'. Enable one of the following options:
- Never – enable this option to never show the locked texture for locked objects.
- Always – enable this option to always show the locked texture for locked objects.
- Only When Live Highlighting – enable this option to only show the locked texture for a locked object when that object is being highlighted using the live highlighting feature.
