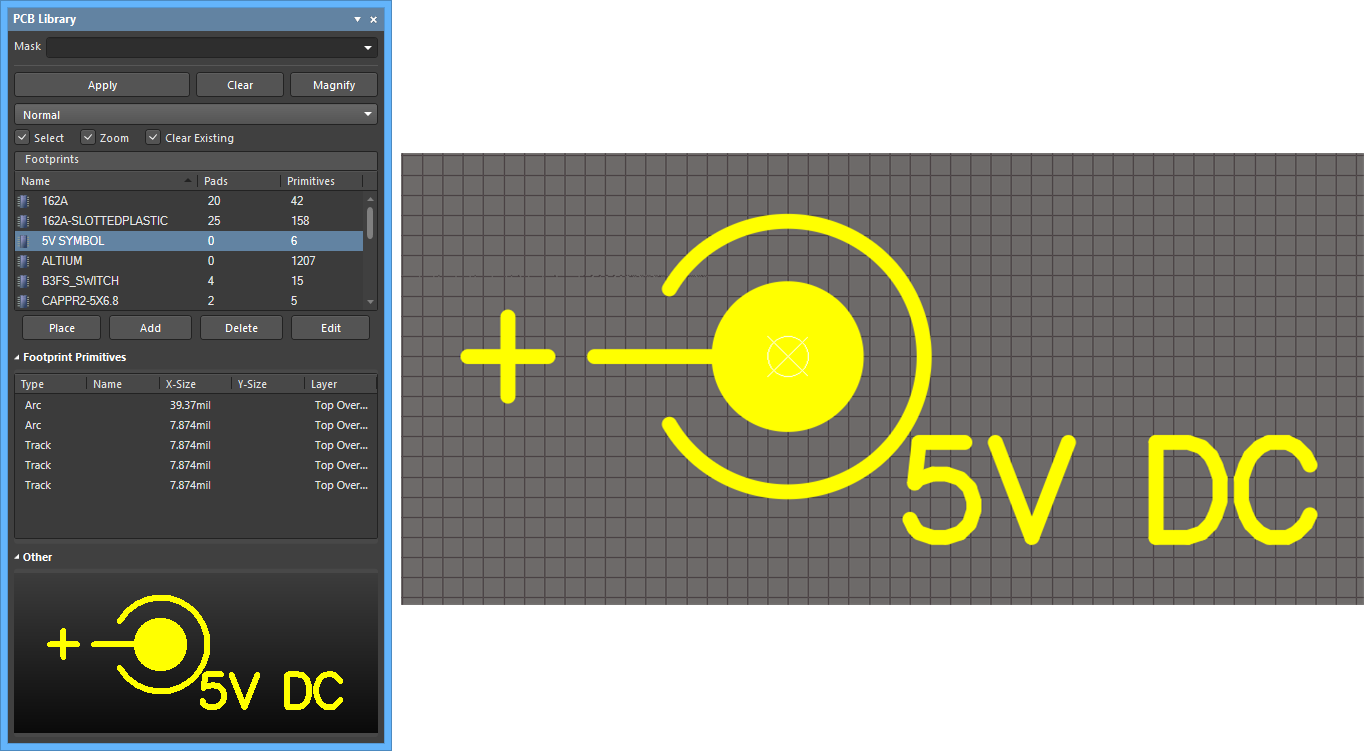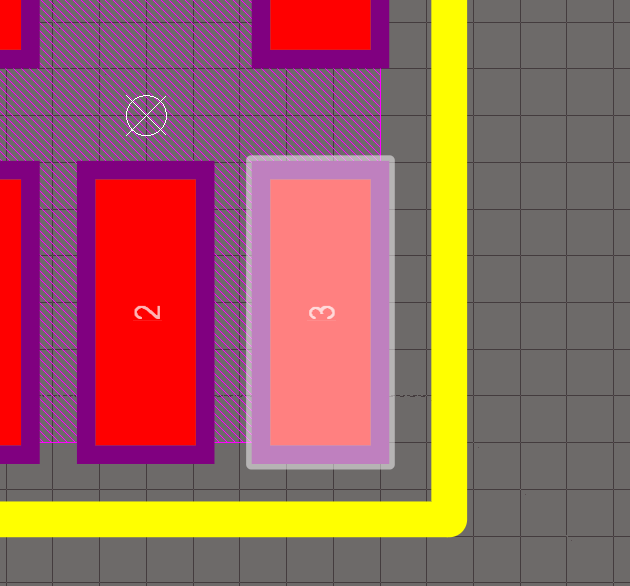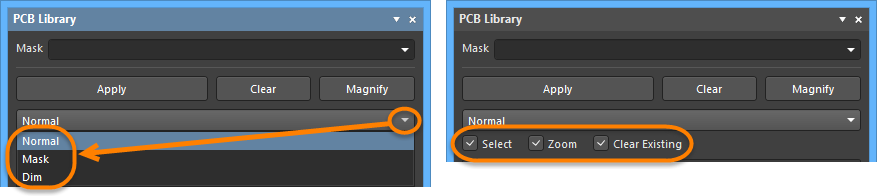PCB Library
Главная страница: Панели редактора плат
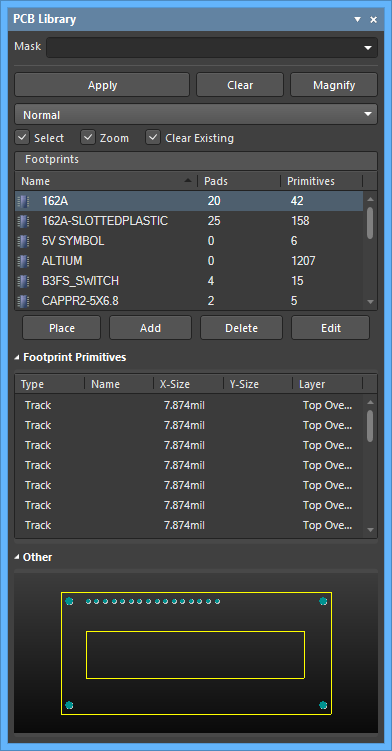
Панель PCB Library
Обзор
Панель PCB Library позволяет просматривать посадочные места, сохраненные в активной библиотеке посадочных мест, и редактировать их свойства. Когда документ библиотеки посадочных мест активен, панель заполняется информацией о посадочных местах, которые составляют эту библиотеку. Панель также предлагает возможность передавать любые совершённые в ней изменения непосредственно в документ платы.
Доступ
Доступ к панели осуществляется из редактора библиотек посадочных мест следующими способами:
- Нажмите кнопку Panels в правой нижней части приложения и выберите PCB Library.
- Выберите команду View » Panels » PCB Library из главного меню.
Просмотр библиотеки
Панель состоит из трех главных разделов, которые предлагают различные области отображения посадочных мест в активной библиотеке:
- Footprints (Посадочные места) – список посадочных мест в активной библиотеке. Количество контактных площадок и объектов-примитивов, используемых для определения посадочного места, приведено у каждой записи.
- Footprint Primitives (Примитивы посадочного места) – объекты-примитивы, которые составляют выделенное посадочное место, и их основные свойства.
- Other (Прочее) – упрощенный общий вид выделенного посадочного места, обозначенный графикой на слое шелкографии из рабочей области.
При выборе посадочного места в панели, составляющие его примитивы приводятся в разделе Footprint Primitives, и посадочное место отображается в рабочей области редактора. При выборе примитива в панели соответствующий объект подсвечивается в рабочей области. Таким образом, панель PCB Library обеспечивает простой и быстрый способ поиска, отображения и доступа к посадочным местам библиотеки.
Фильтрация содержимого
Содержимое списка может быть отфильтровано, что позволяет быстро найти определенное посадочное место в библиотеке. Это особенно полезно, если библиотека содержит большое количество объектов. Фильтрацию можно применить с помощью методов, обозначенных ниже.
Косвенная фильтрация
Этот метод использует поле Mask в верхней части панели для фильтрации содержимого списка. В списке будут отображены только те посадочные места, которые попадают в область действия введенной записи.

Используйте подстановочный символ * для расширенного поиска. Например, при вводе m* будут отображены только посадочные места, названия которых начинаются с m. Либо, как на изображении ниже, при вводе *16 будут отображены только посадочные места, названия которых содержат 16.
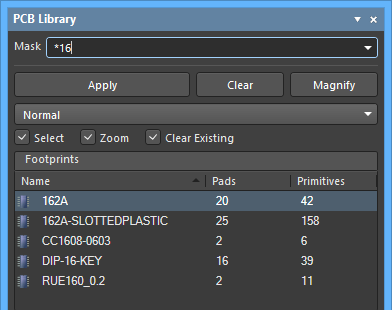
Прямая фильтрация
Этот метод доступен для использования во всех списках панели, и он позволяет быстро перейти к записи путем непосредственного ввода в области списка. Маска не применяется, и все содержимое списка остается видимым.
Чтобы использовать эту возможность для быстрого поиска посадочного места, щелкните внутри раздела Footprints панели и введите первую букву посадочного места, к которому вы хотите перейти. Например, если нужно быстро перейти к записям посадочных мест, которые начинаются с буквы S, нажмите клавишу "S". Первое посадочное место в списке, которое начинается с буквы S, станет активным, и эта буква будет подсвечена для обозначения того, что фильтрация в списке основана на ней.
Если с одной буквы начинается множество посадочных мест и если библиотека достаточно большая, введите дополнительные буквы, чтобы перейти к определенной записи, например "SO", как показано ниже.
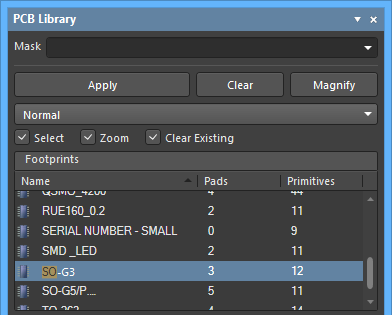
Комбинированная фильтрация
В некоторых ситуациях может быть полезно использовать косвенную и прямую фильтрацию вместе. Если, например, необходимо найти посадочное место с номером 4 и префиксом PO, эту информацию можно использовать в качестве записей косвенной и прямой фильтрации.
Элементы управления посадочными местами
- Place (Разместить) – нажмите, чтобы разместить выделенное посадочное место.
- Add (Добавить) – нажмите, чтобы добавить в список новое посадочное место. Названием по умолчанию будет
PCBCOMPONENT_1. - Delete (Удалить) – нажмите, чтобы удалить выделенное посадочное место. Появится диалоговое окно с запросом на подтверждение удаления.
- Edit (Изменить) – нажмите, чтобы открыть диалоговое окно PCB Library Footprint для изменения выделенного посадочного места.
Просмотр примитивов посадочных мест
В разделе Footprint Primitives приведен список всех объектов-примитивов, из которых состоит посадочное место, выбранное в списке Footprints. Для каждого примитива отображается следующая информация:
- Type (Тип) – тип примитива (контактная площадка, трасса, дуга и т.д.).
- Name (Название) – указанное обозначение объекта (если оно существует).
- X-Size (Размер по X) – размер объекта по оси X (например, ширина дуги или трассы, значение размера контактной площадки по оси X).
- Y-Size (Размер по Y) – размер объекта по оси Y (например, высота заполнения, значение размера контактной площадки по оси Y). Это поле не заполняется для трасс и дуг.
- Layer (Слой) – слой, на котором находится объект.
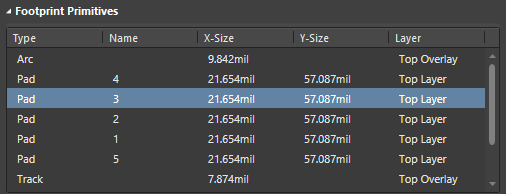
При выделении отдельного примитива в панели, соответствующий объект (трасса, дуга, контактная площадка и т.д.) графически подсвечивается в рабочей области редактора.
Управление отображением записей в рабочей области
При выборе записи в каком-либо из разделов панели применяется фильтр, областью действия которого является выбранный объект. Визуальный результат фильтра в рабочей области редактора определяется набором элементов управления подсветкой, расположенных в верхней части панели.
Элементы управления подсветкой
- Mask / Dim / Normal (Нормальное отображение / Маскирование / Затенение) – различные опции для визуального разделения в рабочей области редактора отфильтрованных объектов и объектов, прошедших фильтр. Эффективность маскирования и затенения определяется параметрами в области Highlighting Options страницы PCB Editor - Display диалогового окна Preferences.
- Когда выбрано Mask, объекты, прошедшие фильтр, становятся видимыми в рабочей области редактора. Все остальные объекты становятся монохромными. Отфильтрованные объекты становятся недоступными для выделения и редактирования.
- Когда выбрано Dim, объекты, прошедшие фильтр, становятся видимыми в рабочей области редактора. Все остальные объекты сохраняют цвет, но отображаются затененными.
- Select (Выделить) – когда этот параметр включен (параметр включен по умолчанию), объекты, прошедшие фильтр, будут выделены в рабочей области.
- Zoom (Приблизить) – когда этот параметр включен (параметр включен по умолчанию), объекты, прошедшие фильтр, будут приближены и отцентрированы (если возможно) в рабочей области редактора.
- Clear Existing (Очистить существующий фильтр) – когда этот параметр включен (параметр включен по умолчанию), существующий фильтр будет очищен перед применением нового фильтра. Отключите этот параметр, чтобы расширять действие существующего фильтра, по сути, уточняя фильтр путем применения нового фильтра в дополнение к существующему.
Можно использовать любое сочетание этих параметров. Например, все объекты, прошедшие фильтр, могут быть приближены, отцентрированы и выделены в рабочей области редактора, и к ним может быть применено маскирование для их отличия от остальных объектов. Нажмите кнопку Clear для отключения текущего фильтра. Все объекты в рабочей области станут полностью видимыми и доступными для выделения/изменения. Если вы хотите применить фильтр повторно, нажмите кнопку Apply.
Использование мини-просмотрщика панели
В нижней части панели расположен мини-просмотрщик документа с изображением активного посадочного места в центре. Белая штриховка на изображении обозначает объекты, выделенные в данный момент в рабочей области редактора, как показано на изображении ниже.
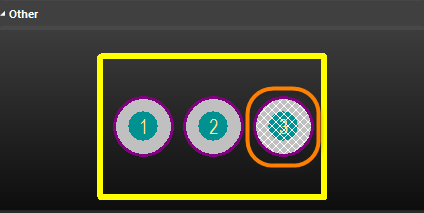
Нажмите кнопку Magnify в верхней части панели, чтобы отобразить курсор в виде увеличительного стекла в рабочей области. При его перемещении в рабочей области мини-просмотрщик в панели будет отображать увеличенное изображение активного посадочного места, центрированное вокруг курсора. Это позволяет изучить документ в полном размере в рабочей области редактора и его подробности в увеличенном виде в окне мини-просмотрщика.
Используйте клавиши Page Up и Page Down для увеличения и уменьшения масштаба. Щелкните ПКМ или ЛКМ или нажмите клавишу Esc для выхода из режима увеличения.
Контекстные меню
Раздел Footprints
- New Blank Footprint (Новое пустое посадочное место) – выберите, чтобы добавить новое посадочное место в список. Названием по умолчанию нового посадочного места будет
PCBCOMPONENT_1. В рабочей области будет открыт пустой лист, готовый к размещению объектов, определяющих посадочное место. - Footprint Wizard (Мастер создания посадочных мест) – нажмите, чтобы открыть мастер Footprint Wizard. Страницы мастера проведут вас через процесс создания нового посадочного места компонента.
- Cut (Вырезать) – разместить копию выделенных посадочных мест во внутреннем буфере обмена редактора библиотек и удалить эти посадочные места из библиотеки. Появится диалоговое окно с запросом на подтверждение удаления.
- Copy (Копировать) – разместить копию выделенных посадочных мест во внутреннем буфере обмена редактора библиотек.
- Copy Name (Копировать название) – скопировать название выделенного посадочного места во внутренний буфер обмена редактора библиотек.
- Paste (Вставить) – вставить посадочное место из внутреннего буфера обмена редактора библиотек в активный документ библиотеки. Запись этой команды будет изменена в соответствии с количеством посадочных мест в буфере обмена.
- Delete (Удалить) – удалить выделенные посадочные места из документа библиотеки. Появится диалоговое окно с запросом на подтверждение удаления.
- Select All (Выделить все) – выделить все записи посадочных мест в списке.
- Footprint Properties (Свойства посадочного места) – нажмите, чтобы открыть диалоговое окно PCB Library Footprint, в котором вы можете просмотреть/изменить свойства выделенного посадочного места: Name (Имя), Height (Высота), Description (Описание) и Type (Тип). Диалоговое окно PCB Library Footprint будет также открыто при двойном щелчке по записи посадочного места в панели.
- Place (Разместить) – разместить выделенное посадочное место в документе платы. При выборе этой команды, последняя плата, которая была активной (независимо от проекта, которому она принадлежит), станет активным документом в рабочей области.
- Update PCB With <ВыделенноеПосадочноеМесто> (Обновить выделенное посадочное место в плате) – передать изменения выделенного посадочного места во все открытые документы плат, где это посадочное место было размещено. Все экземпляры этого посадочного места будут обновлены.
- Update PCB With All (Обновить все посадочные места в плате) – передать все изменения посадочных мест библиотеки во все открытые документы плат, где эти посадочные места были размещены. Все размещенные экземпляры измененных посадочных мест будут обновлены.
- Report (Отчет) – сформировать отчет об активном посадочном месте. После запуска команды отчет будет сформирован (
ИмяБиблиотеки.CMP) в той же папке, где находится файл библиотеки, и он будет автоматически открыт в качестве активного документа. В отчете будет приведена информация о размерах посадочного места, о составляющих посадочное место примитивах и слоях, на которых они размещены. - Delete All Grids And Guides In Library (Удалить все сетки и направляющие в библиотеке) – нажмите, чтобы удалить сетки и направляющие из библиотеки.
Раздел Footprint Primitives
- Show Pads (Показать контактные площадки) – включите для отображения записей контактных площадок.
- Show Vias (Показать переходные отверстия) – включите для отображения записей переходных отверстий.
- Show Tracks (Показать трассы) – включите для отображения записей трасс.
- Show Arcs (Показать дуги) – включите для отображения записей дуг.
- Show Regions (Показать регионы) – включите для отображения записей регионов.
- Show Component Bodies (Показать модели компонента) – включите для отображения записей моделей компонента.
- Show Fills (Показать заполнения) – включите для отображения записей заполнений.
- Show Strings All (Показать строки) – включите для отображения записей строк.
- Select All (Выделить все) – выделить все записи примитивов в списке.
- Report (Отчет) – сформировать отчет о посадочном месте, выбранном в разделе Footprints. После запуска команды будет открыто диалоговое окно Report Preview с информацией о примитивах, отображенных в разделе Footprint Primitives панели. Используйте диалоговое окно для просмотра отчета, его печати и экспорта в файлы различных форматов.
- Properties (Свойства) – открыть соответствующую панель Properties выделенного примитива, в которой вы можете просматривать и изменять его свойства необходимым образом. Панель Properties для примитива будет также открыта при двойном щелчке по записи примитива в панели.
Советы
- Для выделения в списке множества записей поддерживаются сочетания Ctrl+ЛКМ и Shift+ЛКМ.
- Активным посадочным местом является то, графика которого отображается в данный момент в рабочей области. Посадочное место может быть активным без необходимости его выделения в списке Footprints.
- Нажмите Ctrl+ЛКМ на выделенной в списке записи, чтобы снять выделение. Если в списке выделена только одна запись, это действие очистит фильтр.
- Для отображения предыдущего, первого, последнего и следующего посадочного места можно использовать клавиши Стрелка вверх, Home, End, и Стрелка вниз соответственно.
- В разделах панели, где присутствует множество столбцов данных, эти данные можно отсортировать по любому столбцу щелчком мышью по заголовку этого столбца. Один щелчок мышью отсортирует по возрастанию, еще один щелчок мышью отсортирует по убыванию.
- Вы можете изменить порядок, в котором отображаются столбцы данных. Чтобы переместить столбец, перетащите его заголовок с зажатой ЛКМ по горизонтали в нужное положение. Допустимое положение будет обозначено двумя стрелками.
- Фильтрация, примененная при просмотре объектов, является постоянной. Если был выбран вариант подсветки Mask или Dim, все объекты, не попадающие в область действия фильтра, будут затенены или маскированы в рабочей области, и они станут недоступными для выделения и изменения. Щелчок мышью в рабочей области не очистит фильтр. Постоянный фильтр необходимо очистить нажатием кнопки Clear в панели.
- Вы можете вставить в активный документ библиотеки посадочное место из документа платы или из другого документа библиотеки посадочных мест.
- Если в редакторе плат было скопировано множество посадочных мест, в документ библиотеки будет вставлено только последнее посадочное место, которое было выделено в этой группе.
- При вставке в библиотеку одного и того же посадочного места более одного раза либо при создании в библиотеке более одного нового посадочного места без их переименования, копии будут отличаться суффиксом:
DUPLICATE,- DUPLICATE1,- DUPLICATE2и т.д. - Перед размещением посадочного места с помощью команды Place документ платы должен быть открыт.
- Для передачи изменений посадочных мест из библиотеки, документ платы должен быть открыт.
- При создании нового документа библиотеки посадочных мест панель будет по умолчанию содержать одно пустое посадочное место с названием
PCBCOMPONENT_1. - Посадочные места могут быть изменены только в исходной библиотеке (
*.PcbLib). Вы не можете изменять посадочные места в интегрированной библиотеке (*.IntLib) – для этого необходимо сначала декомпилировать интегрированную библиотеку и затем внести изменения нужных посадочных мест в исходных документах библиотек посадочных мест. Исходные документы затем можно скомпилировать повторно для обновления интегрированной библиотеки.