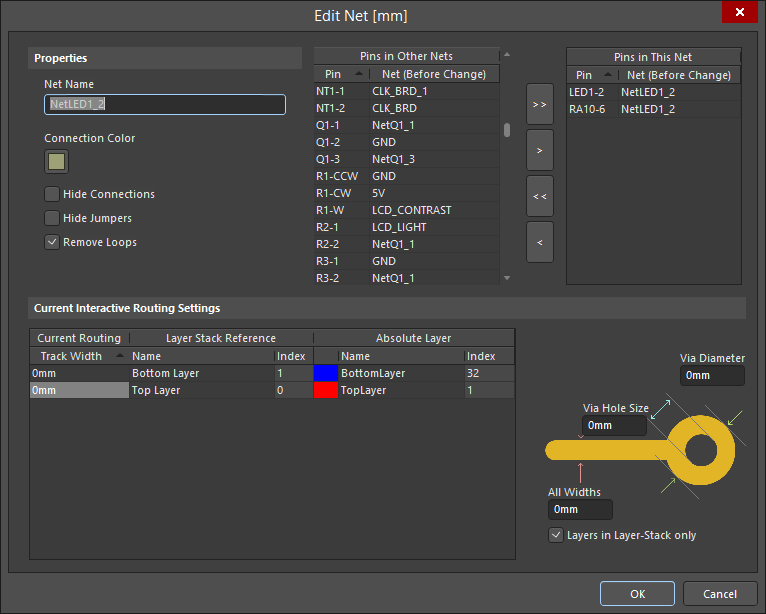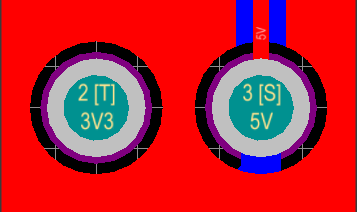PCB - From-To Editor
Главная страница: Панель PCB
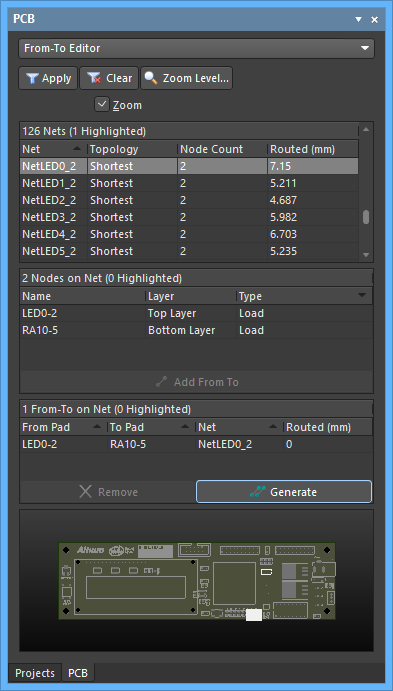
Режим From-To Editor панели PCB
Обзор
Панель PCB позволяет изучать текущий документ платы с помощью набора режимов фильтрации для определения того, какие типы объектов или элементы конструкции следует отображать, подсвечивать или выделять. У панели есть режимы редактирования для определенных типов объектов и элементов конструкции, которые предоставляют доступ к различным элементам управления для операций редактирования. Вы также можете открывать свойства любого элемента, приведенного в панели.
Используйте панель PCB в режиме From-To Editor, чтобы добавлять и удалять пользовательские объекты From-To. С помощью этой панели можно также выбрать предопределенную топологию для соединения всех узлов выбранной цепи.
Доступ к панели
Когда редактор плат активен, нажмите кнопку Panels в нижней правой части приложения и выберите PCB из выпадающего меню. Либо вы можете открыть панель с помощью команды View » Panels » PCB.
После того, как панель PCB была открыта, выберите From-To Editor из выпадающего меню в верхней части панели PCB.
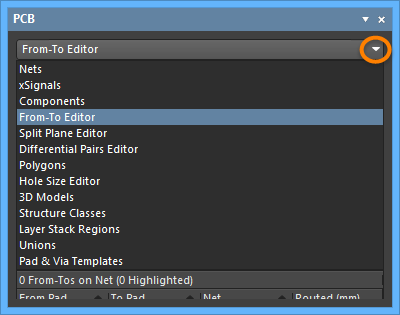
Настройка визуальной фильтрации
При щелчке мышью по записи цепи, все узлы этой цепи будут загружены в средний раздел панели. Только узлы (контактные площадки) этой цепи останутся полностью видимыми, в соответствии с примененным фильтром, в то время как остальные объекты станут затенены.
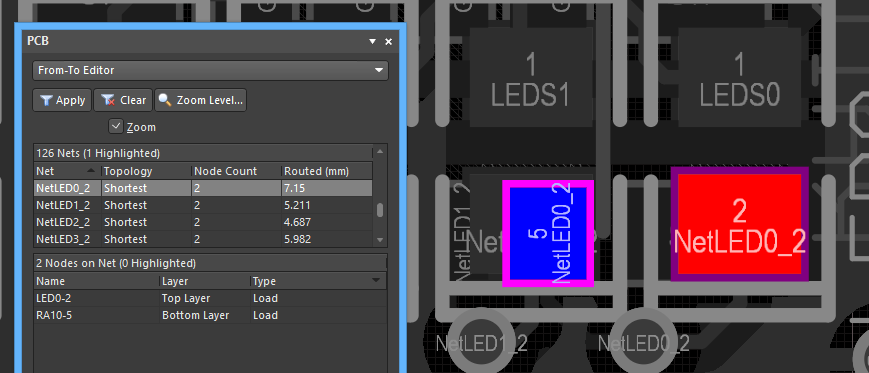
При выборе цепи список ее узлов будет отображен в панели PCB, и эти контактные площадки будут показаны в рабочей области.
Настройки фильтра
- Флажок Zoom (Приблизить) – когда этот параметр включен (параметр включен по умолчанию), объекты, прошедшие фильтр, будут приближены и отцентрированы (если возможно) в рабочей области редактора. Используйте кнопку Zoom Level, чтобы настроить уровень приближения, который будет использоваться для отображения прошедших фильтр объектов.
- Clear (Очистить) – используйте эту кнопку, чтобы отключить текущий фильтр. Все объекты в рабочей области станут полностью видимыми и доступными для выделения/изменения. Если вы хотите применить фильтр повторно, нажмите кнопку Apply.
Использование режима From-To Editor
При щелчке мышью по записи цепи, все узлы этой цепи будут загружены в средний раздел панели. Только узлы (контактные площадки) этой цепи останутся полностью видимыми, в соответствии с примененным фильтром, в то время как остальные объекты станут затенены.
Дважды щелкните мышью по записи цепи, чтобы открыть диалоговое окно Edit Net, в котором вы можете изменить свойства цепи, в том числе принадлежность узлов.
Добавление объектов From-To
Чтобы добавить пользовательский объект From-To между двумя узлами выбранной цепи, выберите два узла в разделе Nodes on Net панели, затем нажмите кнопку Add From To.
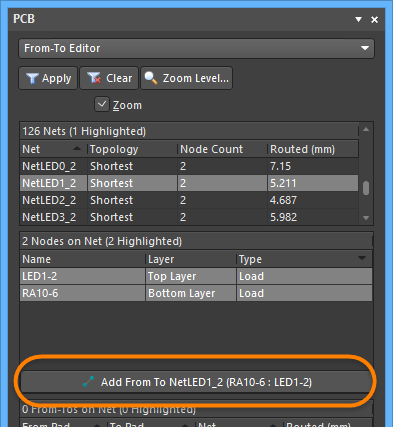
Созданный объект From-To появится в списке в разделе From-To on Net панели и будет отображен в рабочей области в виде пунктирной линии между двумя узлами.
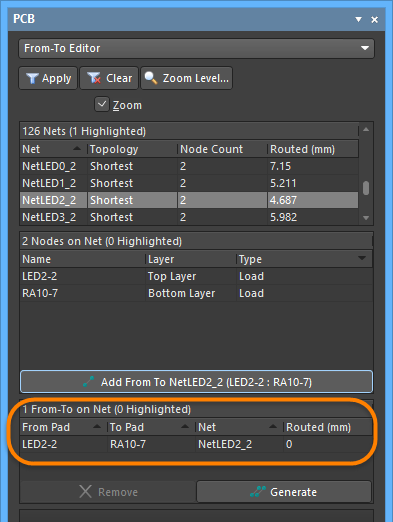
В цепи был создан новый объект From-To.
Чтобы удалить объект From-To, выделите соответствующую запись в разделе From-To on Net панели и нажмите кнопку Remove. Можно удалить сразу множество объектов From-To. Используйте стандартные сочетания Ctrl+ЛКМ и Shift+ЛКМ для выделения множества записей в списке.
Выбор предопределенной топологии
Топология цепи является расположением соединений между выводами. По умолчанию, соединения между выводами в каждой цепи расположены таким образом, чтобы их общая длина была минимальной.
Топология применяется к цепи на основе различных аспектов: для быстродействующих конструкций, где необходимо минимизировать отражения сигналов, используется топология типа "цепочка"; для цепей земли следует использовать топологию типа "звезда", чтобы обеспечить возврат всех трасс к общей точке. Вы можете создать отдельные объекты From-To для пар узлов в цепи либо сформировать объекты From-To для цепи на основе одной из доступных предопределенных топологий трассировки.
Доступные топологии приведены ниже. Чтобы получить доступ к ним, нажмите кнопку Generate в разделе From-To on Net:
- Shortest (Кратчайшая) – эта топология соединяет все узлы цепи таким образом, чтобы длина соединений была минимальной.
- Daisy Simple (Простая цепочка) – эта топология объединяет в цепочку все узлы, один за другим. Порядок, в котором узлы соединяются в цепочку, рассчитывается для получения минимальной общей длины соединения. Если указаны исходная и завершающая контактные площадки, то все остальные контактные площадки между ними будут соединены для получения минимальной длины. Если указано множество исходных (или завершающих) контактных площадок, они будут объединены в цепочку на каждом конце.
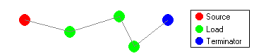
- Daisy Balanced (Сбалансированная цепочка) – эта топология делит все нагрузки на равные цепочки. Общее количество цепочек равно количеству завершающих контактных площадок. Затем эти цепочки соединяются с источником звездой. Множество исходных узлов соединяются цепочкой.
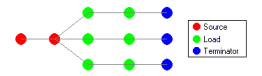
- Daisy Mid-Driven (Управляемая из центра цепочка) – эта топология размещает исходный узел (узлы) в центре цепочки, распределяет нагрузки поровну и соединяет их в цепь по каждую сторону от источника(-ов). Необходимы два завершающих узла, по одному на каждом конце. Множество исходных узлов соединяются цепочкой в центре. Если количество завершающих узлов отличается от двух, используется топология Daisy Simple.

- Starburst (Звезда) – эта топология соединяет каждый узел непосредственно с исходным узлом. Если присутствуют завершающие узлы, они соединяются после каждой нагрузки. Множество исходных узлов соединяются цепочкой, как в топологии Daisy Balanced.
Контактную площадку можно определить как исходную (Source), завершающую (Terminator) или нагрузочную (Load) с помощью поля Electrical Type в панели Properties в режиме Pad. Чтобы открыть панель Properties в режиме Pad, дважды щелкните мышью по записи контактной площадки в разделе Nodes on Net.
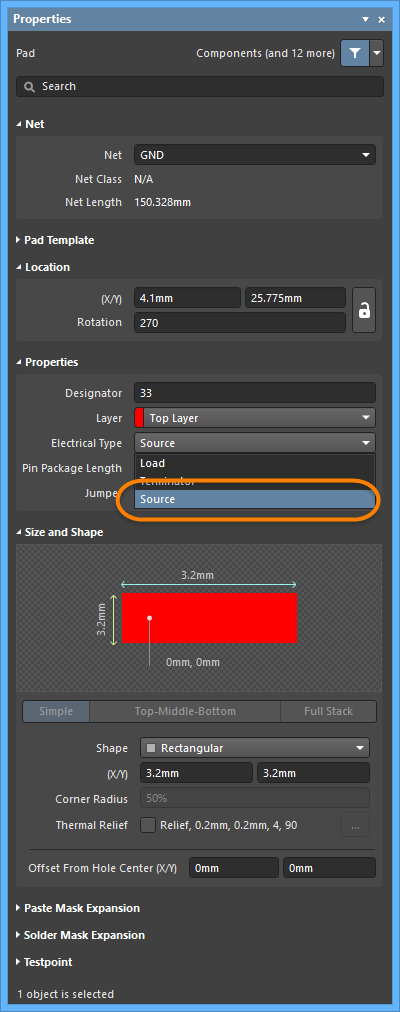
Определение контактной площадки в качестве нагрузки с помощью свойства Electrical Type в режиме Pad панели Properties.
При изменении электрического типа контактной площадки на Source или Terminator, в рабочей области будет отображено "[S]" или "[T]", чтобы отличить ее.
Мини-просмотрщик панели
В нижней части панели PCB расположен мини-просмотрщик текущего документа с изображением платы в центре. Белый прямоугольник на изображении обозначает область, отображаемую в данный момент в рабочей области редактора. Вид в редакторе автоматически изменяет свое расположение и масштаб в ответ на изменения фильтра в панели PCB, и прямоугольник будет перемещаться и изменять свой размер соответствующим образом для обозначения области просмотра платы.
Вы можете панорамировать документ в рабочей области редактора вручную с помощью вертикальной и горизонтальной полос прокрутки или перемещением мыши с зажатой ПКМ – прямоугольник в панели будет также перемещаться соответствующим образом. И наоборот, если зажать левую кнопку мыши внутри этого прямоугольника и перемещать курсор по изображению платы, документ в рабочей области редактора будет перемещаться соответствующим образом, с текущим уровнем приближения.
При приближении и отдалении вида в рабочей области редактора прямоугольник в панели изменит свой размер соответствующим образом. И наоборот, при изменении размера в прямоугольника в панели путем перетаскивания его вершин с зажатой ЛКМ уровень приближения будет соответствующим образом изменен в рабочей области редактора. Чем меньше размер прямоугольника, тем больше приближение документа.