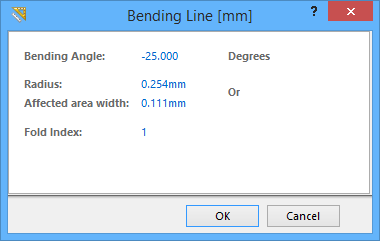PCB - Layer Stack Regions
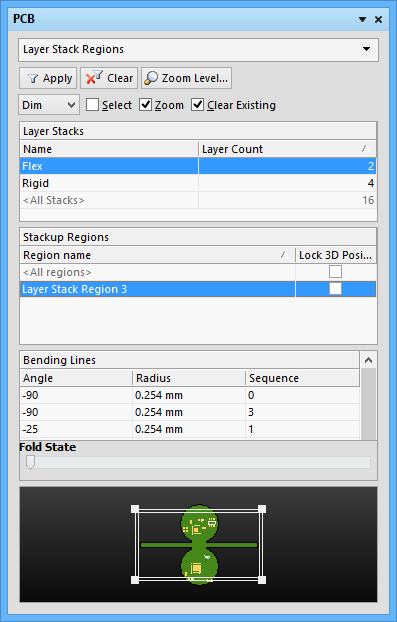
he Layer Stack Regions mode of the PCB panel.
Summary
A Layer Stack Region is a user-defined area of a PCB that can have a unique layer stack assigned to it. A board can split into multiple regions, with each region assigned an individual layer stack arrangement. The layer stackups (defined in the Layer Stack Manager dialog) can be configured to cater for both rigid and flexible regions of the board, facilitating rigid-flex PCB design.
The three main list regions of the panel when in Layer Stack regions mode reflect, in order from the top:
- The names of the available Layer Stacks.
- The Stackup Regions defined on the board, or those assigned to a selected Layer Stack.
- The list of Bending Lines in the selected Stackup Region
Panel Access
When the PCB Editor is active, click the  button at the bottom-right corner of the workspace and select PCB from the context menu. Alternatively, you can access the panel through the View » Workspace Panels » PCB » PCB sub-menu.
button at the bottom-right corner of the workspace and select PCB from the context menu. Alternatively, you can access the panel through the View » Workspace Panels » PCB » PCB sub-menu.
Browsing Layer Stack Regions
While using the Layer Stack Regions mode of the PCB panel, change to the Board Planning Mode view through the View » Board Planning Mode menu, or use the 1 shortcut.
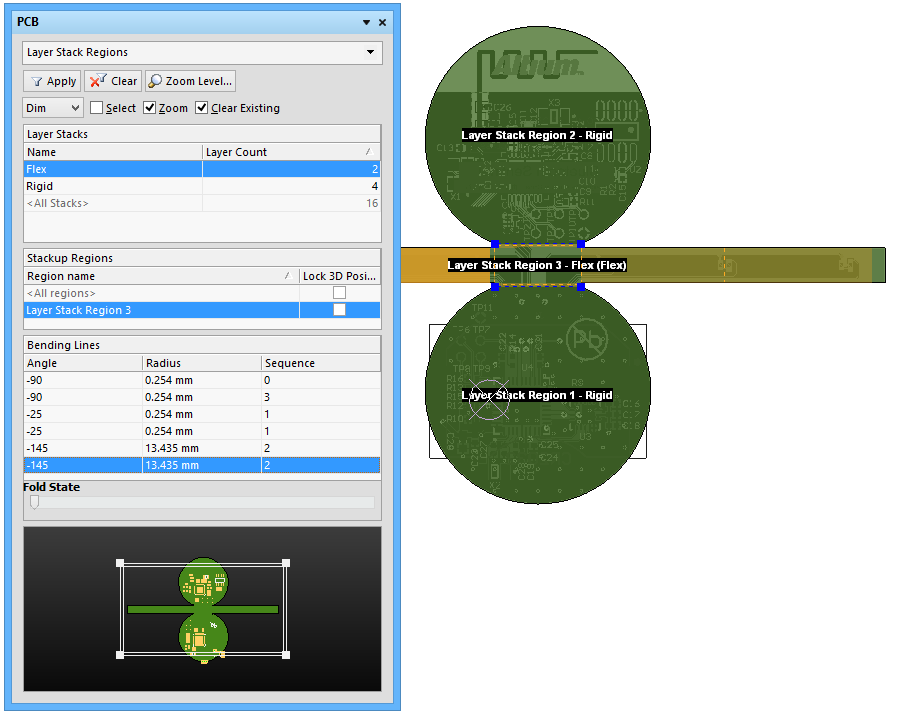
A board can split into distinct regions (Stackup Regions) that are assigned specific layer stackup arrangements (Layer Stacks). Folding areas (Bending Lines) are defined in the board's flexible regions.
When a particular layer stackup name is selected in the Layer Stacks area of the PCB panel, filtering will be applied using the Layer Stack as the scope of the filter. Any board regions assigned to that stackup will therefore be listed in the panel's Stackup Regions area. In turn, any bend lines defined in a selected Stackup Region will be listed in the Bending Lines list area.
Double clicking on a Stackup Region in the list (or double clicking on the board region itself in the design workspace) opens the Board Region properties dialog. Use this dialog to rename a region, assign it to a layer stack or lock its 3D properties.

A board region's name (Flex Region 1) and its assigned layer stackup (Flex1)
defined in the Board Region dialog. One region should be locked as a 3D reference.
Double clicking on a Bending Line in the panel's Bending Line area list opens the Bending Line dialog, from where the line's properties can be edited in detail.
The Bending Line properties have interrelated values where the Affected area width is calculated from the Bending Angle and the Radius. So when the first two properties are edited in the dialog for example (the Radius and the Bending Angle), the third property (area width) will be calculated automatically. Note that each Bending Line's Affected area width is displayed on the board in dark yellow.
The Fold Index defines the sequence that the bends are folded when the Fold State slider or View » Fold/Unfold command is used. The slider is just below the Bending Lines area in the panel – use it to fold the board up in 3D mode (shortcut 3).
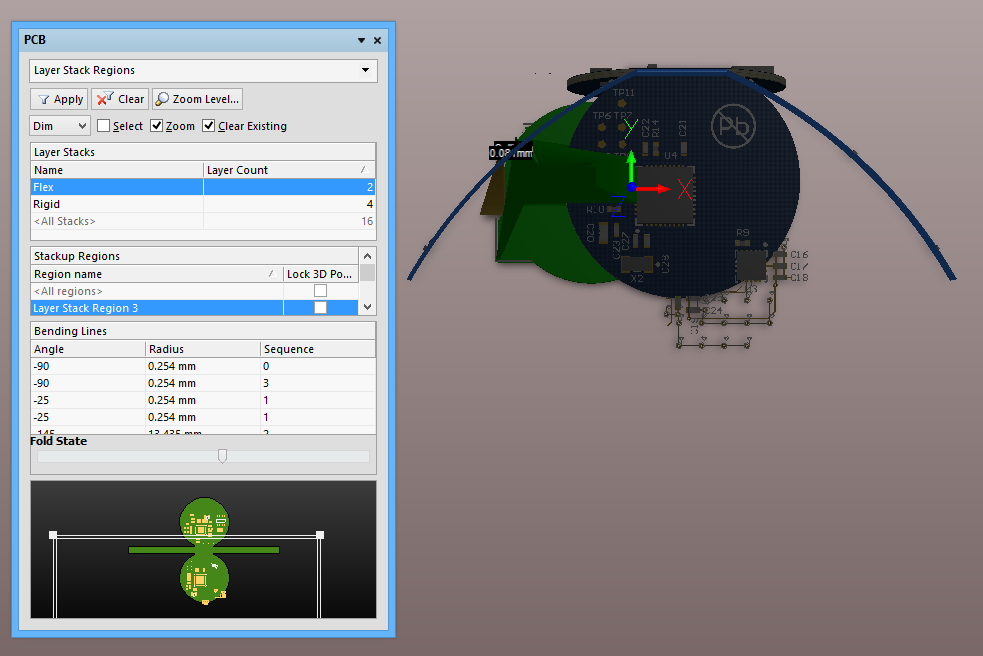
The board in 3D view, part way through its fold up range as set by the position of Foldup State slider.