Schematic - Compiler
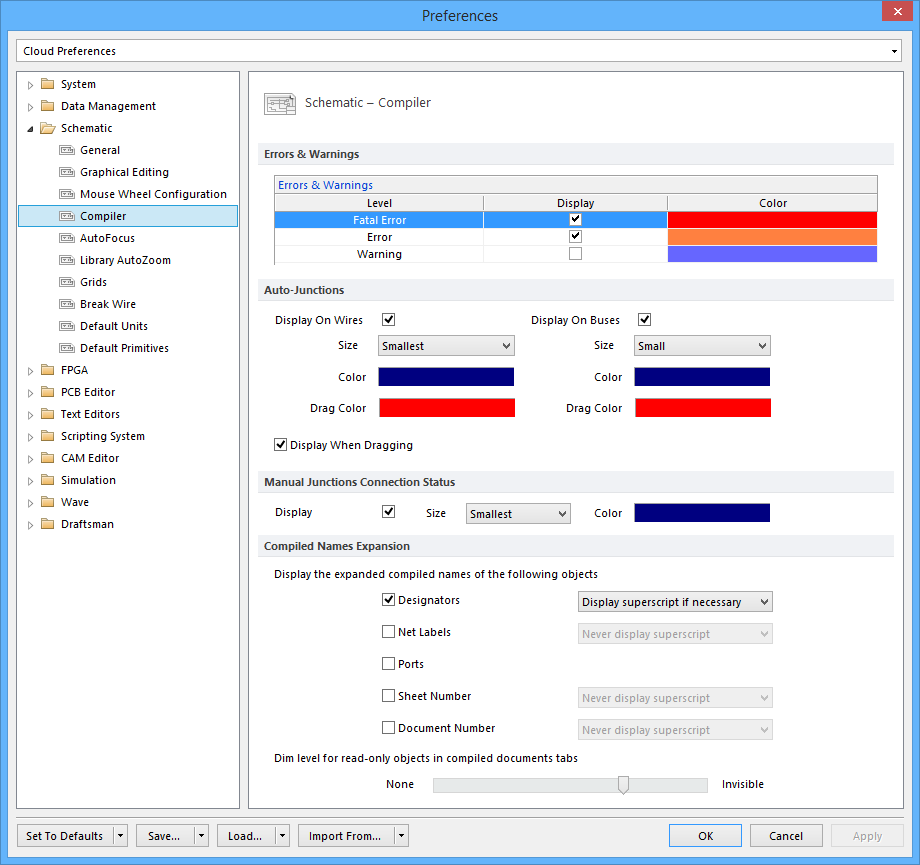
The Schematic - Compiler page of the Preferences dialog.
Summary
The Schematic – Compiler page of the Preferences dialog provides numerous controls related to schematic compilation.
Access
The Schematic – Compiler page is part of the main Preferences dialog (DXP » Preferences) and is accessed by clicking the Compiler entry under the Schematic folder, in the left-hand pane of the dialog.
Options/Controls
Errors & Warnings
Errors & Warnings - The schematic objects that have an error or a warning can have a wriggle underlined with specified color on the schematic sheet. You can toggle the display and the color of the wriggle for an object depending on the level of violation by clicking on one of the fields in the Display column and one of the fields in the Color column.
Auto-Junctions
- Display On Wires - Enable the option to display the system-generated junctions for wire objects on a schematic document. You can also change the size or color of system-generated junctions by clicking on the Auto-Junctions Color box.
- Size - Choose the size of system-generated junctions for wire objects on a schematic document.
- Color - Click to change the visibility or color of system-generated junctions.
- Drag Color - Click to change the color of wires while being dragged.
- Display On Buses - Enable the option to display the system-generated junctions for bus objects on a schematic document. You can also change the size or color of system-generated junctions by clicking on the Auto-Junctions Color box.
- Size - Choose the size of system generated junctions for bus objects on a schematic document.
- Color - Click to change the visibility or color of system-generated junctions.
- Drag Color - Click to change the color of wires while being dragged.
Manual Junctions Connection Status
- Display - Enable the option to display circles around the manually placed junctions on wire objects on a schematic document. You can also change the size or color of the circles around the manually placed junctions by clicking on the Auto-Junctions Color box.
- Size - Choose the size of the circles around the manually placed junctions for bus objects on a schematic document. You can also change the visibility or color of the circles of the manually placed junctions by clicking on the Junctions Color box.
- Color - Click to change the visibility or color of the circles of the manually placed junctions.
Compiled Names Expansion
Display the expanded compiled names of the following objects:
- Designators - When a design project is compiled, all the logical sheets are expanded into physical sheets and as a consequence some nets are also expanded to reflect on the expanded physical sheets. Enable this option to allow component designators on physical sheets to acquire expanded net information when logical sheets are expanded into physical sheets.
The drop-down list controls how the expanded compiled names of designators are displayed after the project is compiled.- Display superscript if necessary : Choose this option and when the logical designator name and the compiled designator name differ, then the superscript is displayed.
- Always display superscript : Choose this to display superscript text for designators.
- Never display superscript : Choose this to not display superscript text for the designators.
- Net Labels - When a design project is compiled, all the logical sheets are expanded into physical sheets and as a consequence some nets are also expanded to reflect on the expanded physical sheets. Enable this option to allow net labels on physical sheets to acquire expanded net information when logical sheets are expanded into physical sheets.
The drop-down list controls how the expanded compiled names of net labels are displayed after the project is compiled.
- Never display superscript : Choose this to not display superscript text for the net labels.
- Always display superscript : Choose this to display superscript text for net labels.
- Display superscript if necessary : Choose this option and when the logical net label name and the compiled net label name differ, then the superscript is displayed.
- Ports - When a design project is compiled, all the logical sheets are expanded into physical sheets and as a consequence some nets are also expanded to reflect on the expanded physical sheets. Enable this option to allow ports on physical sheets to acquire expanded net information when logical sheets are expanded into physical sheets.
- Sheet Number - When a design project is compiled, all the logical sheets are expanded into physical sheets and as a consequence some nets are also expanded to reflect on the expanded physical sheets. Enable this option to allow sheet number parameters on physical sheets to acquire expanded net information when logical sheets are expanded into physical sheets.
The drop-down list controls how the expanded compiled names of sheet number parameters are displayed after the project is compiled.
- Never display superscript : Choose this to not display superscript text for the sheet numbers.
- Always display superscript : Choose this to display superscript text for sheet numbers.
- Display superscript if necessary : Choose this option and when the logical sheet number and the compiled sheet number differ, then the superscript is displayed.
- Document Number - When a design project is compiled, all the logical sheets are expanded into physical sheets and as a consequence some nets are also expanded to reflect on the expanded physical sheets. Enable this option to allow document number parameters on physical sheets to acquire expanded information when logical sheets are expanded into physical sheets.
The drop-down list controls how the expanded compiled names of document number parameters are displayed after the project is compiled.
- Never display superscript : Choose this to not display superscript text for the document numbers.
- Always display superscript : Choose this to display superscript text for document numbers.
- Display superscript if necessary : Choose this option and when the logical document number and the compiled document number differ, then the superscript is displayed.
Dim level for read-only objects in compiled documents tabs:
- Physical View Dim Level - By default the dim level setting of the compilation tabs is at 70% gray scale of the Editor tab. Move the track bar to the left to decrease the dim setting (more colors) or move the bar to the right to increase the dim level (more gray).
