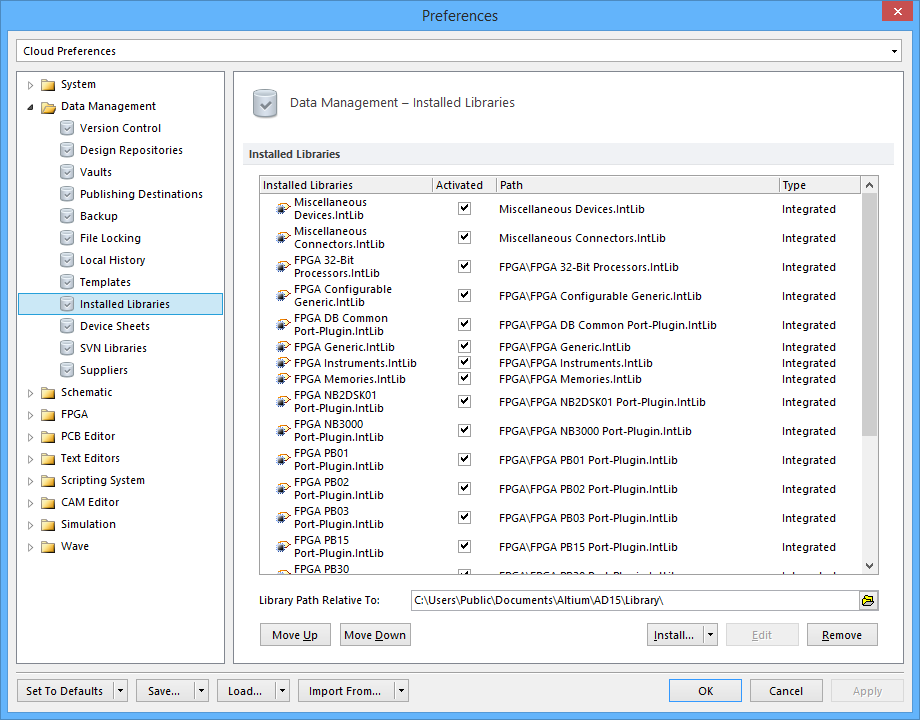IntegratedLibrary_Dlg-IntLibPrefsForm_InstalledData Management - Installed Libraries_AD
Summary
The Data Management – Installed Libraries page of the Preferences dialog provides controls to manage the Installed Libraries list. The libraries defined on this list are part of the Altium Designer environment, and so components/models within are available to all open projects.
Access
The Data Management – Installed Libraries page is part of the main Preferences dialog and is accessed by clicking the Installed Libraries entry under the Data Management folder, in the left-hand pane of the dialog.
Options/Controls
Installed Libraries List
This, the main region of the page, presents the list of installed libraries that are available to your design projects in Altium Designer. The following supported library types can be added to the list:
- Integrated Library
- Schematic Library
- PCB 2D/3D Component Model Library
- Database Library
- SVN Database Library
- PCB 3D Model Library
- Vault Library
For each entry in the list, the following information is presented:
- Library Name - the name of the library. For non-vault libraries, the extension is also included.
- Activated - use this control to determine whether the library is activated, and therefore available for use (enabled), or deactivated, and therefore not available for use (disabled). A deactivated library is treated as though it had been uninstalled but remains in the installed library so it can be quickly re-activated.
- Path - where the library resides. The entry here depends on the library type:
- Non-Vault Library - the path to the library, relative to the nominated path specified in the Library Path Relative To field.
- Vault Library - the path (within the Altium Vault's folder structure) to each vault folder specified within the 'vault library'.
- Type - the library's type.
Additional Controls
- Library Path Relative To - any libraries added to the Installed Libraries list are installed relative to the folder specified in this field. Click on the folder icon at the right of this field to browse to the required folder, or enter the path to it directly. For a default installation of Altium Designer, library paths are relative to the following folder: \Users\Public\Documents\Altium\AD15\Library.
- Move Up - click this button to move the selected library upward in the list (where possible).
- Move Down - click this button to move the selected library downward in the list (where possible).
- Install - click this button to access a menu offering the following installation commands:
- Install from file - choose this command to access a standard Open dialog, from where to browse to, and open, the required standard, file-based library type (*.IntLib, *.SchLib, *.PcbLib , *.DbLib , *.SVNDbLib , *.PCB3DLib ).
- Install from Vault - choose this command to access the Vault Library dialog. Provided you are connected to an Altium Vault, you will be able to use this dialog to create the vault 'library', defining its name, and the path to each vault folder to be included as part of that library.
- Remove - click this button to remove the currently selected library(ies) from the list (select multiple libraries in the list using standard multi-select controls (Ctrl+click, Shift+click).