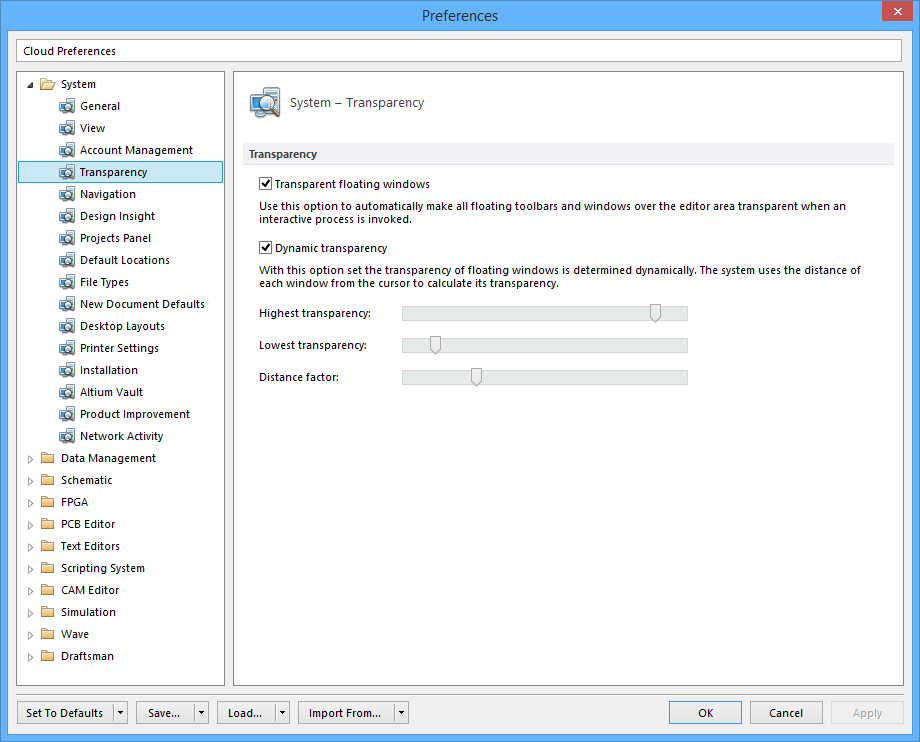系统 - 透明度
Created: 三月 23, 2016 | Updated: 四月 11, 2017
| Applies to versions: 16.1, 17.0 and 17.1
您正在阅读的是 16.1. 版本。关于最新版本,请前往 系统 - 透明度 阅读 21 版本
The System - Transparency page of the Preferences dialog
Summary
The System – Transparency page of the Preferences dialog allows the user to control the transparency of floating windows and toolbars.
Access
This page is accessed by clicking Transparency under the System folder in the main Preferences dialog (DXP » Preferences).
Options/Controls
- Transparent floating windows - enable this option to automatically make all floating toolbars and windows that are over the workspace transparent when an interactive process is invoked. For example, you might want to place a pad object on a PCB document but the Files panel is in the way. If this option is enabled, the Files panel is made transparent.
- Dynamic transparency - enable this option to dynamically set the transparency of floating toolbars and windows. The system uses the distance of each window from the cursor to calculate its transparency. If this option is enabled, whenever the cursor is moved toward a dialog, the dialog becomes transparent. Use the Distance factor slider to determine the distance at which the transparency 'kicks in'.
-
Sliding Transparency Controls
- Highest transparency - move this slider to the right for maximum transparency whenever a cursor approaches the floating window.
- Lowest transparency - move this slider to the right for minimum transparency whenever a cursor is moved away from the floating window.
-
- Distance factor - use this slider to determine the distance between the cursor and the floating window (dialog or panel) at which the transparency 'kicks in'. Move this slider to the left to set a smaller distance and to the right for a larger distance.