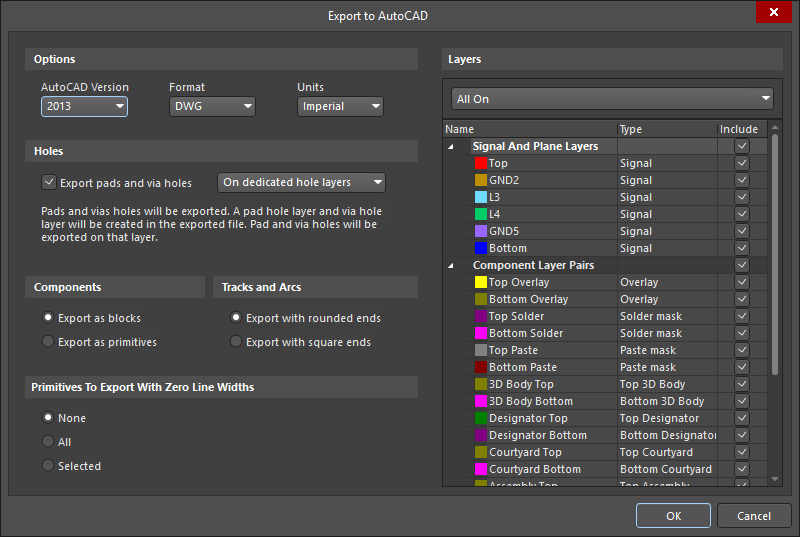EDAExporter_Dlg-PCBExportSetupExport to AutoCAD (PCB) _AD
Created: 3月 23, 2020 | Updated: 4月 08, 2020
| Applies to versions: 20.1 and 20.2
現在、バージョン 20.1. をご覧頂いています。最新情報については、バージョン EDAExporter_Dlg-PCBExportSetup((Export to AutoCAD (PCB) ))_AD の 21 をご覧ください。
Summary
The Export to AutoCAD dialog provides controls to export the current PCB document to an AutoCAD *.DXF or *.DWG file as layered graphic data.
Access
The dialog is accessed by clicking Save in the Export File browser dialog after clicking File » Export » DXF/DWG.
Options/Controls
- Options
- AutoCAD Version – use the drop-down to select the version of AutoCAD that applies to the exported file.
- Format – use the drop-down to select the format (DWG or DXF) of the exported AutoCAD file.
- Units – select either Imperial or Metric units for the export conversion's dimensional data.
- Holes
- Export pads and via holes – check this option to enable the export of Pad and Via hole data.
- Degrees - select the drop-down to choose the orientation of the pad and via holes in degrees.
- Export pads and via holes – check this option to enable the export of Pad and Via hole data.
- Components
- Export as blocks – components will be exported as single AutoCAD-compliant Blocks (grouped collections of primitive objects).
- Export as primitives – components will be exported as the primitive objects that form the component.
- Tracks and Arcs
- Export with rounded ends – check this option to create AutoCAD line/arc objects with round ends.
- Export with square ends – check this option to create AutoCAD line/arc objects with square ends.
- Primitives To Export With Zero Line Widths
- None – no primitives will be exported with zero line widths. The line/arc width data in the DXF/DWG file will match the corresponding line/arc width data in the source PCB layout.
- All – all primitives in the PCB layout will be exported with a zero line width.
- Selected – only the selected primitives in the PCB workspace will be exported with a zero line width.
- Layers
- All On – access this drop-down to determine what layers to include. For instance, if you'd like to only include Signal Layers, select $SignalLayer from the drop-down. The included layers will be checked in the Include column.
- Name - displays the name of the available layer. A list of layers may be minimized by clicking on the parent layer name.
- Type - displays the layer type of each layer. Layers with the same types are usually listed alongside each other.
- Include - check the box corresponding to the selected layer to include it within the export process.