The PCB editor can display the PCB document in 2D or 3D modes with definitions for layers, 3D colors, visibility and other items, known as view configurations, available from the View Configuration panel.
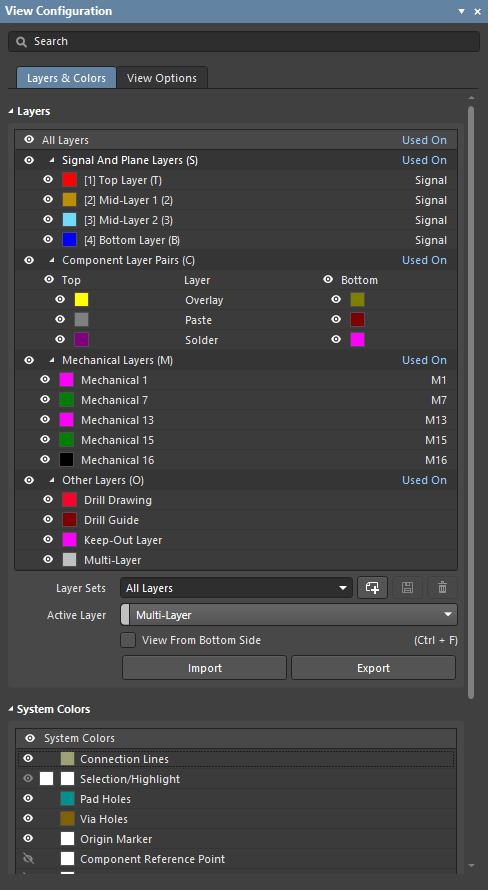
Display related settings are configured in the View Configuration panel.
The View Configuration panel is used to configure what is currently displayed in the design space and how it is displayed. This includes layer visibility and color, object visibility and transparency, masking and dimming levels, the current single layer mode, and a number of additional design space display features, such as the display of net names on pads, via and tracks.
The panel is also used to add Mechanical Layers to the design using the right-click menu; an unlimited number of mechanical layers can be added. As well as mechanical layers, Component Layer Pairs can also be added to function as special-purpose Component Layers, such as component courtyards or glue dots.
Panel Access
The panel is accessed from the PCB editor in the following ways:
- Click View » Panels » View Configuration.
- Click the
 button at the bottom-right of the design space then select the View Configuration option.
button at the bottom-right of the design space then select the View Configuration option.
- Click the color swatch
 on the Layer Sets control at the bottom left of the design space.
on the Layer Sets control at the bottom left of the design space.
- Press the L shortcut key to open the panel with the Layers & Colors tab displayed.
- Press the Ctrl+D shortcut keys to open the panel with the View Options tab displayed.
Content and Use
The panel content is divided into two tabs. Click on a tab at the top of the panel to display the options available on that tab:
- Layers and Colors tab – includes options to control the visibility of available layers, and add, rename or delete mechanical layers.
- View Options tab – includes options to select, save or load the Configuration of layer colors/visibility, configure the visibility of object-types, control the masking and dimming levels, and configure other display related options.
Within each tab, the content is arranged in collapsible sections that are opened and closed using the arrow icon associated with each section heading. The information included is arranged by matching sections and each collapsible section is opened/closed in the same manner. The options that are available will depend on the current Layout Mode.
Setting the Color
Each layer includes a small color button; click to display the color selector.
The panel includes:
- A grid of 10 x 8 predefined color buttons. Click a button to select that color.
- A Custom Color row of up to ten custom colors.
Custom colors can be defined by performing the following:
- Click Define Custom Colors to expand the color palette to also display the Custom Color Palette.
- Use the horizontal slider in the center of the Custom Color Palette to select a base color then click anywhere on the palette to brighten or darken that color.
- Alternatively, enter the Hex or RGB values into the appropriate fields in the Custom Color Palette.
- Click the Apply button to add the new color to the Custom Color row and apply that color to the layer being edited.
Displaying or Hiding a Layer
Each layer or system attribute (such as selections or DRC errors), can be displayed or hidden. Click the visibility icon ( ) to toggle the visibility off and on.
) to toggle the visibility off and on.
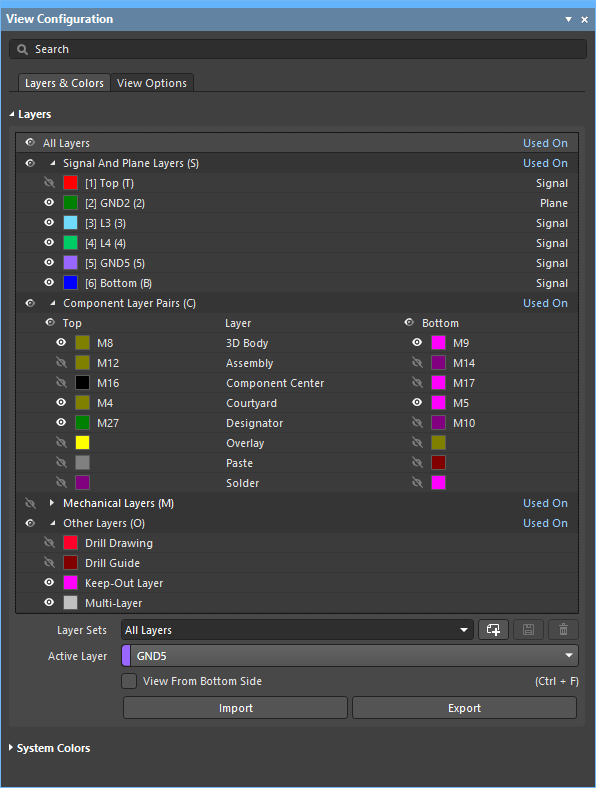
Manage layer visibility using the visibility icons
Where appropriate, each group also includes a visibility icon ( ). For example, in the image above:
). For example, in the image above:
- To the left of the string Component Layer Pairs (C) there is a visibility icon; click this to toggle the visibility of all component layers on/off.
- To the left of the string Top there is a visibility icon; click this to show/hide all top side component layers. The Bottom side layers can also be displayed/hidden in the same way.
Controlling Visibility from the Keyboard
In a busy PCB design, layers are often toggled on and off during the design process. To help with this, layer visibility can be changed using keystrokes in the following way:
- Press the L shortcut key to display/make the Layers & Colors tab of the View Configuration panel active. The panel's title bar will become colored indicating that it is the active element in the software.
- Note that there are characters and numbers in curved brackets to the right of some of the layers and sets of layers, for example, Component Layer Pairs (C), and [1] Top (T). The character/number in curved brackets is a keyboard shortcut key. As an example, press the L shortcut to make the panel active, then press the T shortcut to toggle the visibility of the Top signal layer.
- If you have accessed a set of layers, press Spacebar to toggle the visibility of all layers in that set.
- If you have accessed a layer, its visibility will toggle immediately and the Spacebar can then be used to toggle it again.
- Press the Up or Down arrow keys to move up or down through the list, for example, to access a specific mechanical layer or a pair of component layers. You can then use the Spacebar to toggle the visibility of that layer/layer pair.
- The number within the square brackets indicates which physical copper layer that signal or plane layer is, in the layer stack. Consider the string, [6] Bottom (B), the [6] indicates that this is the 6th copper layer in the layer stack, Bottom is the user-defined name assigned to this layer in the Layer Stack Manager, and the (B) is the shortcut key to toggle the visibility of that layer.
- Shortcut keys for signal and plane layers stop at (9), the last available numeric key on the keyboard.
Permanently Display a Layer in the Single Layer Mode Display
To include a layer in the Single Layer Mode display, perform a Ctrl+Click on the eye icon associated with the desired layer to add that layer into Single Layer Mode display; a square will appear behind the eye icon ( ) to denote that layer will be permanently displayed in Single Layer Mode.
) to denote that layer will be permanently displayed in Single Layer Mode.
Layers & Colors Tab
LayersExpandСвернуть
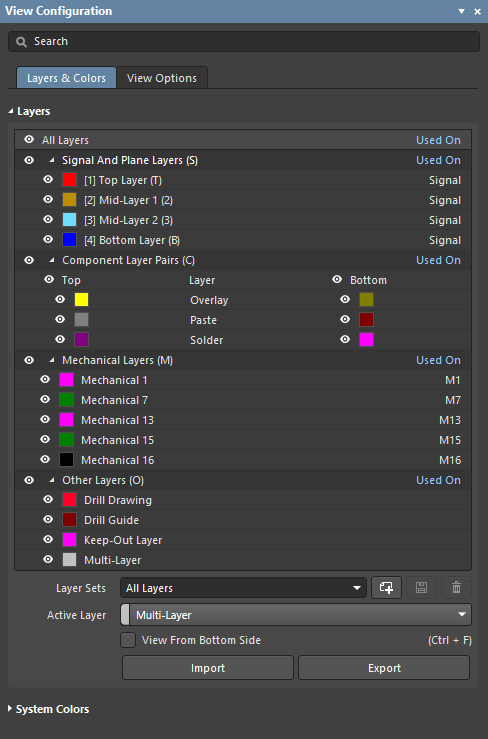
The Layers section of the panel's Layers and Colors tab
- Signal and Plane Layers – click the color button to change that layer's color, as described previously in the Displaying or Hiding a Layer section. Click the visibility icon (
 ) to toggle the display of an individual signal or plane layer. Signal and Plane layers are added, named, and removed in the Pad-Via Layer Editor dialog.
) to toggle the display of an individual signal or plane layer. Signal and Plane layers are added, named, and removed in the Pad-Via Layer Editor dialog.
- Component Layer Pairs – these layers are paired so that when a component is flipped from the top side to the bottom side of the board (L shortcut as a component is being moved), the software can flip the top side layer contents onto their paired bottom side layers. User-defined component layer pairs can be defined using Mechanical layers.
- Mechanical Layers – these are general purpose drawing layers. These layers can also be paired and when paired, they become a Component Layer Pair. Component Layer Pairs are used for special-purpose roles, for example, glue dots, or 3D component bodies. To rename a mechanical layer, right-click on it to open the Edit Layer dialog from the context menu.
- Other Layers – these are system managed layers, for example, objects placed on the multi-layer automatically appear on all signal layers, and objects placed on the keepout layer act as a keep-clear boundary on all signal layers.
- Layers Sets – use the drop-down to select an existing Layer Set. The following buttons are used to create, save, and delete Layer Sets:
-
 – click to create a new Layer Set. The set will appear as My Layers in the drop-down. Each subsequent Layer Set added will be numbered.
– click to create a new Layer Set. The set will appear as My Layers in the drop-down. Each subsequent Layer Set added will be numbered.
-
 – click to save when you edit the currently selected Layer Set. The creating and renaming of a Layer Set do not require a save action, as those functions save automatically. Changing the configuration of enabled layers, including your own Layer Set, does require a save action.
– click to save when you edit the currently selected Layer Set. The creating and renaming of a Layer Set do not require a save action, as those functions save automatically. Changing the configuration of enabled layers, including your own Layer Set, does require a save action.
-
 – click to delete the currently selected Layer Set.
– click to delete the currently selected Layer Set.
- Active Layers – use the drop-down to view one of the various Active Layers on the PCB individually.
- View From Bottom Side – check this box to view the Layer Sets from the bottom side.
- Import – click to import the desired PCB Layer Set File
(*.layerset).
- Export – click to export the desired Layer Set as a PCB Layer Set File
(*.layerset).
System ColorsExpandСвернуть
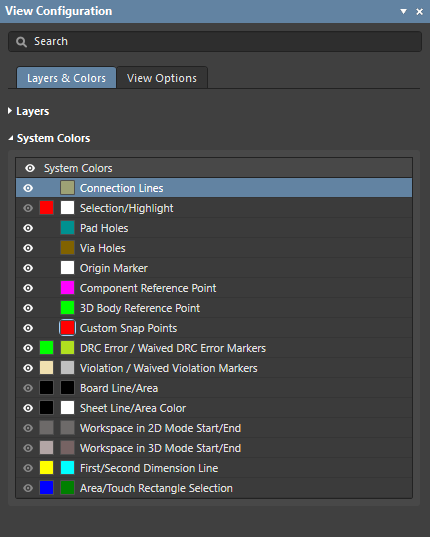
The System Colors section of the panel's Layers and Colors tab
- System Colors – use these controls to configure the color and visibility of special system display features, such as pad holes, the origin marker and DRC errors.
View Options Tab
General SettingsExpandСвернуть
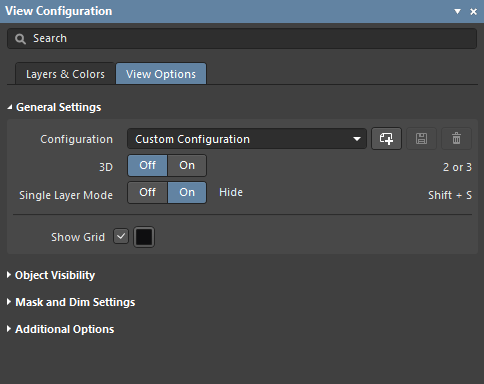 The General Settings change between 2D and 3D modes; hover the mouse to show the differences.
The General Settings change between 2D and 3D modes; hover the mouse to show the differences.
Object Visibility (2D only)ExpandСвернуть
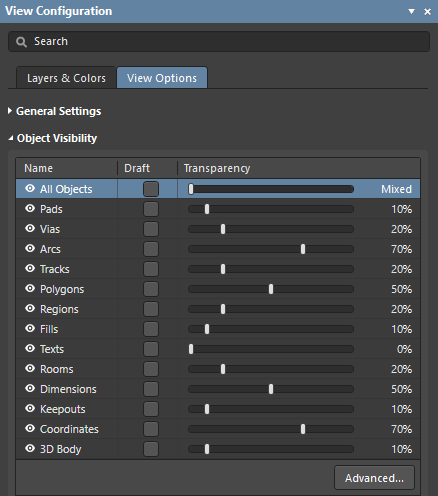
The Object Visibility section of the panel's View Options tab
- Object Visibility – as well as controlling the display of objects in the design space by toggling layers on and off, another approach is to control the visibility and transparency of objects based on their object-type.
- Visibility – control the visibility of specific object-types by clicking the appropriate visibility icon. Click the All Objects visibility icon to toggle the visibility of all objects then enable the visibility of specific object-types.
- Name – lists all objects that may be adjusted visually.
- Draft – enable to display that object type as an outline.
- Transparency – adjust the transparency of that object type using the slider bar or click the value and enter the desired percentage manually between 0 and 100 (0% is fully visible (solid); 100% is fully transparent (invisible)). Setting an object to transparent means you can see when one object covers another object, for example, where the end of a track segment meets a pad.
- Advanced – click to open the Object Visibility dialog, where you can set a common transparency level for a particular object across different layers and set different transparencies for different objects on a specific layer.
Easily restore your preferred visibility settings by creating a Custom Configuration in the General Settings region of this panel.
3D Settings (3D only)ExpandСвернуть
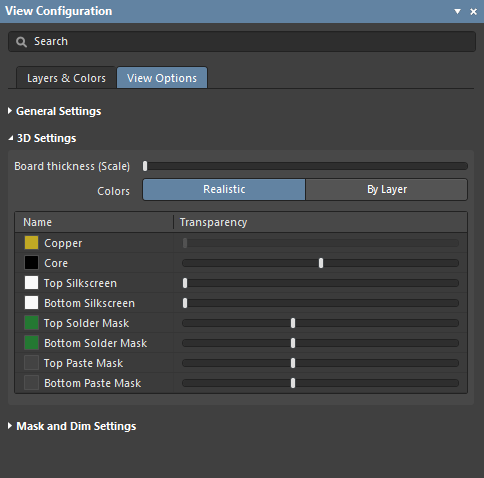
The 3D Settings section of the panel's View Options tab
Available only in 3D mode, these options are used to control the presentation of the board in 3D Layout Mode.
- Board thickness (Scale) – controls the vertical scale of the 3D view to make it easier to differentiate the layers, for example, when reviewing the layer-to-layer connections of an internal blind via. Drag the slider to set the vertical scaling between 1 and 100 times the actual board thickness.
-
Colors – the default presentation is to render the 3D board using Realistic colors based on the Configuration currently selected in the General Settings section of this panel. Click the By Layer button to display the 3D view using the current 2D layer color assignments.
Mechanical Layer pairs are included in the 3D View when the 3D Settings are using Colors – By Layer. Mechanical Layer pairs that are visible in 3D View can be configured in the Object Visibility section.
- Layer – click a color swatch to display the color selector. Refer to the Setting the Color section to learn more about using the selector.
- Transparency – use the sliders to control the transparency of each layer.
Mask and Dim SettingsExpandСвернуть
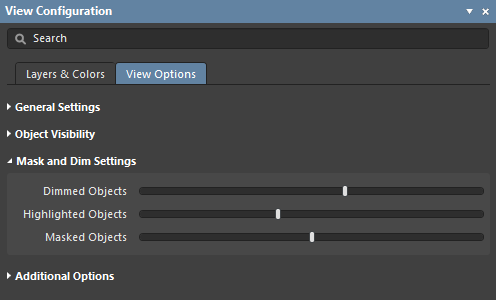
The Mask and Dim Settings section of the panel's View Options tab
To help manage the display of the large number of objects that can exist even in a simple PCB design, the PCB editor has the ability to fade objects that are not of interest. For example, if you click on a net in the Nets mode of the PCB panel and the panel drop-down is set to Dim or Mask, then all objects that do not belong to that net are faded. This allows you to more easily focus your attention on a specific design element, such as a net or a class of nets, class of components, objects targeted by a certain design rule, and so on.
- Dimmed Objects – objects that are currently dimmed retain their color but are faded. Use this slider to configure how much dimmed objects are faded. Dimmed objects can be edited.
- Highlighted Objects – when you have Dim enabled and click on an object in a panel, for example, a net in the Nets mode of the PCB panel, that net is also highlighted as all other nets are dimmed. Highlighted objects have their color whitened to make them stand out. This slider is used to control the amount of white added to the highlighted objects.
- Masked Objects – objects that are currently masked are displayed in gray and cannot be edited. Use this slider to configure how much masked objects are faded.
Additional Options (2D only)ExpandСвернуть
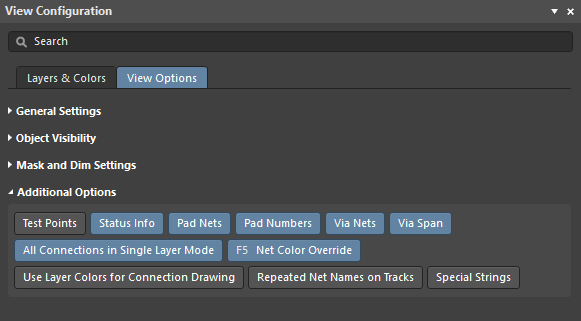
The Additional Options section of the panel's View Options tab
- Test Points – enable this option to display additional information on pads and vias that have been configured as testpoints. A Pad or a Via can be configured as a testpoint by enabling the Fabrication and/or Assembly Testpoint options in the relevant mode of the Properties panel. Testpoints are indicated by the addition of the string
<Layer> Fab Testpoint or <Layer> Assy Testpoint to the pad/via.
- Status Info – enable this option to have summary information, such as coordinate position and layer, displayed in the Status Bar when hovering over an object in the design space.
- Pad Nets – enable this option to display the associated net name on a pad. Note that net names will only become visible if you are zoomed in close enough.
- Pad Numbers – enable this option to display pad numbers. Note that pad numbers will only become visible if you are zoomed in close enough.
- Via Nets – enable this option to display the relevant net name on a via. Note that net names will only become visible if you are zoomed in close enough.
- Via Span – enable this option to display the length in which the via is allowed to span. The properties of placed vias (diameter, hole size, etc) are then defined either by design rules, or manually. Note that net names will only become visible if you are zoomed in close enough. The layer numbers in the via span can be displayed inside all via types.
- All Connections in Single Layer Mode – enable this option to always display all of the connection lines when in Single Layer Mode. With this option disabled, all connection lines that do not start or end on the current layer are also hidden when switching to Single Layer Mode as it is assumed that they are not relevant.
- Net Color Override – each net can be assigned a color. To configure the color, double-click on that net's name in the Nets mode of the PCB panel; the Edit Net dialog will open. The color is automatically applied to that net's connection lines and also can be applied to the routing by enabling this option. Color is applied to the routing in accordance with the current settings in the PCB Editor – Board Insight Color Overrides page of the Preferences dialog, where you choose a Pattern option to define how the color is applied and choose a Zoom Behavior to define when the color is applied. Press the F5 shortcut to toggle the Net Color Override option on and off.
- Use Layer Colors for Connection Drawing – enable this option to display the connection lines using the colors of the start and end layers that the connection line travels between. The connection lines are displayed in pure layer color at the object they start/end at, morphing between those layer colors along the length of the connection line. This feature is helpful when you are routing a multi-layer board as it indicates the target layer that the connection being routed, must go to. Note that color morphing is only applied to connections that travel from one layer to another, if the connection starts and ends on the same layer it retains the assigned net color.
- Repeated Net Names on Tracks – enable to show repeated net names on tracks.
- Special Strings – when the option is enabled, any placed Strings that are formed from converted Special Strings will be superimposed (labeled) with the unconverted Special String name. Zoom in on a String to see its label overlay.
