Defining View Preferences for Altium Designer
Created: июля 27, 2015 | Updated: января 12, 2017
| Applies to version: 15.1
Вы просматриваете версию 15.1. Для самой новой информации, перейдите на страницу Defining View Preferences for Altium Designer для версии 21
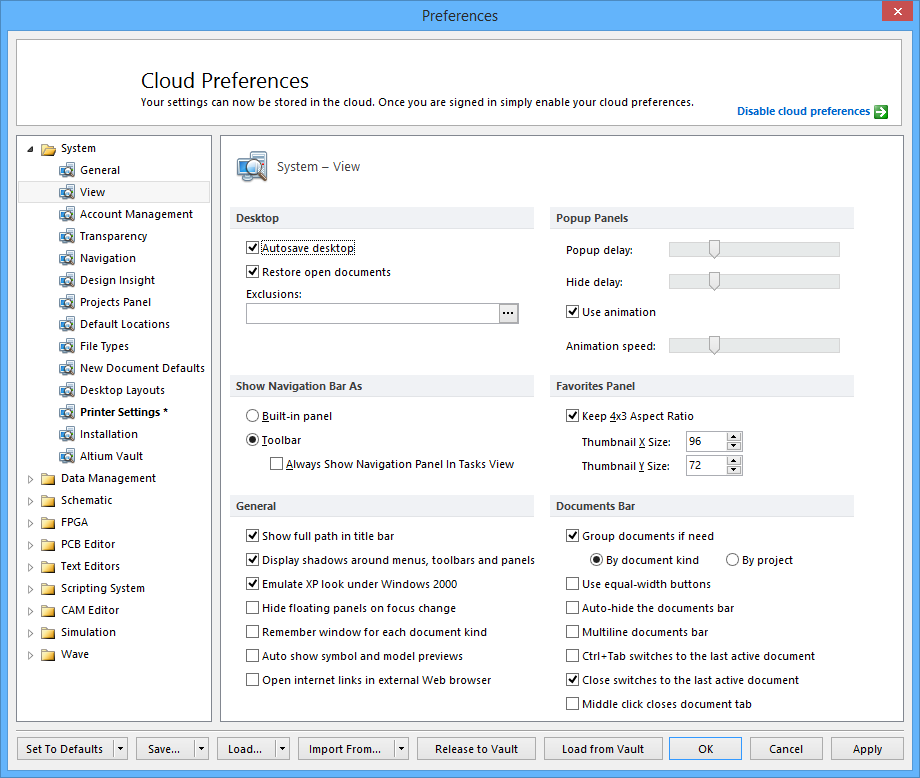
The System - View page of the Preferences dialog
Summary
The System – View page of the Preferences dialog provides controls relating to the look and feel of the general workspace, including behavior of panels and documents.
Access
This page is accessed by clicking View under the System folder in the main Preferences dialog (DXP » Preferences).
Options/Controls
- Desktop
- Autosave Desktop – enable this option to automatically save the position and size of document windows settings at shut down. The desktop includes the position and visibility of panels and toolbars.
- Restore open documents – enable this option to open documents in the workspace when the software is started according to their state in the previous session. Disable this option to start a blank workspace when the software is started.
- Show Navigation Bar As
- Built-in panel – enable this option if you want the Navigation Bar to appear as part of the currently focused design document in the software, appearing directly beneath the document tabs area.
- Toolbar – enable this option if you want the Navigation Bar to appear as a standalone toolbar either attached to the main menu area or as a floating toolbar.
- Always Show Navigation Panel In Tasks View – enable this option to have navigation controls always presented when using a Task view (such as the Home page). These controls appear directly beneath the document tabs area and are in addition to those available in the standalone toolbar.
- General
- Show full path in title bar – enable this option to include the full file path of the current design document on the title bar of the application.
- Display shadows around menus, toolbars and panels – enable this option if you wish to use shadows around menus, toolbars and panels. This option affects the system performance, so if you are running a slower machine, turn this option off.
- Emulate XP look under Windows 2000 – enable this option if you wish to emulate the XP theme for the software on a Windows 2000 system.
- Hide floating panels on focus change – enable this option to hide floating panels in the software when you are switching focus to a different software application. Disable this option to leave floating panels as they are when switching focus to another application.
- Remember window for each document kind – enable this option to open documents in the same window, or in individual windows in the specified locations, according to the last placed document of the same kind. For example, when using two monitors with this option on, you can open one schematic, drag it out into a new window on the second monitor, and from then on all schematics opened will go to the second monitor. Disable this option to open documents of any kind in the same workspace.
- Auto show symbol and model previews – enable this option to automatically display Schematic symbol and PCB footprint graphics where they exist on the Libraries panel.
- Open internet links in external Web browser – enable this option to have Internet-based content open as externally loaded content in your default Web browser.
- Popup Panels
- Popup delay – move this slider to the right to maximize the time it takes for a panel to appear when in 'pop-out' mode. Move the slider to the left to minimize the time taken for the panel to appear.
- Hide delay – move this slider to the right to maximize the time it takes for a panel to be hidden when in 'pop-out' mode. Move the slider to the left to minimize the time taken for the panel to disappear.
- Use animation – enable this option if you want panels to be animated while they are being opened or closed in 'pop-out' mode. Disable this option if you want panels just to appear or disappear without any delay.
- Animation speed – with the Use animation option enabled, move this slider to the left for slower animation or to the right for faster animation of panels in 'pop-out' mode.
- Favorites Panel
- Keep 4x3 Aspect Ratio – enable this option to maintain the 4x3 aspect ratio for thumbnails on the Favorites panel. Every time you adjust the X size of the thumbnail, the Y size is adjusted accordingly.
- Thumbnail X Size – use this field to adjust the X (width) size for thumbnail icons used on the Favorites panel.
- Thumbnail Y Size – use this field to adjust the Y (height) size for thumbnail icons used on the Favorites panel. If the Keep 4x3 Aspect Ratio option is enabled, this field is uneditable and will change automatically based on the entered X Size in order to maintain the aspect ratio.
- Keep 4x3 Aspect Ratio – enable this option to maintain the 4x3 aspect ratio for thumbnails on the Favorites panel. Every time you adjust the X size of the thumbnail, the Y size is adjusted accordingly.
- Documents Bar
- Group documents if need – enable this option to group documents together on tabs on the document bar. Grouped documents are indexed numerically in ascending order. Disable this option and all open documents will have their own visible tab on the documents bar. Two methods of grouping are available:
- By document kind – enable this option to group documents of the same type on the same tab.
- By project – enable this option to group documents from the same project on the same tab.
- Group documents if need – enable this option to group documents together on tabs on the document bar. Grouped documents are indexed numerically in ascending order. Disable this option and all open documents will have their own visible tab on the documents bar. Two methods of grouping are available:
- Use equal-width buttons – enable this option and all open document tabs are sized equally, regardless how long the document filenames are. Disable this option and each document tab is resized according to the length of the document filename.
- Auto-hide the documents bar – enable this option and the document tab bar will disappear whenever the document is in focus. Click on the region below the main menu area to display the document tab bar. Disable this option to have the document bar displayed permanently.
- Multiline documents bar – enable this option if there are more document tabs that can fit on a single document bar; a new document bar will appear with the extra tabs. Disable this option and only one document bar can host document tabs; if there are more that can fit on the document bar, two arrows will appear allowing you to click to move forward/backward along the bar.
- Ctrl+Tab switches to the last active document – enable this option to toggle between the currently active document and the previously active document using Ctrl+Tab. Disable this option will toggle through all open documents sequentially when using Ctrl+Tab.
- Close switches to the last active document – enable this option to make the last active document active again when closing the currently active document.
- Middle click closes document tab – enable this option to close documents by using the mouse middle button (typically the Scrolling Wheel). Simply middle-click over a document tab to close that document.

