ショートカットキー
Language
ショートカットへのアクセス
ソフトウェア環境でより生産性を上げることができる1つの方法は、ショートカットキーを習得することです。ボタンの上にマウスを置く、またはメニューを使用するより、キー打ちがより効率的です。1度、習得すれば2回目は自然にそうなります。
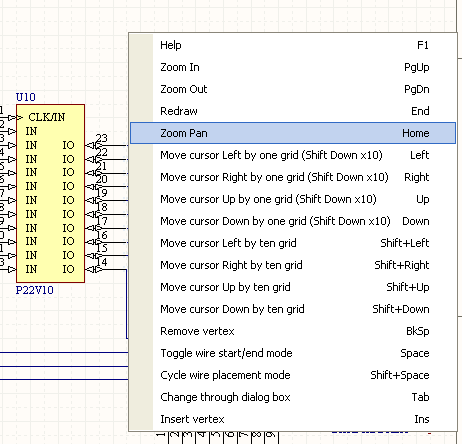
Altium Designer のような複数のエディタ環境で、特に、コマンドを実行している時に利用できる特定の目的のためのショートカットを覚えるのは困難です。
これを解決するために、回路図と PCB で相互に利用できるコマンドから使用できるショートカットメニューを利用できます。コマンドを実行している時(例えば Place Wire)、Shift+F1 のショートカット(または、 ~(チルダ)キーを押します)を使用します。そのコマンドで利用できるショートカットのリストが表示されます。
メニューを使用する場合は、ショートカットを使用してメニューを表示させるか、またはマウスで選択します。Shortcuts パネルを表示したままにすることで、作業しているものに依存して素早くショートカットを確認できます。例えば、回路図ドキュメントを開いている場合、回路図エディタのショートカットが表示されます。
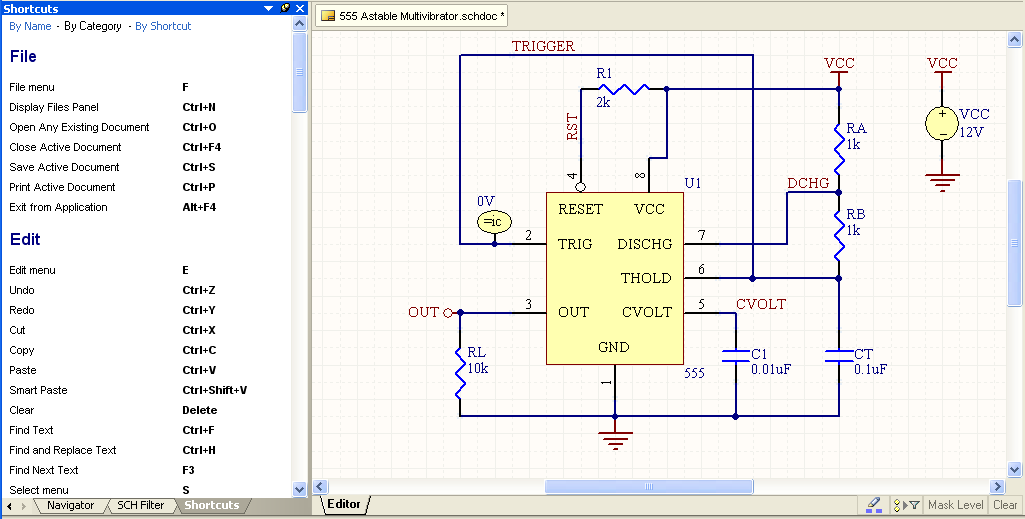
ショートカットキーの編集
コマンドへ割り当てたショートカットキーを追加、または編集する最も早い方法は、メニューでコマンドを表示することです。それから、そのコマンド上で Ctrl を押したまま 左マウスクリック します。Edit Command ダイアログが表示され、図 3のように Primary Shortcut を追加、または編集できます。
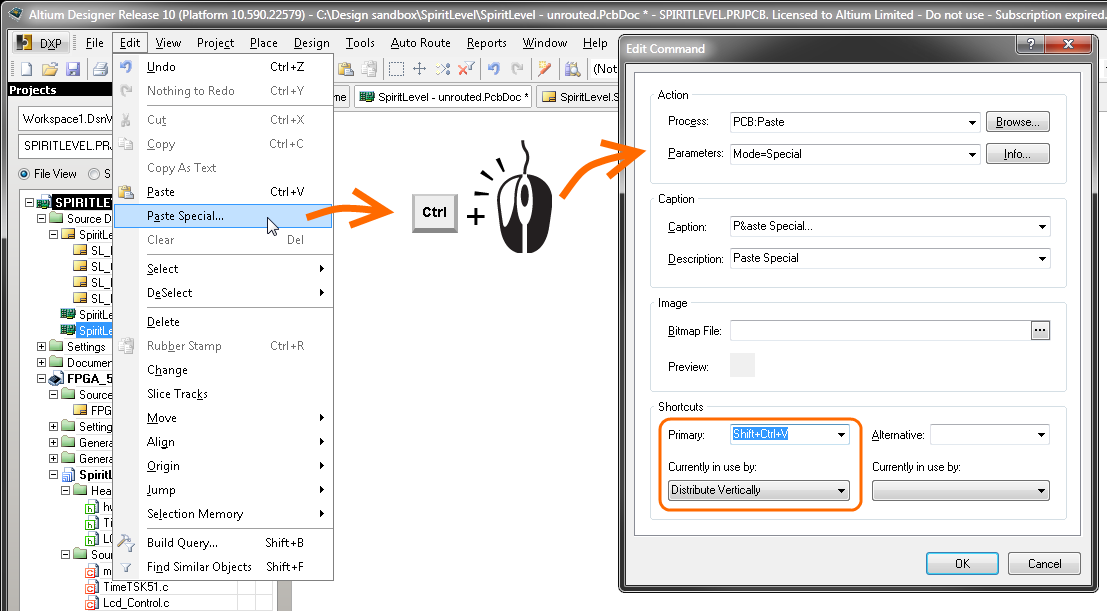
ショートカットを定義するには、Primary Shortcut 欄をクリックしキーボードで使用したいキーの組み合わせを押すか、またはドロップダウンリストを使用します。もし、そのショートカットキーの組み合わせが現在、使用されている場合、その下にある Currently in use by 欄に表示されます。もし、新しい割り当てを続ける場合、他のコマンドから削除されます。
あるいは、ショートカット、またはコマンドのカスタマイズを行うには Customizing ダイアログを開くことです。メインメニューバーの何も無い箇所で ダブルクリック するか、またはメニューから DXP»Customize を選択します。
ショートカットを追加したいコマンドを設定するには、ダイアログの Categories リストにある [All] オプションを選択します。それから、図 4のようにそれを素早く見つけるために filter 欄を使用します。リストで必要なコマンドを ダブルクリック し Edit Command ダイアログを開きます。そして、ショートカットキーを編集します。

