Siemens EDA® PADS™ 소프트웨어 Design, PADS Logic 회로도, PADS Layout PCB 파일 및 라이브러리 파일을 포함한 모든 것을 Altium Designer의 Import Wizard로 처리할 수 있습니다.
Import Wizard는 가져온 파일을 분석하고 Project 구조, 레이어 매핑, PCB 풋프린트 이름 등에 대한 기본값과 제안된 설정을 제공하여 Design 번역 시 발생하는 많은 문제를 해결해 줍니다. Wizard 단계를 통해 실제 번역 프로세스를 시작하기 전에 파일 번역 설정을 제어할 수 있는 유연성을 제공합니다.
Import Tool 설치
PADS Import Tool는 Altium Designer의 초기 설치와 함께 다른 모든 Import Tool와 Export Tool와 함께 설치할 수 있습니다. Altium Designer 설치 프로그램의 Select Design Functionality 페이지에서 Importers\Exporters 기능 세트의 일부인 PADS Option이 활성화되어 있는지 확인하십시오.
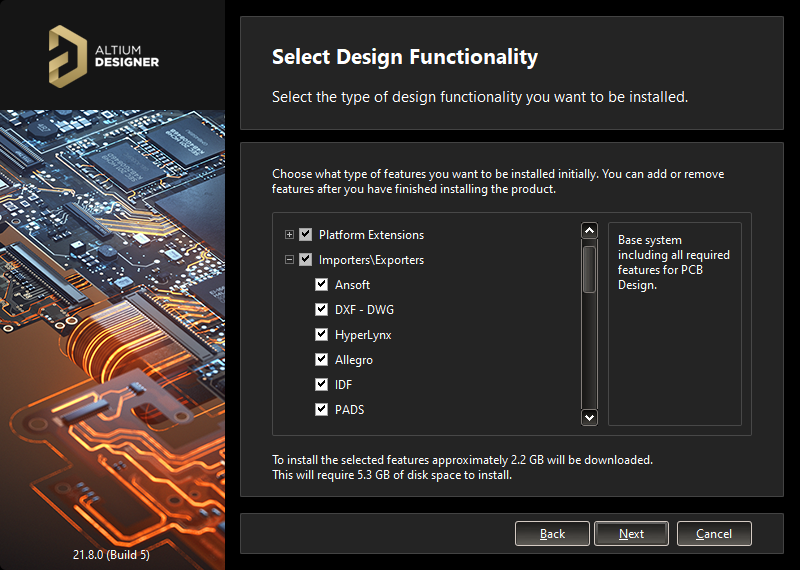 Importers\Exporters 기능 영역의 일부로 PADS Import Tool가 설치되었습니다.
Importers\Exporters 기능 영역의 일부로 PADS Import Tool가 설치되었습니다.
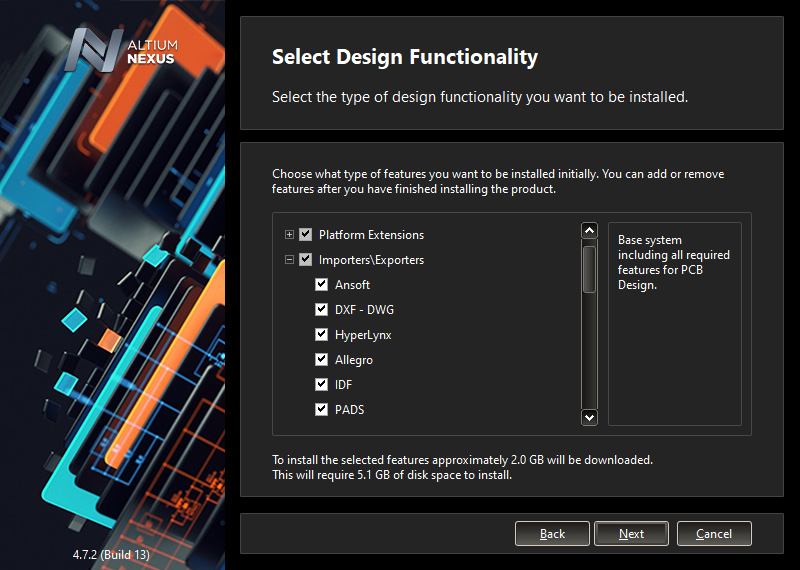 PADS Importer \ Exporter는 Importers\Exporters 기능 영역의 일부로 설치를 위해 선택됩니다.
PADS Importer \ Exporter는 Importers\Exporters 기능 영역의 일부로 설치를 위해 선택됩니다.
소프트웨어의 초기 설치 중에 이미 지원이 추가되지 않았다면, Extensions & Updates 보기를 통해 설치의 Extension 및 Update를 관리하는 동안 Configure Platform 페이지에서 추가할 수 있습니다 (작업 공간의 오른쪽 상단에있는  컨트롤을 클릭하고 메뉴에서 Extensions and Updates를 선택).
컨트롤을 클릭하고 메뉴에서 Extensions and Updates를 선택).
- 보기의 Installed 페이지에서, 페이지 상단 오른쪽에있는 Configure 버튼을 클릭하여 Configure Platform 페이지에 액세스합니다.
- 페이지를 아래로 스크롤하여 페이지의 Importers\Exporters 영역에서 PADS 항목을 활성화합니다.
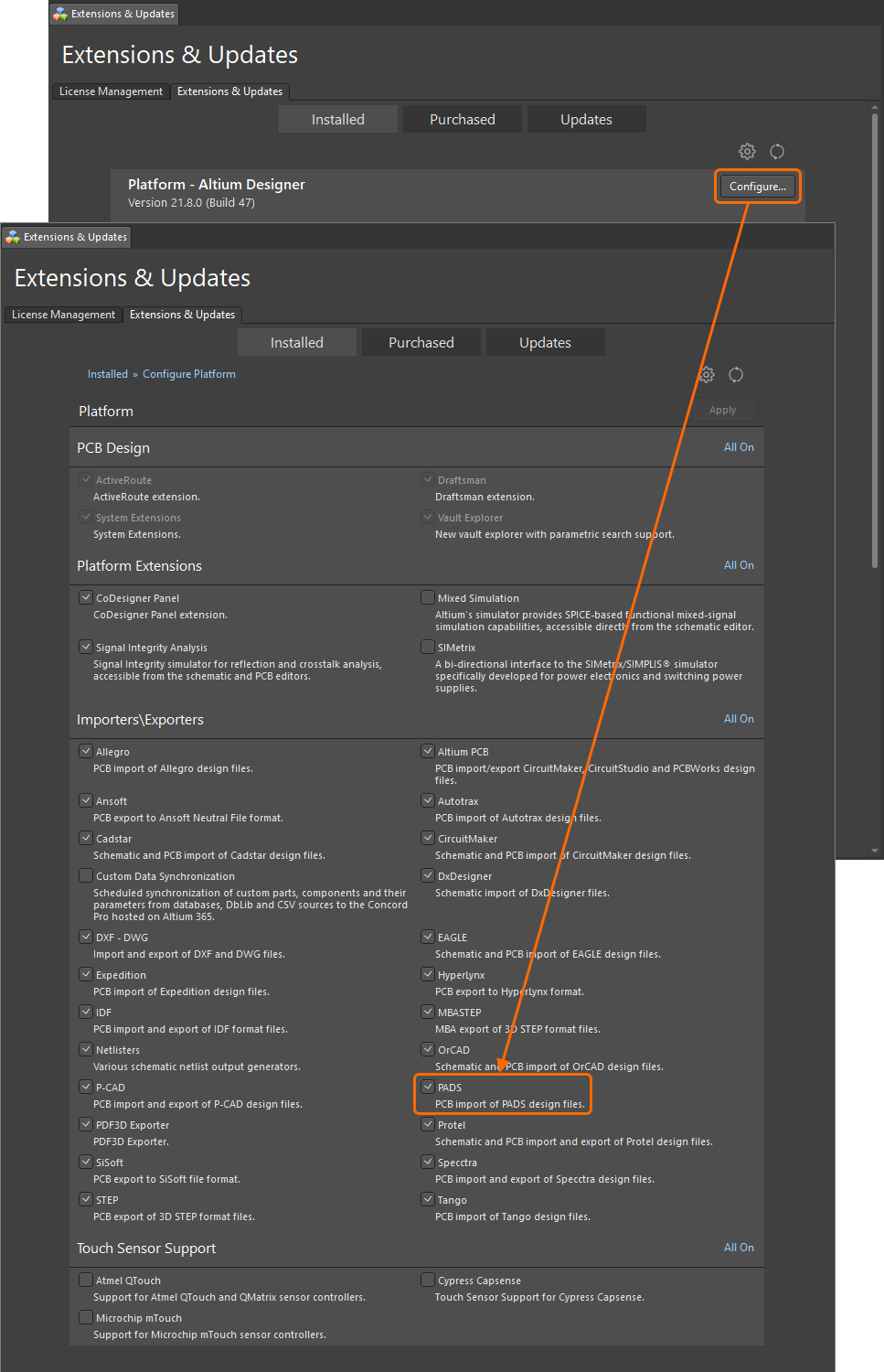 Extensions & Updates 보기의 Configure Platform 페이지에 액세스합니다.
Extensions & Updates 보기의 Configure Platform 페이지에 액세스합니다.
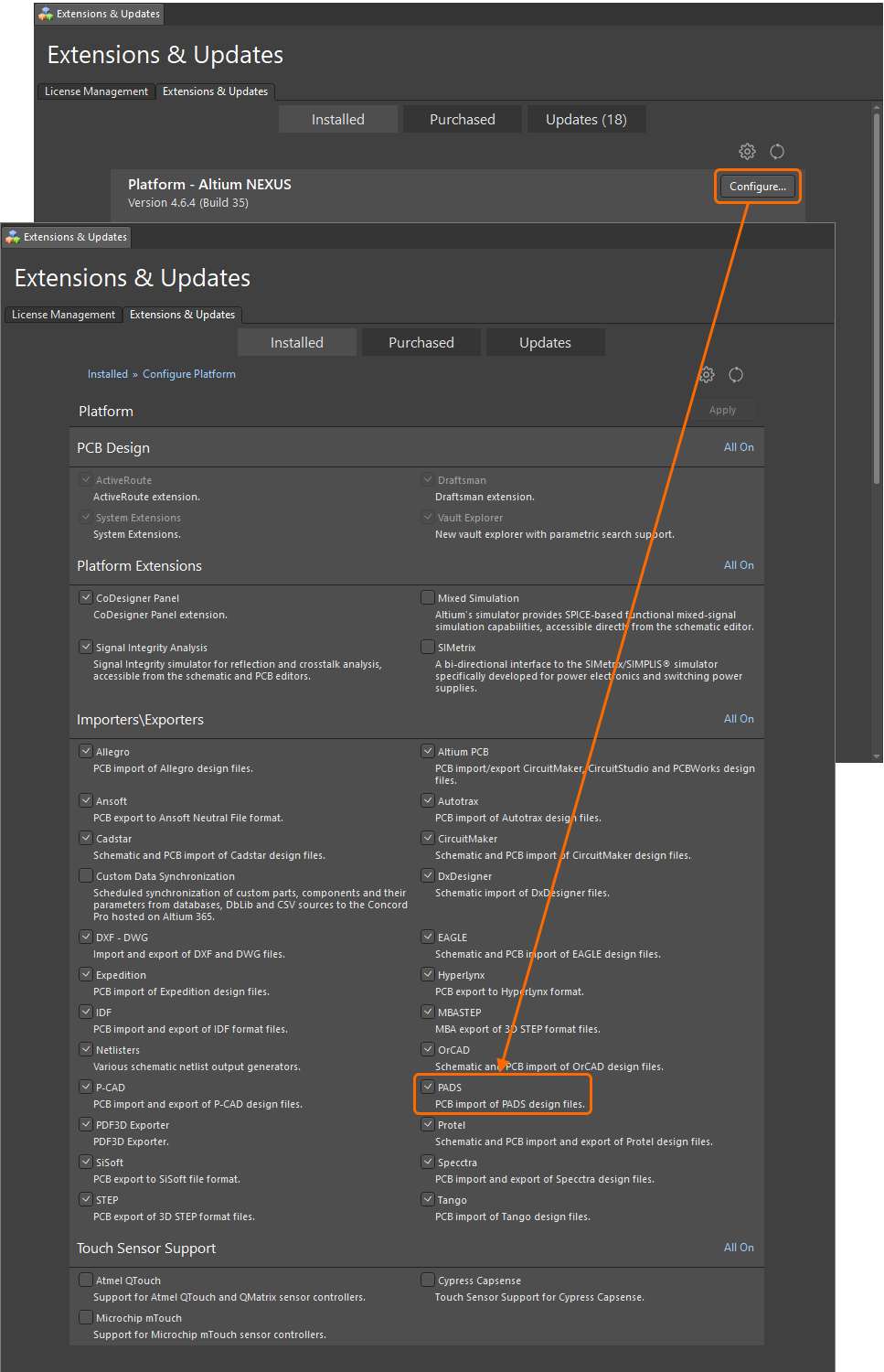 Extension & Update 보기의 플랫폼 구성 페이지에 액세스합니다.
Extension & Update 보기의 플랫폼 구성 페이지에 액세스합니다.
- Extension & Update 페이지의 오른쪽 상단에 있는 Configure 버튼을 클릭합니다. 변경 사항이 적용되려면 Altium Designer를 다시 시작해야 합니다. 다시 시작하려면 대화 상자에서 Yes 를 클릭합니다.
PADS 파일 Import
Altium Designer의 Import Wizard (File » Import Wizard)를 통해 PADS Design 파일 Import 기능을 사용할 수 있습니다. Wizard의 Select Type of Files to Import 페이지에서 PADS ASCII Design and Library Files Option을 선택합니다.
Wizard는 회로도/PCB Design 파일, 라이브러리 파일, 그리고 PADS에서 Altium Designer PCB로 Import Option을 지정할 수 있는 Option을 제공합니다.
 PADS Design 파일을 Import 위해 PADS ASCII Design 및 라이브러리 파일을 선택합니다.
PADS Design 파일을 Import 위해 PADS ASCII Design 및 라이브러리 파일을 선택합니다.
Import Wizard - PADS ASCII Design and Library FilesExpandCollapse
PADS ASCII Design 및 라이브러리 파일 Import Wizard
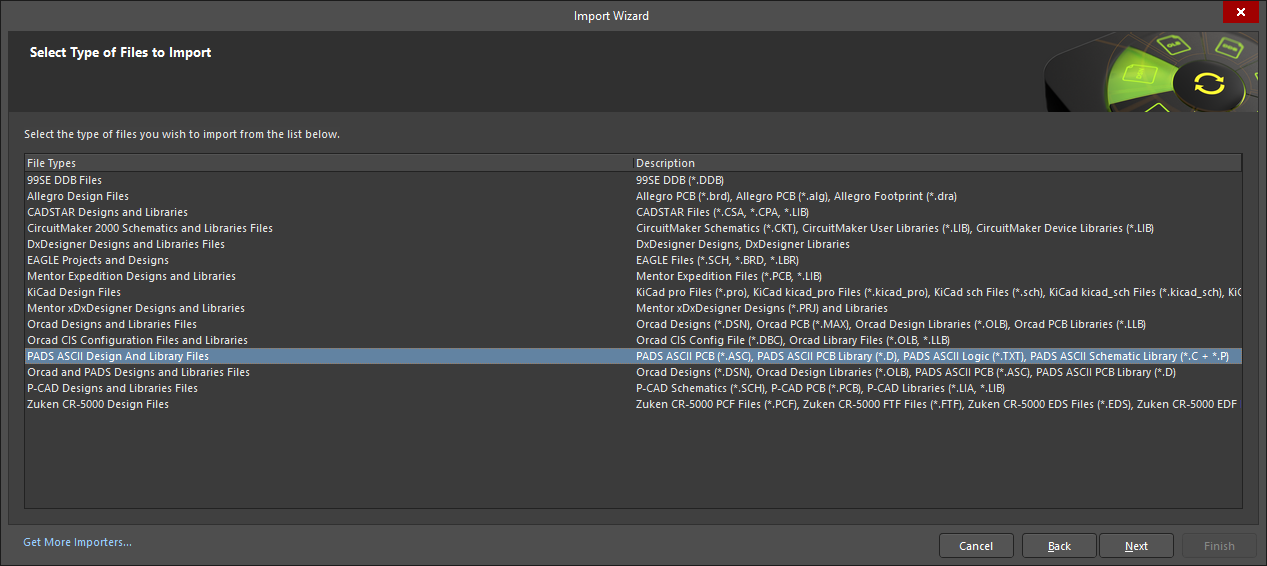
Wizard에 의해 가져온 PADS Design은 Altium Designer에서 번역 후,
자동으로 생성되는 개별 PCB Project의 문서로 캡처됩니다. 번역 중 발생한 오류는 Extension자가 *.LOG인 로그 파일에 보고됩니다.
Wizard는 PADS ASCII 버전 5.2 이상만 번역하며 PADS 원본 바이너리 설계파일은 읽지 않습니다. 바이너리 PADS 파일만 있는 경우 PADS 툴에서 원본 바이너리 설계파일을 ASCII 형식으로 Export 해야합니다. 가능하면 ASCII 2005.2 형식으로 Export 부탁드립니다.
PADS 설계파일 Import 과정
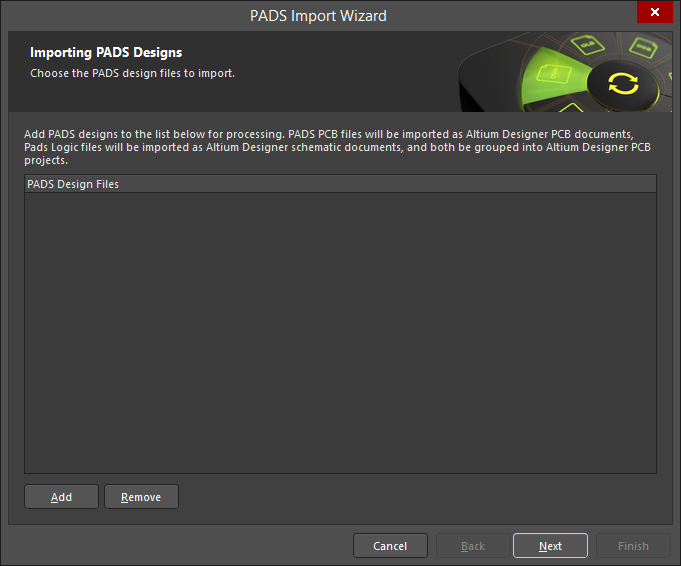
Add를 클릭하여 프로세스에 포함할 PADS Design 파일을 선택하세요. 선택한 파일을 삭제하려면 Remove를 클릭하세요.
PADS 라이브러리 Import
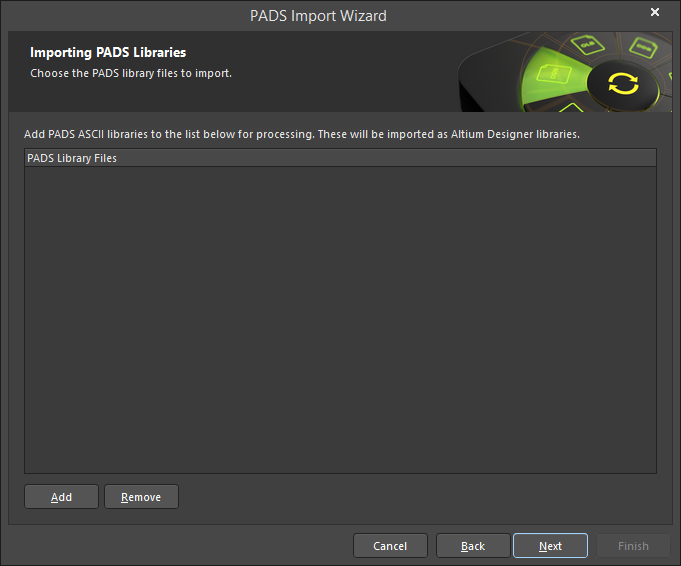
Add 를 클릭하여 프로세스에 포함할 PADS 라이브러리 파일을 선택하세요. 선택한 파일을 삭제하려면 Remove를 클릭하세요.
보고 (레포트) Option
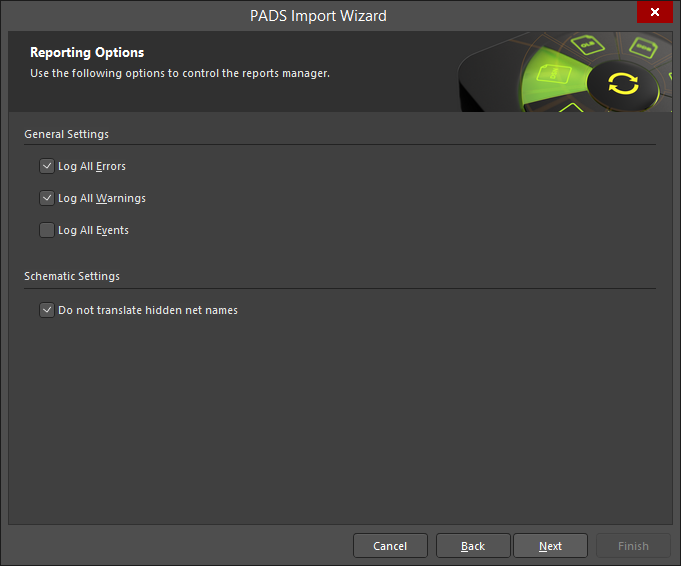
Reporting Option 페이지에서 일반 로그레포트 Option을 설정하세요.
General Settings,에서 원하는 Option인 Log All Errors, Log All Warnings, Log All Events을 활성화하세요.
원하는 경우, Do net Translate hidden net name (숨겨진 네트 이름 번역하지 않음)을 활성화하세요.
Default PCB Specific Options
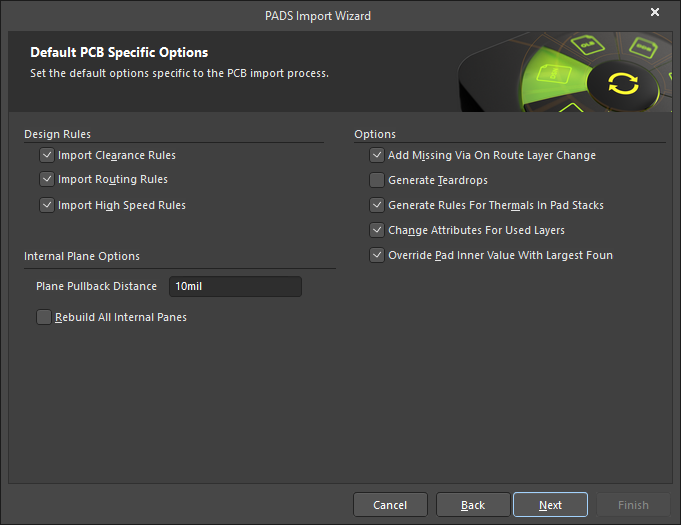
Default PCB Specific Option 페이지는 PCB, PCB 라이브러리 Import 프로세스에 적용되는 디폴트 Option을 설정하는 데 사용됩니다.
Design Rule 아래의 Option을 활성화하여 가져올 Design Rule을 지정하세요.
텍스트 상자에 원하는 Plane Pullback Distance 를 지정하세요. Rebuild All Internal Planes의 확인란을 활성화하세요.
원하는 추가 Option의 확인란을 활성화하세요.
Current PCB and PCB Library Option
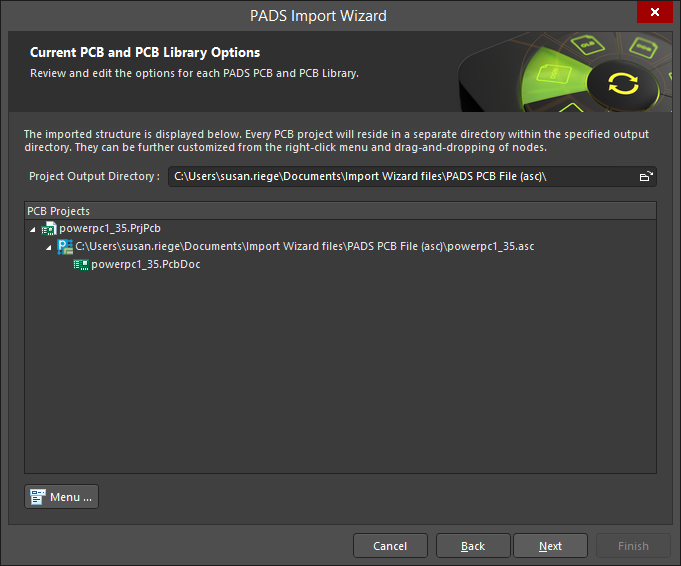
이 Wizard의 이 페이지를 사용하여 출력 Project 구조를 검토하고 PADS PCB 및 PCB 라이브러리 파일을 가져올 출력 디렉토리를 지정하세요.
Project Output Directory를 검색하고 선택하기 위해 Browse Folder 아이콘을 사용하세요.
Project structure를 편집하는 Option에 액세스하기 위해 Menu를 클릭하세요:
PCB Project 영역에서 마우스 오른쪽 버튼을 클릭하면 메뉴 버튼을 클릭하는 것과 동일한 메뉴 및 하위 메뉴에 액세스할 수 있습니다.
Output PCB Project
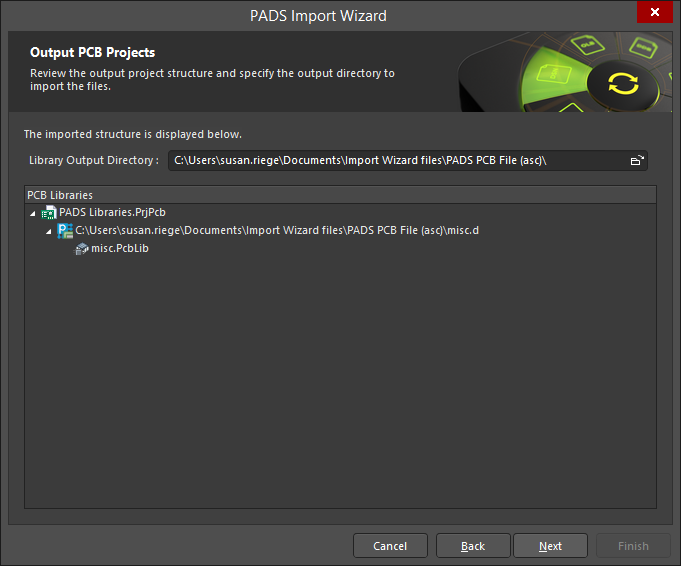
이 Wizard의 이 페이지를 사용하여 출력 Project 구조를 검토하고 파일을 가져올 출력 디렉토리를 지정하세요. Library Output Directory를 검색하고 선택하기 위해 Browse Folder 아이콘을 사용하세요.
Wizard 닫기
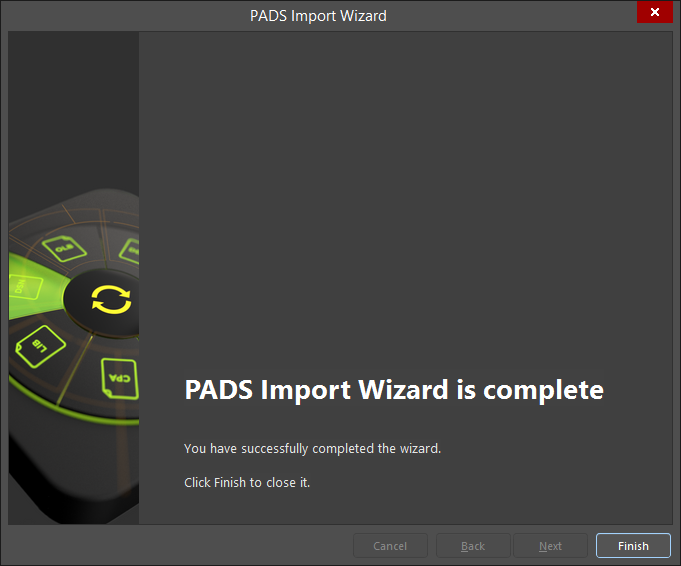
PADS Import Wizard가 완료되었습니다. Wizard를 닫으려면 Finish를 클릭하세요.
Import 된 PADS 파일:
각 PADS Logic 시트마다 Altium Designer 도면 문서가 Wizard에 의해 생성됩니다.
각 번역된 Logic 파일은, 자동으로 생성된 Altium Designer PCB Project (확장자*.PrjPCB 파일)에 그룹화됩니다.
Import된 파일은 다음과 같이 변환됩니다:
- PADS ASCII 회로도 Logic 시트는(확장자
*.TXT), Altium Designer 회로도 파일 (확장자 *.SchDoc )로 번역됩니다.
File Translation (파일 변환)
Import Wizard가 이를 Altium Designer 형식 파일로 번역할 수 있도록, PADS Logic 회로도와 PADS Layout PCB 파일은 ASCII 파일이어야 합니다.
Import된 PADS 파일은 다음과 같이 변환됩니다:
- PADS Layout (*.ASC) ASCII PCB 파일은 Altium Designer PCB 파일 (*.PcbDoc)로 변환됩니다.
- PADS Logic (*.TXT) ASCII 회로도 파일은 Altium Designer 변환됩니다. .TXT 파일 내의 각 회로도 페이지는 하나의 Altium Designer 회로도 파일 (*.SchDoc)로 가져옵니다.
- PADS 라이브러리 (*.c) 회로도 심볼 파일은 PADS (*.p) 파라미터 부품 데이터 파일과 결합하여 Altium Designer 회로도 라이브러리 파일 (*.SchLib)로 변환됩니다.
- PADS PCB 라이브러리 (*.d) PCB 데칼 파일은 Altium Designer PCB 라이브러리 파일 (*.PcbLib)로 변환됩니다.
- 번환된 PADS 회로도 및 PCB 파일은 자동으로 하나의 PCB Project로 그룹화되지 않으며, 회로도용 Project와 PCB용 Project가 각각 생성됩니다.
► PADS에서 올바른 ASCII 파일 세트를 생성하는 방법에 대해 자세히 알아보려면 PADS 마이그레이션 가이드를 확인하세요.
► Wizard에서 지원하는 PADS Logic 및 Layout 파일 버전은 무엇인가요?
다른 Tool로의 병합은 첫 번째 Tool에서 가져온 객체를 Importing Tool의 변환 제한 사항에 따릅니다. 모든 객체 유형을 변환하는 것이 항상 가능하지는 않습니다. Altium은 정기적으로 Import Wizard의 Design 파일 변환기를 개선하므로, Import 중에 어려움이 발생하는 경우, Altium Designer 툴 버전이 가장 버전으로 업데이트되었는지 확인하십시오. 이렇게 하면 더 나은 버전 호환성과 더 정확한 Import 결과를 얻을 수 있습니다.
Net Name Options
PADS Logic에서는 Net 연결을 와이어의 속성인 Net name을 사용하여 수행합니다. 설계자가 지정하지 않은 Net name이 없는 와이어는 $$$13654와 같은 시스템 생성 Net 이름이 지정됩니다.
이와 비교하여 Altium Designer는 설계자가 정의하지 않은 Net에 대해 다른 접근 방식을 사용하여 Net Identifier를 생성합니다. 예를 들어 NetC15_1입니다.
PADS 도면을 가져올 때, Wizard는 Do not translate hidden net names 옵션을 포함합니다. 이 옵션을 활성화하는 것이 좋으며, 이렇게 하면 시스템 생성 Net name이 가져와지지 않고, 대신 Altium Designer가 자체 시스템 생성 Net Identifier를 사용하여 적용합니다.
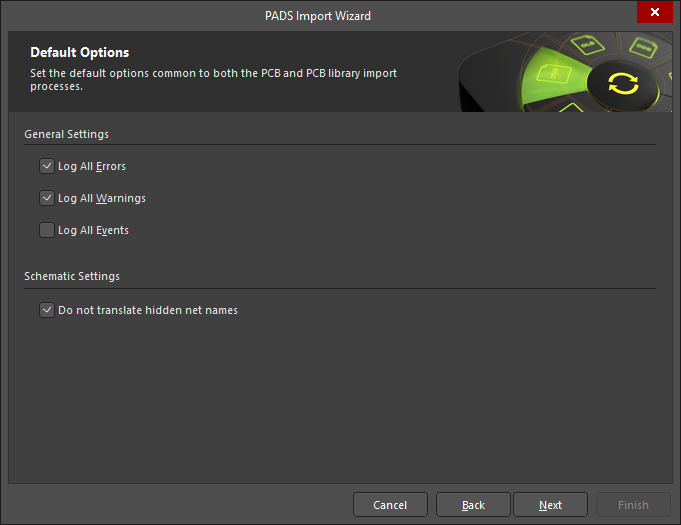 Do not translate hidden net names을 남겨두면, Altium Designer가 대신 Net name을 생성할 수 있습니다.
Do not translate hidden net names을 남겨두면, Altium Designer가 대신 Net name을 생성할 수 있습니다.
Import한 문서로 작업하기
PADS Logic에서 모든 Design 작업은 페이지에서 시작되며, 하나의 PADS 회로도 파일 내에 여러 개의 회로도 페이지가 있을 수 있습니다. Altium Designer에서는 논리적 Design 영역이 문서로 시작되며, 각 문서에는 하드 드라이브에 저장된 파일이 있습니다.
이는 각Altium Designer schematic sheet (page)가 회로도 문서 파일로 표현된다는 것을 염두에 두어야 하는 중요한 개념적 차이입니다. Altium Designer Project에는 Design Project의 성격에 따라 회로도 및 PCB Design 문서 외에도 다양한 유형의 여러 문서가 포함될 수도 있습니다.
객체 변환에 제한사항
- PADS Logic: 개별적 pin-type connector는 지원되지 않습니다. 이러한 커넥터는 PADS에서 블록 스타일 커넥터로 변환하여 모든 핀을 하나의 회로도 부품에 넣거나, 번역 후에 Altium 커넥터 부품로 변환해야 합니다.
- PADS Layout: Physical Design Resuse blocks은 지원되지 않습니다. 이를 Export/Import 전에 PADS에서 개별 부품으로 분해해야 합니다. PADS Layout에서 블록을 마우스 오른쪽 단추로 클릭하고 Break Reuse를 선택하여 수행할 수 있습니다.
Panels (패널)
Altium Designer 환경의 주요 기능 중 하나는 Panel입니다. 예를 들어 Project Panel이 있습니다. Altium Designer에서 Project Panel은 회로도 Design 데이터에만 국한되지 않고 PCB, 모든 라이브러리, 출력 파일 및 기타 Project 문서 (PDF, 텍스트 파일, 스프레드시트 등)를 포함할 수 있습니다. Altium Designer Panel은 응용 프로그램의 오른쪽 하단에 위치한  버튼을 사용하여 표시할 수 있습니다.
버튼을 사용하여 표시할 수 있습니다.
가져온 회로도 작업
Net Short 확인
PADS에서 Net 이름은 와이어의 속성이지만, Altium Designer에서는 Net Label 개체를 와이어에 닿게 배치하여 Net을 명명합니다. PADS는 와이어의 중간 지점에 인간이 정의한 Net 이름을 자동으로 표시합니다. PADS 회로도가 가져올 때 Altium Designer Net Label이 두 개의 별개의 Net이 교차하는 지점에 정확히 위치할 수도 있습니다. Net Label의 연결 지점은 왼쪽 하단 모서리 (핫스팟이라고도 함)이므로, Altium Designer에서는 이로 인해 두 개의 Net이 연결될 수 있습니다.
가져온 회로도의 위치를 시각적으로 확인하고 각 Net Label의 위치가 적절한지 확인하십시오. 와이어에 닿도록 Net Label을 클릭하여 드래그하여 적절한 위치로 이동하십시오.
► 회로도에서 연결성 생성에 대해 더 알아보기.
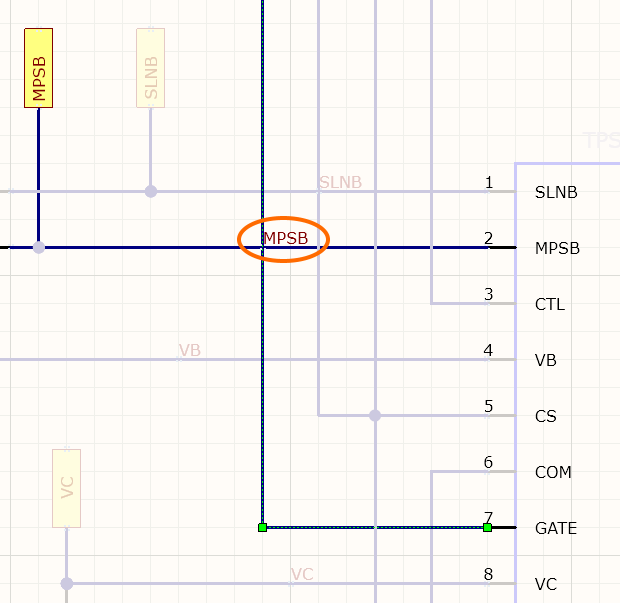 MPSB Net 라벨의 위치로 인해 MPSB Net과 GATE Net이 단락되어 있습니다. SLNB Net 라벨도 두 개의 Net을 단락시킵니다.
MPSB Net 라벨의 위치로 인해 MPSB Net과 GATE Net이 단락되어 있습니다. SLNB Net 라벨도 두 개의 Net을 단락시킵니다.
Altium Designer에서는 해당 Net에 연결된 모든 요소를 강조 표시할 수 있습니다. 해당 Net에서 Alt 키를 누른 상태에서 해당 Net의 어떤 요소를 왼쪽 마우스로 클릭하면 위와 같이 표시됩니다.
회로도 검증하기
Altium Designer는 회로도에서 부품 및 연결 정보를 자동으로 추출하여 메모리에 포괄적인 Design 모델인 통합 데이터 모델을 구축합니다. 이 데이터 모델은 회로도의 유효성을 검증하고, 회로도를 보드와 동기화하며, BOM을 생성하고, 회로 시뮬레이션과 같은 분석 작업을 수행하는 데 사용됩니다.
PCB와 회로도를 동기화하기 전에 회로도의 연결 문제가 없는지 확인하기 위해 회로도를 유효성 검사하는 것이 중요합니다. 이를 위해 Project » Validate PCB Project <Project명> 명령을 실행하십시오. 유효성 검사 결과는 Message Panel에 표시됩니다.
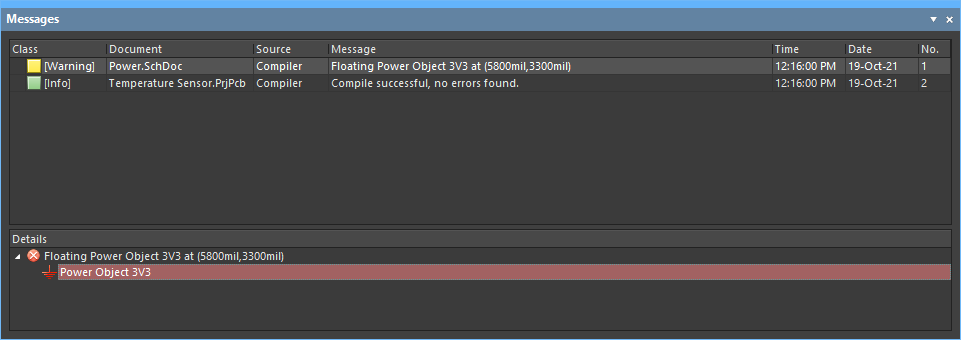 유효성 검사 경고 및 오류는 메시지 Panel에 자세히 표시되며, 세부 섹션의 오류를 더블 클릭하여 해당 오류로 이동할 수 있습니다. 이미지 위로 커서를 올리면 오류/경고가 없는 Project가 표시됩니다.
유효성 검사 경고 및 오류는 메시지 Panel에 자세히 표시되며, 세부 섹션의 오류를 더블 클릭하여 해당 오류로 이동할 수 있습니다. 이미지 위로 커서를 올리면 오류/경고가 없는 Project가 표시됩니다.
유효성 검사 Option은 PCB Project <Project명>에 대한 Option 대화 상자에서 구성됩니다(Project » Project Option 선택). Error Reporting 및 Connection Matrix 탭에서 설정을 검토하십시오.
► Design 검증에 대해 자세히 알아보세요.
회로도에서 PCB 동기화
동일한 PCB Design의 회로도와 보드를 모두 가져오는 경우, 이를 하나의 Altium Designer Project에 결합해야 합니다.
Import Wizard는 가져온 회로도가 가져온 보드와 동일한 Design의 일부인 것으로 인식하지 않으므로, 설계자는 이를 개별적으로 설정해야 합니다.
Wizard는 가져온 회로도에 대해 Altium Project( *.PrjPcb)를 하나 생성하고, 가져온 PCB에 대해 다른 Project (*.PrjPcb )를 생성합니다. 각 Project는 소스 PADS 파일과 동일한 폴더에 있는 하위폴더에 생성됩니다. 회로도를 보드와 동기화하기 전에, 회로도와 PCB보드는 동일한 Project 내에 속해야 합니다.
단일 Project 생성
모든 PADS 파일이 Import(import)되었으면,
Altium Designer에서 두 Project를 모두 닫고, Windows 파일 탐색기를 사용하여 회로도를 PCB와 동일한 폴더로 이동하거나, PCB를 회로도와 동일한 폴더로 이동하는 것이 권장됩니다.
그런 다음, 완전한 Project가 될 Project를 다시 열고, Altium Designer의 Project Panel에서 Project 이름을 마우스 오른쪽 버튼으로 클릭하고, 컨텍스트 메뉴에서 Add Existing to Project 명령을 선택합니다. 추가해야 할 파일을 찾아 선택한 후, Open 버튼을 클릭하여 문서 선택 대화상자를 닫습니다.
이제 Project에는 회로도와 PCB가 모두 포함됩니다.
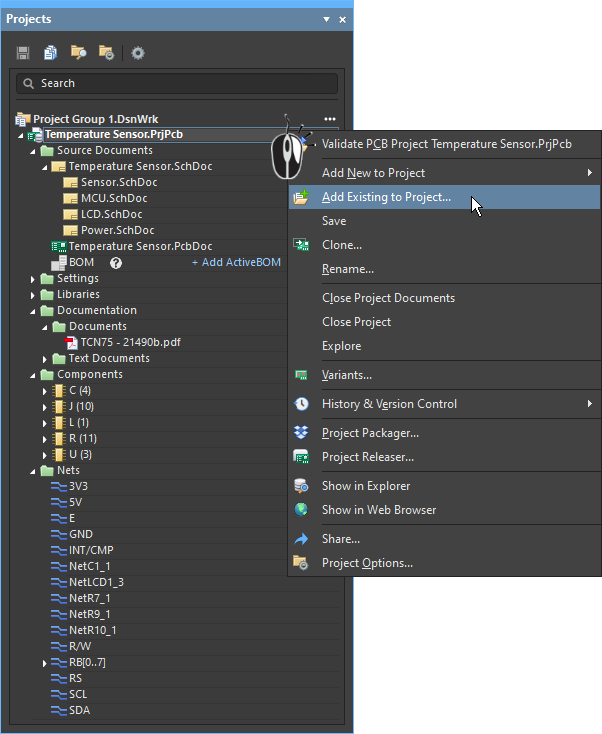 회로도(또는 다른 문서)를 Project에 추가합니다.
회로도(또는 다른 문서)를 Project에 추가합니다.
► Project 문서 관리에 대해 더 알아보세요.
Project Option 구성
회로도 시트와 PCB는 Project에 속합니다. Project Option은 PCB Project Option 설정 <Project명> 대화상자 (Project » Project Option)에서 구성됩니다.
다음 대화상자 탭은 회로도와 PCB 동기화 중에 사용됩니다:
- Class Generation - 자동 Net 및 부품 Class 생성, 룸 생성과 같은 Option을 구성하는 데 사용됩니다. 부품 배치 룸을 사용하려는 경우를 제외하고는 Generate Rooms 확인란을 비활성화하는 것이 권장됩니다. 또한 각 회로도 시트의 부품 집합에 대해 Component Class 를 생성하지 않을 수도 있습니다.
- Comparator - Design 동기화 중에 어떤 차이점을 확인해야 하는지를 정의합니다. 일반적으로이 탭의 Option을 변경할 필요가 없습니다.
- ECO Generation - 감지된 차이점 중에서 공학 변경 명령을 생성해야하는지를 정의합니다. 일반적으로이 탭의 Option을 변경할 필요가 없습니다.
- Option - 시트 간 연결성이 생성되는 방식 (Net Identifier 범위), Netlist Option 및 기본 Project 출력 Option과 같은 Option을 구성하는 데 사용됩니다. Net Identifier 범위가 자동 (Project 내용에 따라)로 설정되어 있는지 확인하십시오. 자동 Design 컴파일러는 감지 된 Net Identifier (Net Label, 포트, Sheet Entry, Design 계층 등)에 기반하여 최적의 설정을 결정합니다.
회로도 부품을 PCB 부품에 연결하기
Altium Designer는 각 회로도 부품를 해당 PCB 대응 부품에 연결하기 위해 동일한 고유 Identifier (UID)를 발급합니다. Altium Designer의 회로도 편집기에서 Design를 시작한 다음 PCB 편집기로 전송하면 UID가 자동으로 할당됩니다. 만약 회로도와 PCB Design가 Altium Designer로 가져와졌다면, 이 프로세스를 직접 관리해야 합니다.
각 회로도 부품를 PCB 부품에 연결하려면,
PCB를 열고 PCB 편집기에서 Project » Component Link 명령을 선택하여 부품 링크 편집 대화 상자를 엽니다. 일치하지 않는 회로도 및 PCB 부품는 대화 상자 왼쪽에 있는 두 열에 나열되며, 이미 일치하는 UID가 할당된 부품는 대화 상자 오른쪽에 나열됩니다. 대화 상자 왼쪽 하단에 적절한 Option을 활성화하고 Designator, Comment, Footprint로 부품를 자동으로 확인하고 일치시키기 위해 Add Pairs Matched By 버튼을 클릭합니다.
일치하지 않는 Component가 있고 그 이유를 이해한다면 - 아마도 회로도 부품의 코멘트가 PCB 부품의 코멘트와 일치하지 않는 경우 - 부품를 일치시키기 위해 필요한 Option을 조정합니다.
또한 대화 상자 중간에 있는 좌측에서 우측으로 버튼을 클릭하여 일치하지 않는 회로도 부품와 일치하지 않는 PCB 부품를 선택하여 수동으로 부품를 일치시킬 수도 있습니다.
모든 Component가 일치하면 Perform Update 버튼을 클릭합니다. 이렇게 하면 Altium Designer가 PCB 부품 UID를 회로도 부품 UID와 일치하도록 Update합니다.
 각 회로도 부품는 부품 링크 대화 상자에서 할당된 UID로 PCB와 연결됩니다.
각 회로도 부품는 부품 링크 대화 상자에서 할당된 UID로 PCB와 연결됩니다.
이 과정 이후에도 일치하지 않는 Component가 있을 수 있습니다. 예를 들어, 회로도에 있는 로고나 PCB에 있는 마운팅 홀 등이 있을 수 있습니다. 이러한 부품는 "Component Type" 속성을 Graphical 또는 Mechanical로 설정하여 향후 비교에서 제외할 수 있습니다.
회로도와 PCB의 동기화
회로도 Component가 PCB와 일치하도록 한 후, 전체 Design 비교를 수행할 수 있습니다. 이를 위해 Altium Designer에서 회로도 시트 중 하나를 활성 문서로 설정한 다음, Design » Update PCB Document <PcbName> 명령을 선택하십시오. "Engineering Change Order(ECO)" 대화 상자가 열리며, 회로도와 일치하도록 PCB에 적용해야 할 변경 사항 목록이 표시됩니다.
변경 사항은 한 번에 적용할 필요가 없으며, 변경 사항이 많거나 확실하지 않은 경우 특정 ECO만 활성화하여 프로세스를 관리하는 것이 더 쉬울 수 있습니다. 체크 박스나 마우스 오른쪽 클릭 메뉴를 사용하여 하나 이상의 변경 사항을 비활성화할 수 있습니다.
- Component Type이 Graphical 또는 Mechanical로 변경되지 않은 일치하지 않는 PCB Component가 있는 경우, 해당 부품를 보드에서 제거하는 ECO가 생성됩니다. 이 ECO를 비활성화한 다음, ECO 프로세스가 완료된 후에 부품 Type을 변경하십시오.
- Net을 제거하는 ECO가 있는 경우, 이를 비활성화하고 회로도를 PCB와 비교하여 가져온 Design가 올바른지 확인하는 것이 좋습니다.
 Engineering Change Order 대화 상자에서 활성화된 변경 명령을 확인한 다음 실행하십시오.
Engineering Change Order 대화 상자에서 활성화된 변경 명령을 확인한 다음 실행하십시오.
ECO 대화 상자의 버튼을 사용하여, 변경 사항을 Validate 후, Execute하세요. 프로세스가 완료되면 대화 상자를 닫으려면 Close 버튼을 클릭하세요.
► 회로도에서 PCB 동기화에 대해 더 알아보기.
회로도와 PCB 사이에서 작업하기
Altium Designer에는 회로도와 PCB 사이에서 작업하는 데 도움이 되는 Tool가 포함되어 있습니다. 이에는 Navigator Panel, 크로스 프로빙 및 크로스 선택이 포함됩니다. Navigator Panel은 전체 Design에서 부품, 핀 및 Net을 탐색하는 데 사용할 수 있습니다 (Panel 상단에서 Flattened Hierarchy 평면화된 계층 구조를 선택하세요).
회로도와 PCB에서 동시에 개체로 이동하려면 Panel의 항목을 클릭하는 동안 Alt 키를 누르세요. 두 편집기에서 동시에 탐색하는 경우 작업 공간 보기를 수직 또는 수평으로 분할하거나 PCB를 새 창에서 열면 도움이 됩니다. 이러한 명령에 액세스하려면 문서 탭을 마우스 오른쪽 단추로 클릭하세요.
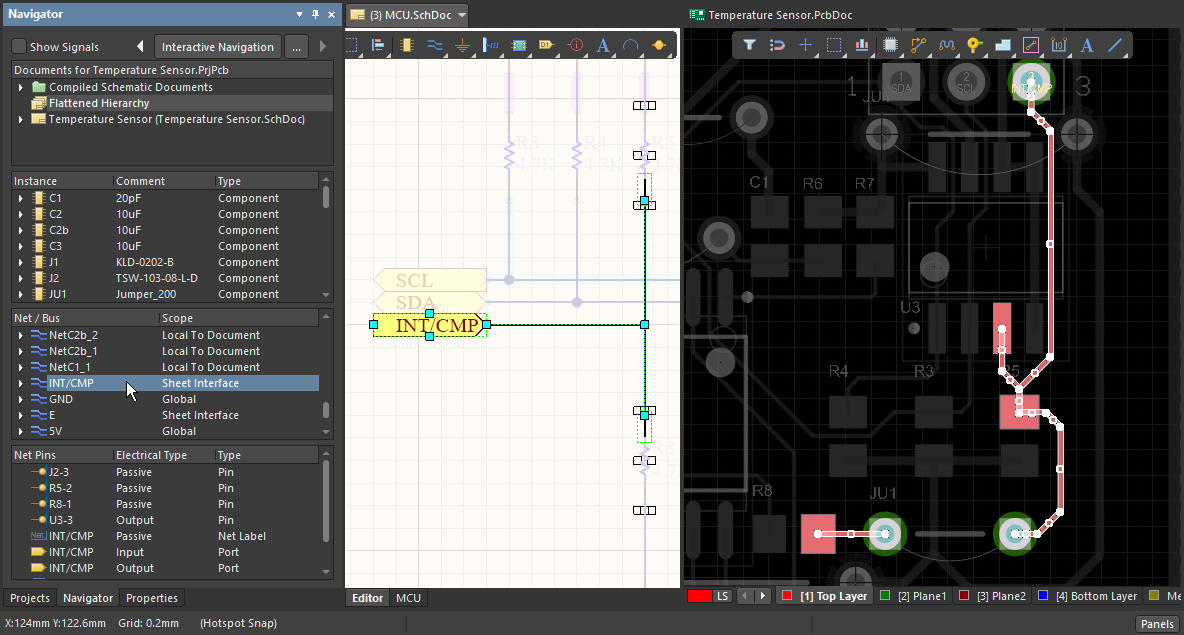 Navigator Panel을 사용하여 Design의 부품, 핀 및 Net을 탐색하세요 - Alt 키를 눌러 두 편집기에서 동시에 탐색하세요.
Navigator Panel을 사용하여 Design의 부품, 핀 및 Net을 탐색하세요 - Alt 키를 눌러 두 편집기에서 동시에 탐색하세요.
► 회로도와 보드 사이에서 작업하는 방법에 대해 더 알아보기.
PCB Design 검증하기
회로도와 PCB가 동기화되면 마지막 단계는 PCB가 올바르게 가져와졌는지 확인하는 것입니다.
PCB 편집기의 PCB Panel은 보드 Design의 객체를 탐색하는 훌륭한 방법입니다.
보드가 로드되면 Design Rule과 Polygon을 검토하고 Design Rule 검사를 수행해야 합니다.
Design Rule 검토
Design Rule을 검토하십시오 (Design » Rule), 특히 전기적 간격 Rule과 평면 연결 및 간격 Rule에 특히 주의를 기울이십시오. Altium Designer에서 Rule은 객체와 독립적으로 존재합니다. 적용 대상인 객체는 Rule 범위(Rule의 Where the Object Matches 섹션)에 의해 정의됩니다.
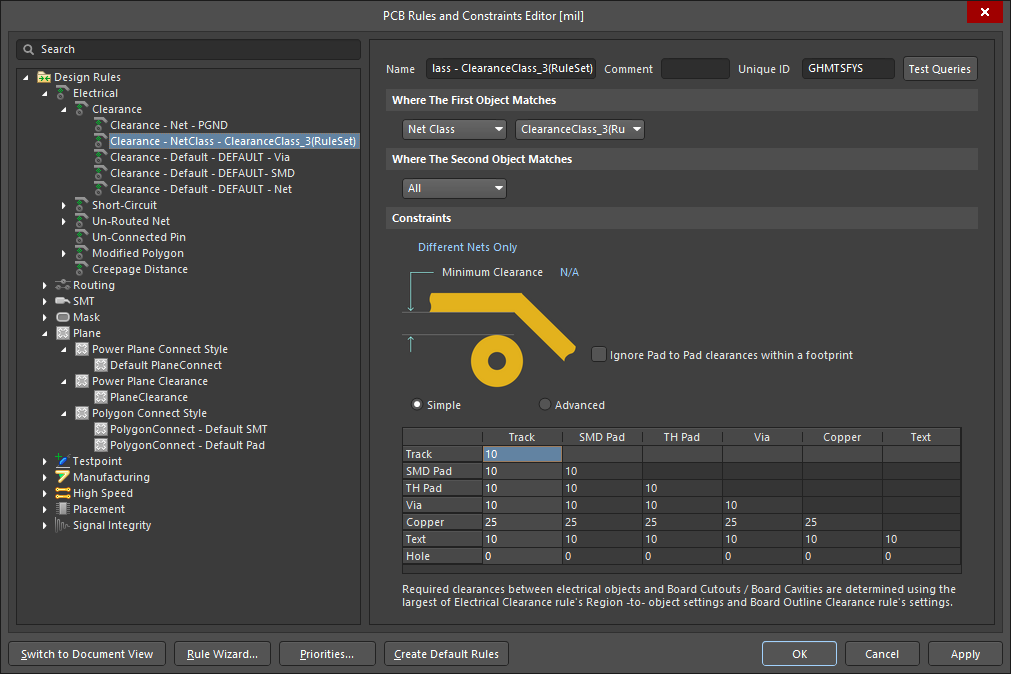
► Design Rule에 대해 더 알아보세요.
Polygon 검토
Polygon Pour Manager에서 Polygon Pour를 검토하십시오 (Tool » Polygon Pour » Polygon Manager). Polygon Manager는 레이어별로 클러스터링된 모든 Polygon을 나열합니다.
Polygon Manager를 사용하여 다음을 수행할 수 있습니다:
- Pour 순서 변경(더 큰 Polygon에 포함된 작은 Polygon이 있는 경우 중요합니다).
- 하나 이상의 Polygon을 다시 Pour합니다(상단 목록은 표준 Windows 다중 선택 기술을 지원합니다).
- 어떤 Polygon의 속성을 편집합니다.
Design Rule 검사 수행
Design Rule을 확인하기 전에 다음 사항을 확인하세요:
- Rule이 활성화되어 있는지 확인 - PCB Rule 및 제약 조건 편집기에서 Rule을 개별적으로 비활성화할 수 있습니다. 이는 트리의 Rule 유형 수준에서 수행되며 개별 Rule 페이지에서 수행되지 않습니다.
- Rule 우선순위가 올바른지 확인 - 각 유형의 Rule 세트는 우선순위 순서대로 나열되며 필요한 경우 순서를 변경할 수 있습니다.
- Violations 표시가 구성되어 있는지 확인 - Violations은 오버레이 또는 세부 정보 표시를 사용하여 강조 표시할 수 있습니다. 이는 DRC Violations 표시 페이지의 환경 설정 대화 상자에서 구성됩니다. 체크박스 목록에서 마우스 오른쪽 버튼을 클릭하여 필요한 Violations 표시 스타일을 빠르게 활성화할 수 있는 컨텍스트 메뉴가 표시됩니다.
- 테스트용 Rule이 활성화되어 있는지 확인 - 검사할 Rule을 선택하려면 Design Rule 검사 대화 상자를 엽니다 (마우스 오른쪽 버튼 컨텍스트 메뉴를 사용하여 사용된 Rule을 토글합니다).
온라인 DRC는 모든 Design 편집 이벤트 후 자동으로 실행됩니다. 일괄 DRC는 Design Rule 검사 대화 상자에서 Run Design Rule Check 버튼을 클릭하여 호출됩니다.
PCB 편집기에는 PCB Rule 및 Violations Panel이 포함되어 있습니다. 이 Panel은 Rule을 검토하고 Rule Violations을 탐색하는 훌륭한 방법을 제공합니다. Panel 상단의 구성 Option에 따라 Rule Violations으로 이동하려면 Violations을 한 번 클릭하고, 자세한 정보를 보려면 Violations 세부 정보 대화 상자를 두 번 클릭하세요.
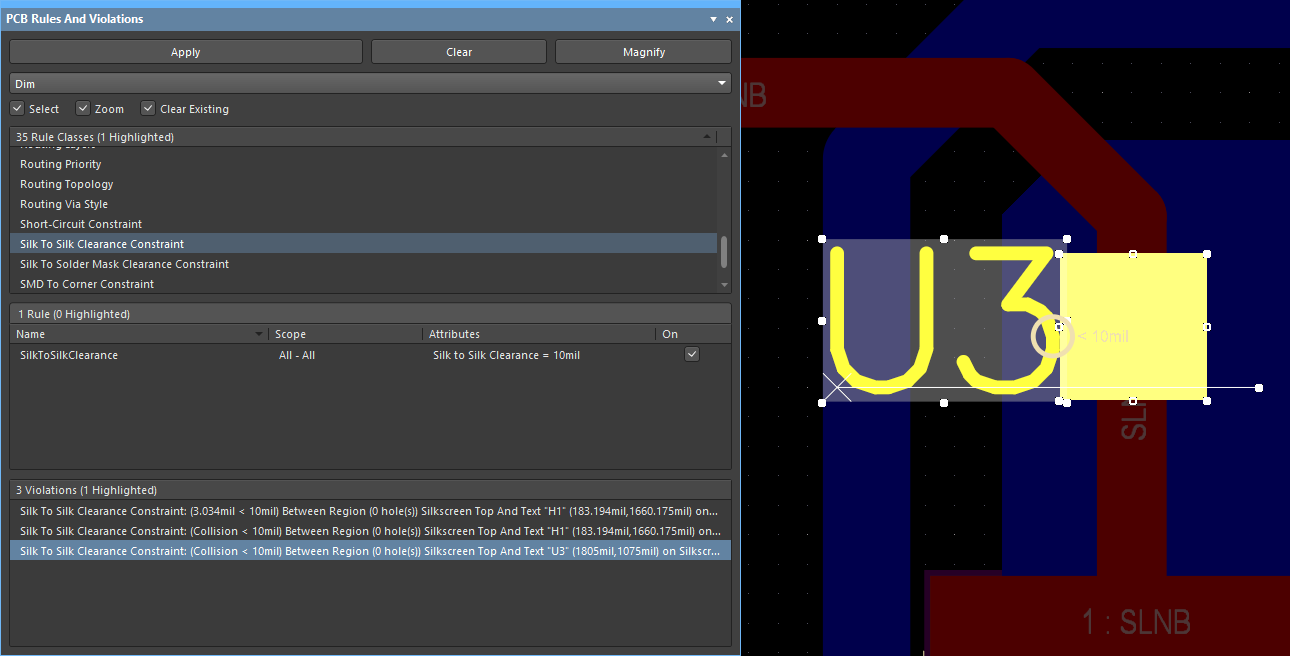 PCB Rule 및 Violations Panel을 사용하여 Rule과 Violations을 검토하세요.
PCB Rule 및 Violations Panel을 사용하여 Rule과 Violations을 검토하세요.
PCB 편집기 팁
PCB 편집기에서 사용할 수 있는 유용한 팁:
- Ctrl+휠 스크롤 - 확대 및 축소
- 휠 스크롤 - 위아래로 이동
- Shift+휠 스크롤 - 좌우로 이동
- Ctrl+Shift+휠 스크롤 - 보드의 레이어를 순환합니다.
- 오른쪽 마우스 클릭 및 드래그 - 디스플레이 창에서 보드를 이동합니다.
- Shift+S - 단일 레이어 모드로 전환하려면, 환경 설정 대화 상자의 보드 통찰력 디스플레이 페이지에서 사용 가능한 단일 레이어 모드를 구성하세요.
- Shift+C - 선택 항목 및 디스플레이 필터 지우기
- 2 또는 3 - 2D 및 3D 디스플레이 모드 전환
Acknowledgments
PADS™는 Siemens Industry Software Inc.의 등록 상표입니다.
참고 사항
아래는 PADS Design을 가져오는 데 관련된 다른 문서 및 비디오에 대한 참조입니다. 또한 메뉴 항목, Panel 또는 개체 위에 커서가 있는 경우 추가 정보를 얻으려면 F1을 누르세요.