PCB_Dlg-ConfigurePhysicalNetsFormConfigure Physical Nets_AD
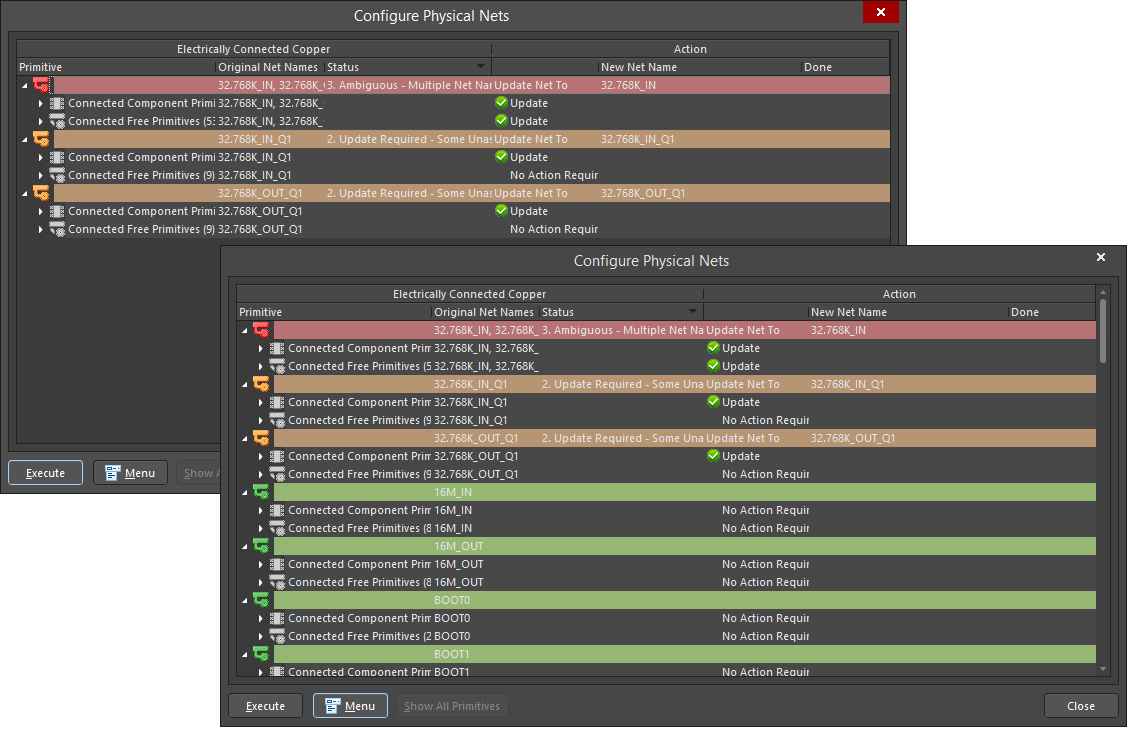
The Configure Physical Nets dialog (displaying Only Show Errors option enable (back) and Only Show Errors option disabled (front)).
Summary
The Configure Physical Nets dialog allows you to examine and confirm that the objects that are physically connected have the correct net assigned in that physical net. It does this by checking that all pads and the objects that physically connect them together (tracks, arcs, fills, etc.,) have the same net name assigned. When all net objects are correct, the net is shown in green. If any objects are detected as touching and have a different net assigned are flagged in red. A common example of when this occurs is when a component footprint has extra copper objects within the footprint. When this footprint is loaded during synchronization, the pads have the assigned net name applied to each pad but not the extra copper.
Access
The dialog is accessed from the PCB Editor by clicking Design » Netlist » Configure Physical Nets from the main menus.
Options/Controls
- Electrically Connected Copper - this region lists distinct groupings of copper primitives that are electrically connected as detected in the wiring of the design. For each grouping, the following information is presented:
- Primitive - at the top-level, this entry reflects how many primitives are in the connected copper. Primitives can be displayed in a flat listing or grouped by type of primitive. The latter is configured by enabling the Show Primitive Groups option of the Menu button options. If this is done, the primitives will be split into the following groupings:
- Connected Component Primitives - lists all component pad primitives as its children. These can be further grouped by parent component by enabling the Menu button option Show Components.
- Connected Free Primitives - lists all non-component copper primitives as its children, further grouped by primitive type (Fills, Polygons, Tracks, Vias).
- Primitive - at the top-level, this entry reflects how many primitives are in the connected copper. Primitives can be displayed in a flat listing or grouped by type of primitive. The latter is configured by enabling the Show Primitive Groups option of the Menu button options. If this is done, the primitives will be split into the following groupings:
- Original Net Names - this field reflects the net name currently assigned to the primitive, i.e., the net to which the primitive currently connects. The entry will be one of the defined nets for the board. However, if a primitive is not connected to a net, it will have the entry <Unassigned>.
- Status - this field provides a top-level status entry for the grouping, which can be one of four states:
- Blank - net assignment for the connected copper grouping is all correct and no update is required. The top-level entry for the grouping is colored green.
- 1. Update Required - Unassigned Nets - in this state, none of the primitives in the grouping have been assigned to a net. The top-level entry for the grouping is colored yellow.
- 2. Update Required - Some Unassigned Nets - in this state, some of the primitives have been assigned to the same net, but others have not been assigned at all. The top-level entry for the grouping is colored orange.
- 3. Ambiguous - Multiple Net Names - in this state, there are primitives in the grouping that have been assigned to different nets. There may also be primitives not yet assigned. The top-level entry for the grouping is colored red.
- Action - this region provides controls for specifying the action needed to be taken to resolve issues with the connected copper along with the result of executing the configured changes. For each grouping, the following is presented:
- Proposed Action - this field is used to determine what action, if any, is to be taken. At the highest level for a grouping, this entry can be set to Update Net To, or Don't Update Net To. When updating, choose the new target net in the New Net Name field. Based on these two settings, the software calculates the actions that are to be performed at the child primitive level, arriving at one of the following proposals:
- No Action Required - the primitive is already assigned/connected to the target net.
- Update - include the primitive in the update so that it is assigned/connected to the new target net.
- Don't Update - do not include the primitive in the update. It will remain connected to its current net.
- New Net Name - use this field to set a new target net to which the primitives should be connected. The field's drop-down lists all nets detected among the primitives in the connected copper grouping. If you need to use a different net, right-click on the field and use the Change Copper Net To Board Net command from the context menu. This opens the Choose Net dialog which lists all nets currently defined for the board. Choose the net you require then click OK. That net will be entered into the field.
- Done - this field reflects the success (
 ) or failure (
) or failure ( ) of the update action once the Execute button is pressed and the changes applied.
) of the update action once the Execute button is pressed and the changes applied.
- Proposed Action - this field is used to determine what action, if any, is to be taken. At the highest level for a grouping, this entry can be set to Update Net To, or Don't Update Net To. When updating, choose the new target net in the New Net Name field. Based on these two settings, the software calculates the actions that are to be performed at the child primitive level, arriving at one of the following proposals:
- Execute - once you are satisfied with the actions assigned to the netlist, click this button to update the net assignments.
- Menu - click to access the following menu of commands that relate to the main list in general or to the currently selected primitive(s). The commands are identical to those available on the right-click menu for the main list region.
- Update/Don't Update/No Action - use to quickly toggle the proposed action for the selected primitive(s). At a higher, parent level in the primitive hierarchy, use it to toggle the proposed action for all descendent children.
- Select All - use to quickly select all connected copper groupings (the highest level entries in the list).
- Select All With Same Status - with a top-level connected copper grouping entry selected, use this command to quickly select all other top level groupings with the same status.
- Clear All Selected - use to deselect all entries in the list.
- Expand All In Connected Copper - use to quickly expand all child groupings within the currently focused connected copper grouping.
- Expand All - use to quickly expand all groupings for all connected copper groupings in the list.
- Expand Children - use to quickly expand all descendent child groups below the currently selected grouping.
- Collapse All In Connected Copper - use to quickly collapse all child groupings within the currently focused connected copper grouping.
- Collapse All - use to quickly collapse all groupings for all connected copper groupings in the list.
- Collapse Children - use to quickly collapse all descendent child groups below the currently selected grouping.
- Only Show Errors - enable to only show errors in the dialog. The list will only present connected copper groupings whose Status is level 1, 2, or 3. Disable to also show connected copper that is correctly assigned.
- Show Components - enable to have component pad primitives grouped by their parent components.
- Show Primitive Groups - enable to have primitives grouped by their primitive type.
- Animate Action Execution - enable to have the dialog scroll through the list as the execution proceeds, giving you an animated real-time progress of the execution of net changes. Disabling this option means execution of changes will be performed without such animation.
- Warn On Netlist Change - enable to be warned when changes will affect the netlist for the board. The Netlist Change dialog will open, alerting you to how many primitives will have their nets changed and that this will affect the netlist. You can either click to Continue or click Filter Affected to more closely inspect the proposed changes.
- Show Component Pads - enable to show connected component primitives in the list.
- Show Non Component Pads - enable to show connected free primitives in the list.
- Show Changes That Affect Netlist - enable to only present a list of the proposed actions (changes) that will affect the netlist for the board.
- Change Copper Net To - one or more menu entries of this type appear when there are not many nets currently assigned to primitives within the focused connected copper grouping. Use such an entry to quickly choose the target net for the New Net Name field.
- Change Copper Net To Net - this menu entry appears when there are too many nets currently assigned to primitives within a connected copper grouping to display as individual menu entries. Using this command gives access to the Choose Net dialog, listing all nets currently assigned to primitives within the grouping. Choose the net you require then click OK; that net will be entered into the New Net Name field for the focused connected copper grouping.
- Change Copper Net To Board Net - use this command if you need to use a different net to those currently assigned to primitives of the focused connected copper grouping. This opens the Choose Net dialog, listing all nets currently defined for the board. Choose the net you require then click OK; that net will be entered into the New Net Name field.
- Show All Primitives - click this button to quickly reveal all primitives. This button becomes available if the Show Component Pads and/or Show Non Component Pads options are disabled on the menu.
