PCB ActiveRoute面板
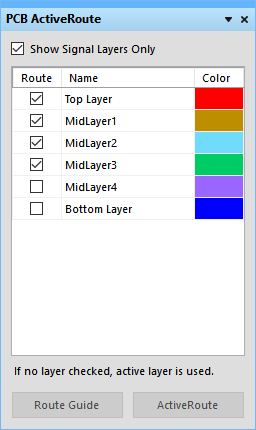
Configure the layers, create a Guide and perform an ActiveRoute.
Summary
The PCB ActiveRoute panel is used to configure which layers are available for use in the current ActiveRoute session. It is also used to access the Route Guide feature, click the button to define a Guide (route path) for the currently selected connections.
Click the ActiveRoute button to start the ActiveRouter, or select the Route » ActiveRoute menu command.
Panel Access
To open the PCB ActiveRoute panel:
- Click on PCB ActiveRoute in the PCB tab on the lower right hand side of the screen.
- Click View » Workspace Panels » PCB » PCB ActiveRoute.
Panel Contents
The main section of the panel displays the list of copper layers in the active board. Enable the Show Signal Layers Only checkbox to remove plane layers from the list.
The Route Guide and ActiveRoute buttons are below the layer list, their function is described below.
Panel Use
The PCB ActiveRoute panel has three functions:
- To enable the layers that will be used during the current ActiveRoute session. ActiveRoute will attempt to route the selected connections, spreading the routes across the enabled layers. ActiveRoute does not place vias, so each of the chosen connections must start and end on one of the enabled layers. Keep the panel open whenever you are ActiveRouting, so you can easily monitor and change the available layers as you work through the connections being ActiveRouted.
- To define a Route Guide. The Route Guide is a path that is interactively defined by the designer, showing the path that they would like the routes to flow along. During placement, the width of the Guide can be changed using the Up and Down arrows on the keyboard. The Guide is actually created from track objects placed on a mechanical layer - to delete the guide click to select a segment, then press the Delete key. Refer to the ActiveRoute article to learn more about the Route Guide.
- To launch an ActiveRoute session. Once the required connections have been selected, and the required layers enabled, click the ActiveRoute button in the panel to start the process. Alternatively, select the Route » ActiveRoute command, or press the Shift+A shortcut.
