Configure Pin Swapping for Component
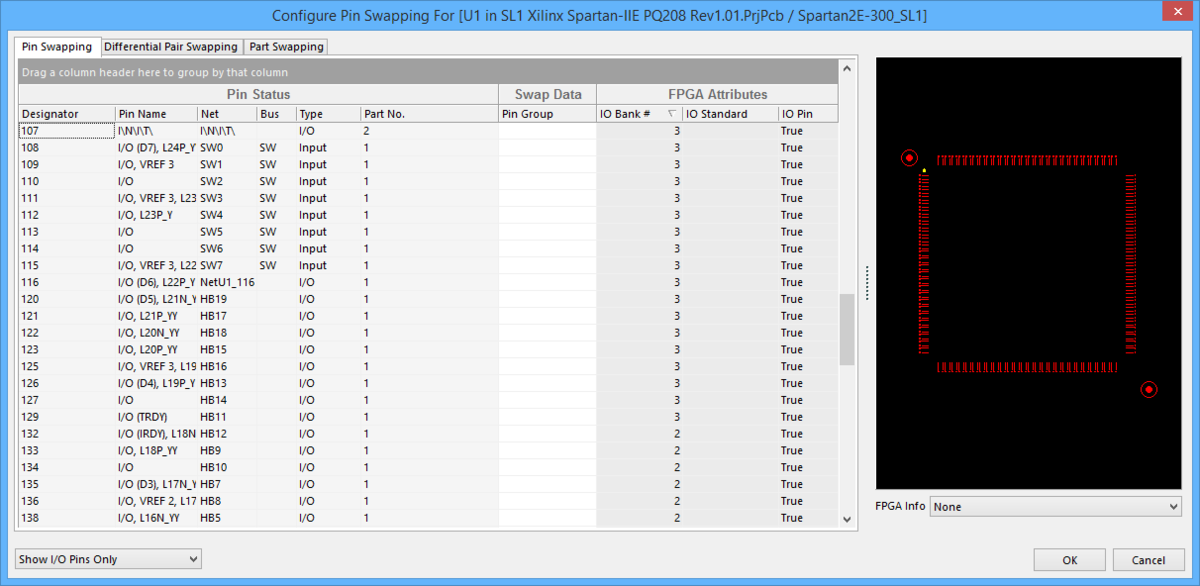
Example Configure Pin Swapping for Component dialog.
Summary
The Pin Swapping for Component dialog allows you to configure swap settings for the pins and subparts of each component on the board. Use the dialog to enable or disable pin/part swapping and assign or change swap groups.
A preview image of the selected component is displayed in each tab of the dialog. Any pins selected in the grid are highlighted in the preview and vice versa (pins highlighted in the preview will be selected in the grid). Use standard Click, Shift+Click, and Click+Drag controls to select pins on the grid or in the preview image.
To learn more, refer to the Pin, Pair and Part Swapping article.
Access
The Pin Swapping for Component dialog can be opened in the following ways:
- In a PCB document, right-click on the component and select Component Actions » Configure Pin/Part Swapping.
- In a Sch document, right-click on the component and select Part Actions » Configure Pin Swapping.
- Click the Configure Component button in the bottom left-hand corner of the Configure Swapping Information In Components dialog (Tools » Configure Pin Swapping).
- Double-click on any of the components in the Configure Swapping Information In Components dialog.
Pin Swapping Tab
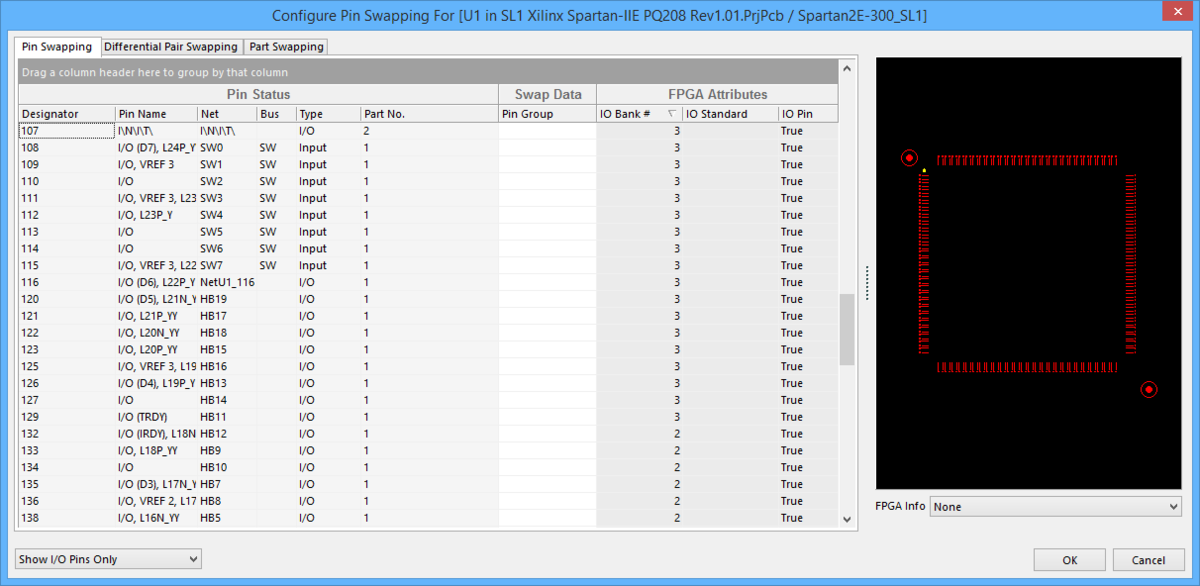
Configure Pin Swapping For Component dialog - Pin Swapping tab.
A component pin is swappable with another pin in that component when it belongs to the same pin group. Use this tab of the dialog to view and organize the pin groups for your component. You can group the data to your preference or project requirements by dragging and dropping the column headers into the dark grey bar. You can also reorder the column headers by dragging them into a different horizontal order.
Options/Controls
Pin Status/Swap Data
The Pin Status and Swap Data sub-sections share a right-click menu, the options under which can be used to organize your workspace and swap groups. The following right-click menu options are available:
- Show/Hide Columns - use this to determine which columns are visible in the Pin Swapping tab of the dialog.
- Assign Pin-Swap Groups By - automatically assign pin swap groups by either Designator, Pin Name, Net, Bus, Type, Part No., Part Mode, or Pin Group. Select multiple pins before right-clicking in order to assign groups at the same time.
- Add/Remove From Pin-Swap Group - Create new or add to existing pin-swap groups. New pin-swap groups are automatically named using numerical values (e.g., 1, 2, 3, etc). You can add/remove more than one pin at the same time by selecting multiple pins before right-clicking. Double-click within the Pin Group column to rename the group.
Differential Pair Swapping Tab
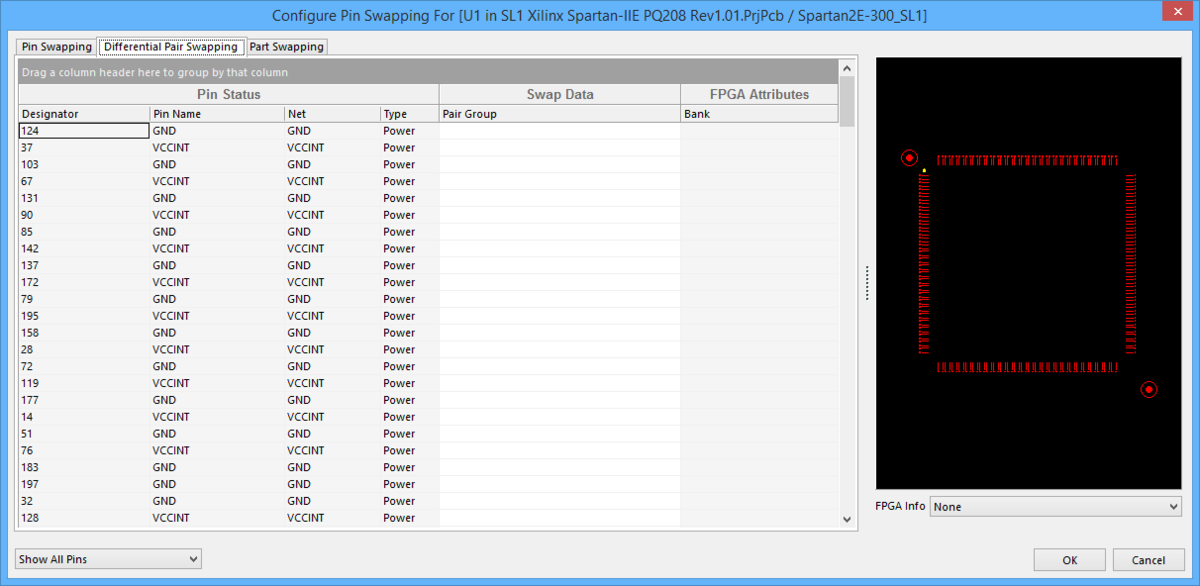
Configure Pin Swapping For Component dialog - Differential Pair Swapping tab.
The swapping of differential pairs is governed by the value of the pair group for a differential pair. Use this tab of the dialog to view and organize the pair groups for your component. You can group the data to your preference or project requirements by dragging and dropping the column headers into the dark grey bar. You can also reorder the column headers by dragging them into a different horizontal order.
Options/Controls
Pin Status/Swap Data
The Pin Status and Swap Data sub-sections share a right-click menu, the options under which can be used to organize your workspace and swap groups. The following right-click menu options are available:
- Show/Hide Columns - use this to determine which columns are visible in the Pin Swapping tab of the dialog.
- Add/Remove From Pair-Swap Group - create new or add to existing pair-swap groups. New pair-swap groups are automatically named using numerical values (e.g., 1, 2, 3, etc). You can add/remove more than one pair at the same time by selecting multiple pairs before right-clicking. Double-click within the Pair Group column to rename the group.
- Show Pairs From Directives/Show All Pins - The system will use differential pair directives placed on the schematic to populate the differential pairs in the table or simply show all the component's pins. Toggle to control what information you view based on your personal preferences and/or project needs.
Part Swapping Tab
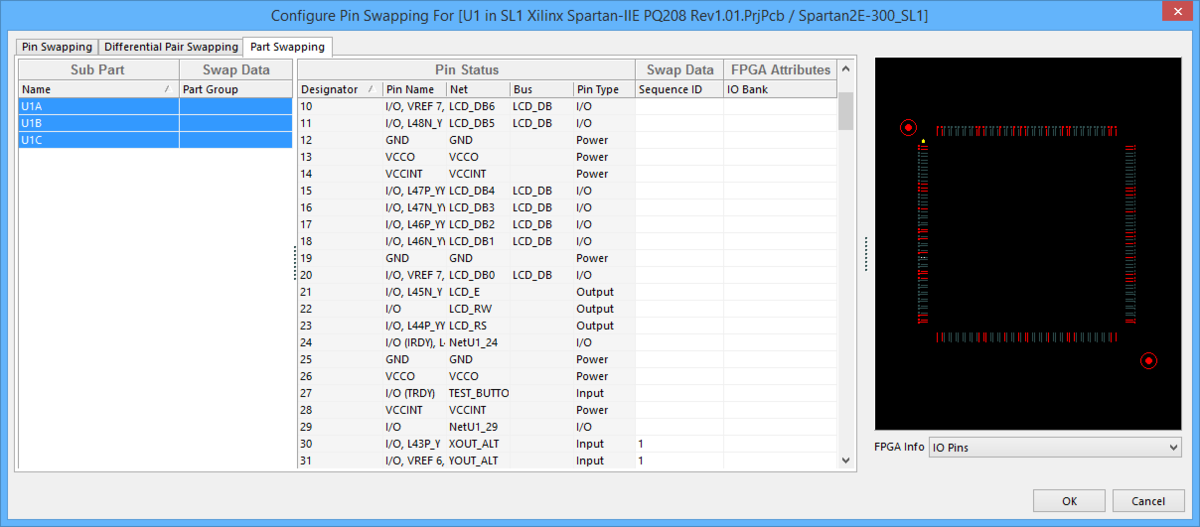
Configure Pin Swapping For Component dialog - Part Swapping tab.
Part swapping for a component is configured with the part group and sequence ID attributes. The sequence ID attribute determines equivalence of the pins between swappable sub-parts. Use this tab of the dialog to view and organize the part groups for your components. You can group the data to your preference or project requirements by dragging and dropping the column headers into the dark grey bar. You can also reorder the column headers by dragging them into a different horizontal order.
Options/Controls
Sub Part/Swap Data
The Sub Part and Swap Data sub-sections share a right-click menu, the options under which can be used to organize your workspace and swap groups. The following right-click menu options are available:
- Add/Remove From Part-Swap Group - create new or add to existing part-swap groups. New part-swap groups are automatically named using numerical values (e.g., 1, 2, 3, etc). You can add/remove more than one part at the same time by selecting multiple parts before right-clicking. Double-click within the Part Group column to rename the group.
Pin Status/Swap Data
The Pin Status and Swap Data sub-sections also share a right-click menu, the options under which can be used to organize your workspace and sequence IDs. The following right-click menu options are available:
- Show/Hide Columns - use this to determine which columns are visible in the Pin Swapping tab of the dialog.
- Assign/Remove Part Sequence Number - the sequence ID attribute determines equivalence of the pins between swappable sub-parts. Create new or add to existing sequence ID groups. You can add/remove more than one part to a sequence ID at the same time by selecting multiple parts before right-clicking. New groups are automatically named using numerical values (e.g., 1, 2, 3, etc). Double-click within the Sequence ID column to rename the group.
Additional FPGA Functionality
When configuring pin swapping for an FPGA component that is placed within your PCB design, additional options/controls become available in the dialog.
- On the Pin Swapping tab of the dialog, a drop-down field becomes available at the bottom-left, offering the following options that affect which pins are presented in the main grid above:
Show All Pins- choose this option to present all pins for the device (I/O and non-I/O).Show I/O Pins Only- choose this option to present only the I/O pins for the device.Show Assigned I/O Pins Only- choose this option to present only those I/O pins of the FPGA device that are actually used in your design.
- On the Differential Pair Swapping tab of the dialog, an additional option - Show Pairs From FPGA - becomes available on the drop-down field at the bottom-left. Choose this option to present only the Diff Pair pins for the FPGA device, in the main grid above.
- On the Part Swapping tab of the dialog, an additional FPGA Attributes region is added to the main grid, with one or more data columns presentable for applicable IO Bank information.
- The FPGA Info control below the preview window of the dialog also becomes available. Use the available options from the drop-down menu to change the preview to highlight Bank Number, IO Pins, or Diff Pair Pins. Choose None to revert back to showing all pins for the device (no pin-type highlighting).
