回路図の検証と検証オプションの設定
設計を検証するには、メインのプロジェクトメニューからValidate PCB Project <ProjectName>コマンドを選択します。プロジェクトパネルにフォーカスされているプロジェクトを検証するには、プロジェクトエントリの右クリックメニューからValidate Projectコマンドを使用するか、パネルの上部にある コントロールを使用します。
コントロールを使用します。
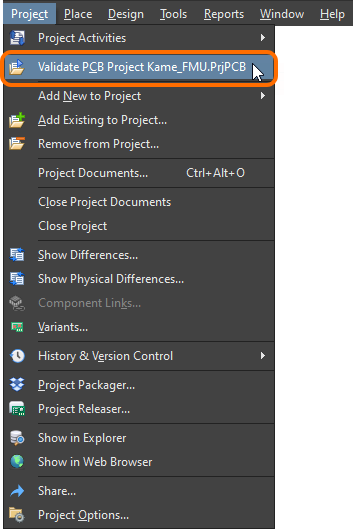
デザインをValidate PCB Project <ProjectName>コマンドを使用して検証します。
このソフトウェアは、統合データモデルとプロジェクトチェック設定の間の論理的、電気的、およびドラフティングエラーをチェックします。検証エラーと警告が回路図上に表示されるように設定されている場合(PreferencesダイアログのSchematic – Compilerページで有効にされている)、問題のあるオブジェクトの下に色付きの波線が表示されます。オブジェクトの上にマウスを置くと、違反を要約したポップアップヒントが表示されます。メッセージパネルにも通知が表示されます。
Object Hintsエントリーに関連するコントロールを使用して、
Connectivity Insight Options領域(
Preferencesダイアログの
System – Design Insightページ)でオブジェクトヒントの起動スタイル(
Mouse Hoverおよび/または
Alt+Double Click)を決定します。
検証済みデザインに対して実行できるドラフティングおよび電気的なチェックは多数あります。これらはプロジェクトオプションの一部として設定されます。メインメニューからProject » Project Optionsコマンドを選択して、プロジェクトオプションダイアログを開きます。デフォルト設定がすべてのデザインに適しているわけではないため、オプションを理解し、デザインに合わせて設定する方法を習得することが重要です。
Altium 365 Workspaceプロジェクトで作業する場合、WorkspaceのWeb Viewerが現在のプロジェクトの電気ルールチェックレポートを含んでいることに注意してください。これにより、Altium Designerで設計にアクセスする必要なく、ERC違反をレビュー目的で便利に確認できます。詳細を学ぶ:
Web Viewer – DRCおよびERCレポート。
ドラフティングチェック
検証中には、プロジェクトオプションダイアログのエラーレポートタブの設定に従って、一般的なドラフティングおよび編集エラーがチェックされます。エラーチェックは、例えば、ネットに関連する違反、コンポーネントに関連する違反など、グループに分けて整理されています。グループはダイアログ内でアルファベット順にリストされています。レポートモードは、それをクリックしてドロップダウンから望ましい値を選択することで、4つの値のいずれかに変更することができます。
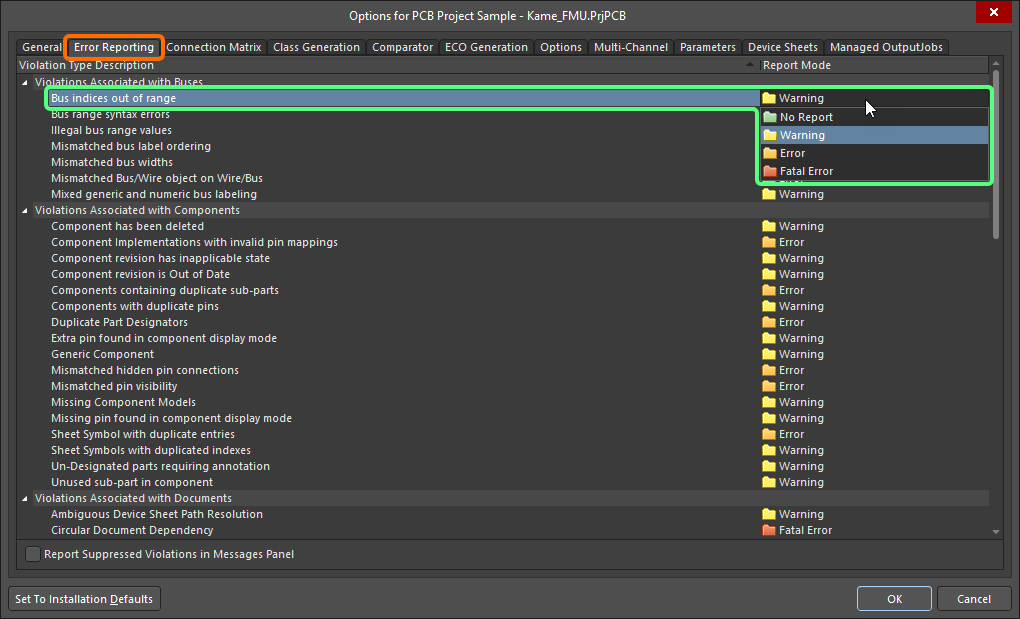
「プロジェクトオプション」ダイアログのエラー報告タブで必要なエラーチェックを設定します。違反の報告モードセル内をクリックして、この違反のためにそれを変更します。
一般的に、デザインを最初に検証し、デフォルト設定で警告を検討することが良いです。現在のデザインにとって問題ではない警告については、報告レベルを変更できます。
各エラーチェックについての詳細情報は、以下のPCBデザイン違反タイプセクションを参照してください。
接続チェック
電気的接続は、プロジェクトオプションダイアログの接続マトリックスタブの設定に従ってチェックされます。
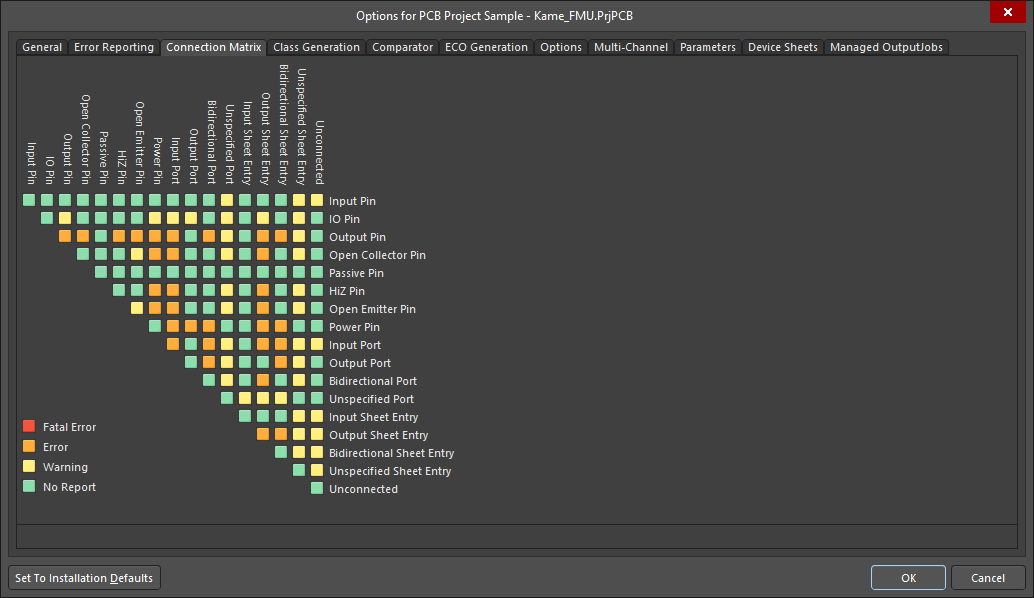
接続マトリックスは、どの電気的条件が許可され、どの条件が許可されないかを定義します。
このマトリックスは、コンポーネントのピンとネット識別子(例えば、ポートやシートエントリー)の間の接続ルールを確立するメカニズムを提供します。これは、警告またはエラーとして報告されるべき論理的または電気的条件を定義します。例えば、出力ピンが別の出力ピンに接続されている場合、通常はエラー条件とみなされますが、接続された2つの受動ピンではそうではありません。
特定のルールを変更するには、マトリックスの小さな四角をクリックします。各ルールは、与えられたピン/ネット識別子の組み合わせに対する報告レベルを決定します。各ルールには4つの可能な値があります:致命的なエラー、エラー、警告、報告なし。
エラー報告と接続マトリックスの設定は、現在のプロジェクトの要件に合わせて検討し、設定する必要があります。
メッセージの解釈とエラーの特定
プロジェクトが検証されると、警告またはエラーを生成するすべての条件がメッセージパネルにリストされます。少なくとも1つのエラーまたは致命的なエラー条件がある場合にのみ、メッセージパネルが自動的に開くことに注意してください。警告を確認するには、デザインスペースの右下にあるパネルボタンをクリックしてからメッセージを選択することで、パネルを手動で開く必要があります。プロジェクトが検証された後、パネルには検出された警告とエラーがリストされます。
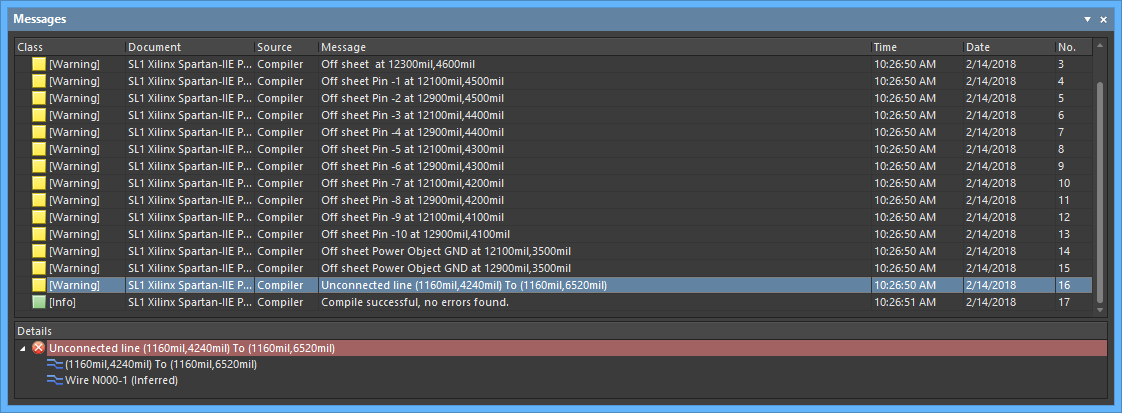
メッセージパネルは、プロジェクトで検出された警告とエラーを表示します。
メッセージパネルは違反を提示するための中心的な役割を果たします。注意すべき点には以下のものがあります:
- メッセージパネルには2つの領域があります。上部のグリッド領域は警告/エラーを要約し、下部の領域は現在選択されている警告/エラーの詳細を表示します。
- メッセージをダブルクリックすると、その警告/エラーにクロスプローブします。詳細をダブルクリックすると、その特定のオブジェクトが表示されます。
- メッセージパネルの列見出し(例:クラス、ドキュメント、メッセージなど)をクリックすると、エラーや警告のソートに役立ちます。
- メッセージパネルで右クリックし、グループ化サブメニューのオプションを使用して、特定の基準によってエラーや警告をグループ化します。
-
メッセージパネルで右クリックし、適切なクリアコマンドを使用してメッセージを削除するか、レポートへエクスポートコマンドを使用してメッセージをレポートにエクスポートします。
メッセージをクリアしても、必ずしもメッセージが解決されたわけではありません。同じ未解決のメッセージが、再度検証を行った後にリストされます。メッセージのクリアは、設計のエラーを解決する際に、解決されたと感じたメッセージを手動で削除するための視覚的な支援です。最新の違反がまだ存在するかどうかを確認するためには、再度検証を実行する必要があります。
- このパネルには、エラーレポーティングタブと接続マトリックスタブの設定から検出された警告とエラーが含まれています。
- メッセージパネルで警告/エラーを右クリックし、この違反に対する特定のNo ERCを配置コマンドを選択すると、自動的にエラーの場所にクロスプローブされ、エラーチェックを抑制するためにエラーの場所に配置する準備ができたNo ERCディレクティブがカーソルに表示されます。ERC違反の抑制についてもっと学びましょう。
警告やエラーの解決
検出された各警告やエラーに対処することは重要です。デフォルトのエラー設定は、ソフトウェアが慎重な側に誤り、テストの境界を緩和できるかどうかをあなたが決定することが望ましいため、保守的である傾向があります。たとえば、設計ではIOピンを入力ポートに接続する必要があり、接続マトリックスタブの適切なセルを調整する必要があるかもしれません。変更されるべき一般的なエラーチェックには、駆動源のないネットがあり、エラー報告タブでそのチェックを無効にする必要があります。
特定の条件で全体の設計をテストしたいが、回路の特定の点で警告/エラーを無視したい場合があります。たとえば、特定の場所でネットの名前を変更することを許可したいが、その場所でのみ許可したい場合があります。これは、その場所にNo ERCディレクティブを配置することで行うことができます。
ERC違反の抑制
回路の特定の点でエラーを報告しないようにする必要がある場合は、その点にNo ERC(Electrical Rules Check)ディレクティブを配置し、この場所で警告/エラーをフラグしないという意味を持たせます。意図的にエラーチェックを特定の点(例えば、接続されていないピンなど)で制限しながらも、回路の残りの部分に対して包括的なチェックを実行するためにNo ERCディレクティブを使用します。
No ERCディレクティブは、さまざまなスタイルをサポートしており、任意の色で表示できます。この機能を使用して、回路のこの点に対する設計意図を反映させます。
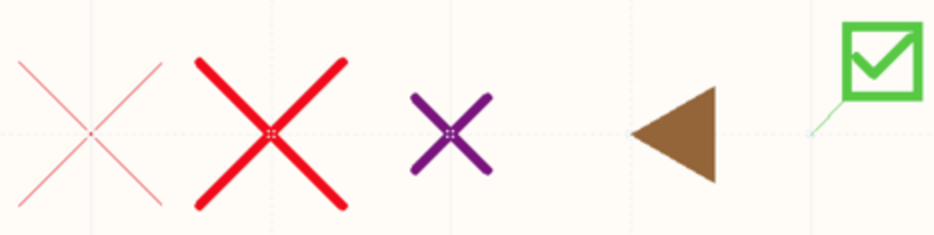
回路のその点での機能を最もよく反映するNo ERCスタイルを選択してください。
No ERCディレクティブには2つの動作モードがあります:
- すべての違反を抑制 – このモードでは、可能な警告やエラー条件をすべて抑制します。このモードでは、一般的にジェネリックNo ERCディレクティブと呼ばれます。
- 特定の違反を抑制 – このモードでは、選択された警告やエラー条件のみを抑制します。他の警告やエラーは検出され、報告されます。このモードでは、一般的に特定No ERCディレクティブと呼ばれます。
抑制された違反は、
プロジェクトオプションダイアログの
エラー報告タブで
メッセージパネルで抑制されたエラーを報告するオプションを有効にすることで、
メッセージパネルに表示できます。この機能は、設計の最終段階で、誤って抑制された重大なエラーがないことを確認するために使用できます。
No ERCディレクティブは、すべてのタイプのエラーチェックを抑制するために使用することはできません。
No ERCダイアログが
違反タイプモードにある場合、抑制できる違反タイプのリストが表示されます。どのエラーテストを抑制できるかを学ぶためのガイドとしてこれを使用してください。
使用例
ネットに「駆動源がありません」という警告に遭遇したのに、無視しても問題ないことがわかったことが何回ありますか?おそらく、入力ピンはコネクタから供給され、そのピンは名目上パッシブであり、駆動信号は外部ケーブルが差し込まれているときにのみ存在しますか?もしかしたら、ネットはプルアップ抵抗やスイッチから供給されているのかもしれません。この警告を解決するには、次のいずれかの方法を採用できます:
No ERCディレクティブの配置
No ERCディレクティブは、いくつかの方法で回路図ドキュメントに配置することができます:
- メインメニューからPlace » Directives » Generic No ERCコマンドを選択するか、Wiringツールバーの
 ボタンをクリックするか、設計スペースで右クリックしてPlace » Directives » Generic No ERCコマンドを選択することで、一般的なNo ERCディレクティブを配置します。
ボタンをクリックするか、設計スペースで右クリックしてPlace » Directives » Generic No ERCコマンドを選択することで、一般的なNo ERCディレクティブを配置します。
-
設計スペース内の違反しているオブジェクト(波線で強調表示されている)上で右クリックし、コンテキストメニューからPlace NoERC to Suppressコマンドを選択することで、回路の特定のポイントに特定のNo ERCディレクティブを配置します。
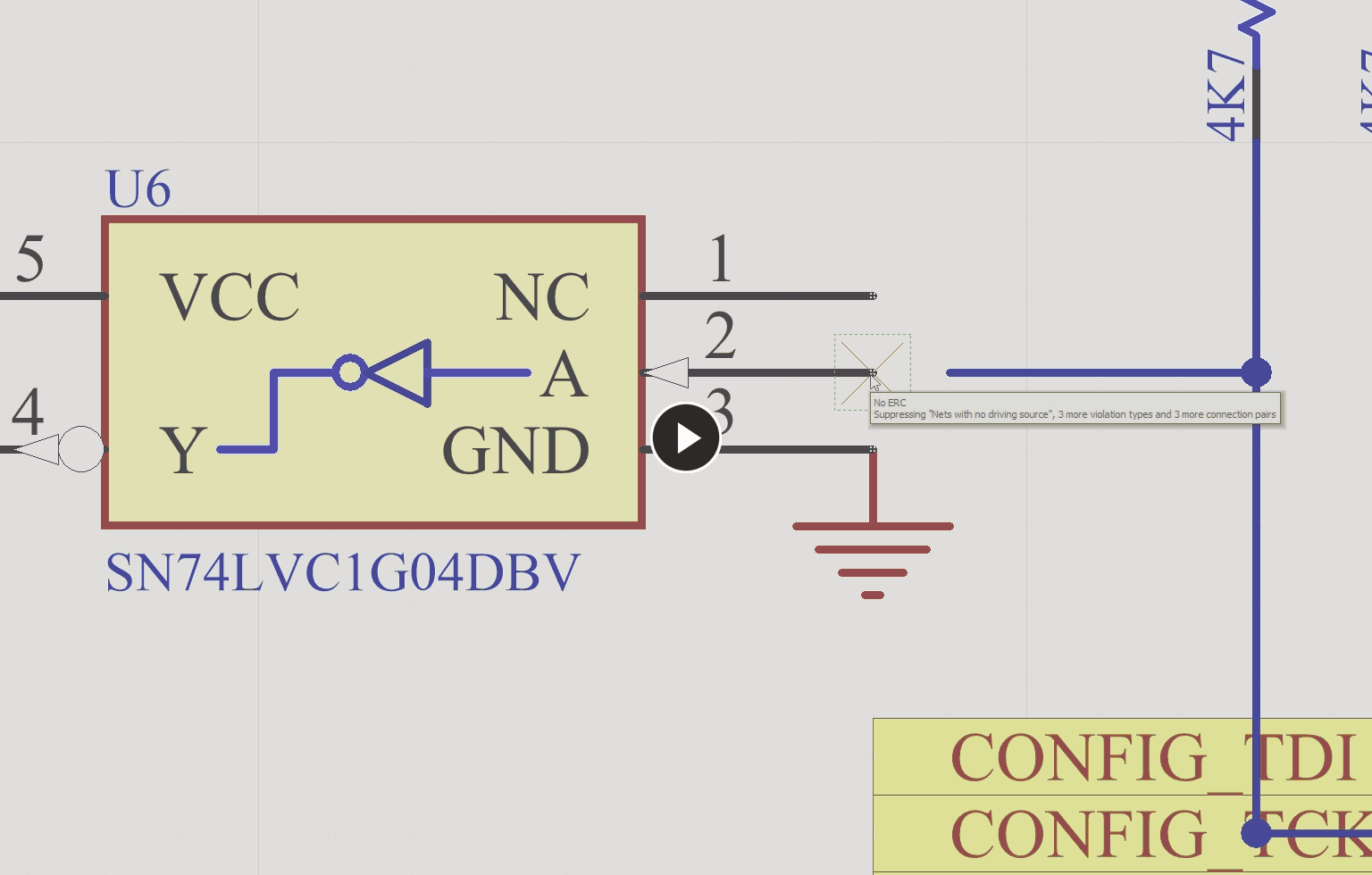
右クリックのコンテキストメニューを使用して特定のNo ERCディレクティブを配置する。
-
メッセージパネルの警告/エラー上で右クリックし、Place Specific No ERC for this violationコマンドを選択してから、その回路図のポイントに直接ジャンプし、その警告/エラーを抑制するように設定されたNo ERCディレクティブを配置します。
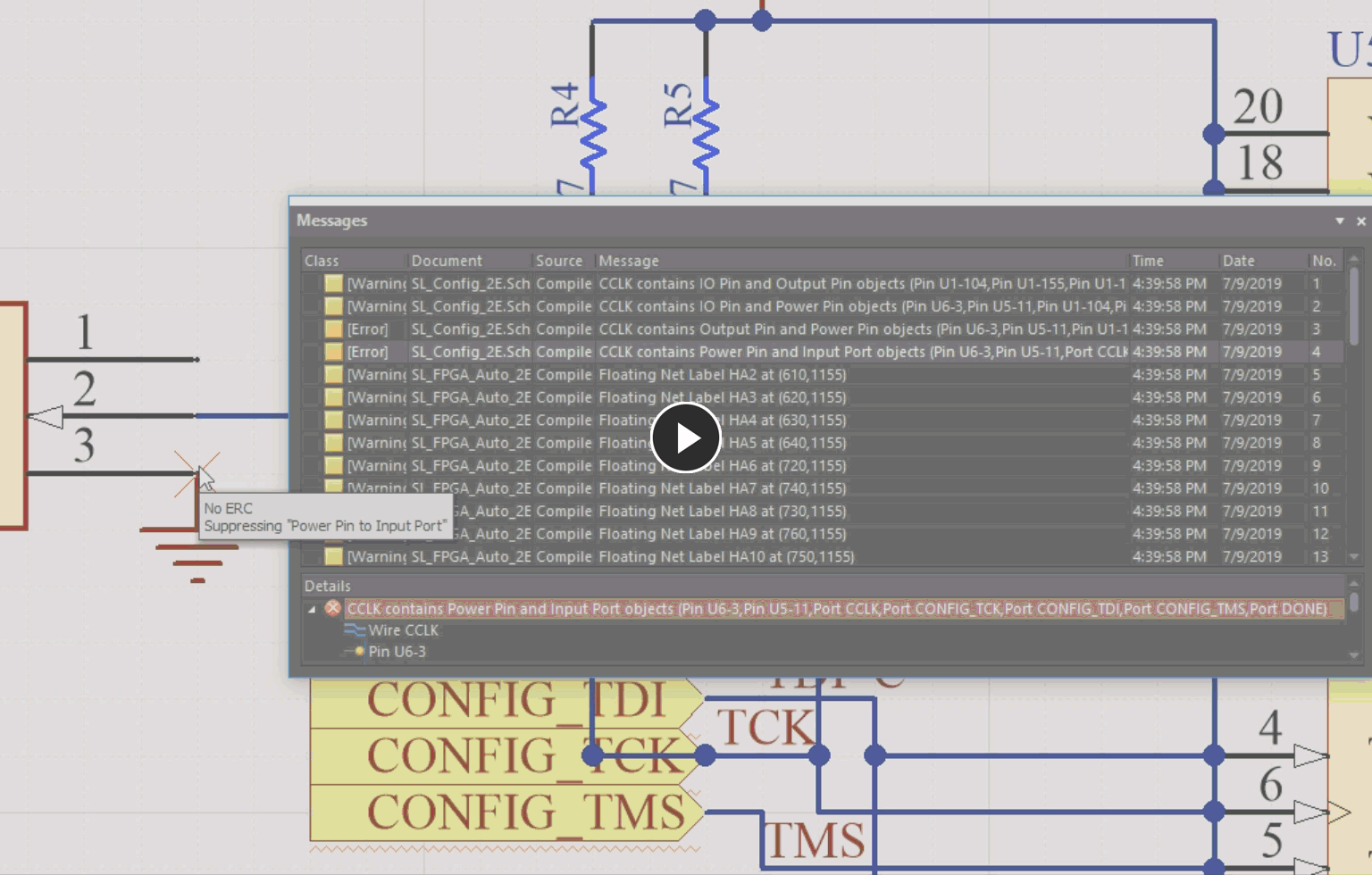
メッセージパネルの右クリックコンテキストメニューを使用して特定のNo ERCディレクティブを配置する。
このコマンドは、メッセージがネット関連のコンパイラ違反である場合にのみ利用可能です。
No ERCディレクティブの編集
配置中、およびNo ERCオブジェクトがカーソル上でまだ浮いている間に、以下の編集アクションを実行できます:
-
プロパティパネルから。この編集方法は、関連するプロパティパネルモードを使用してオブジェクトのプロパティを変更します。
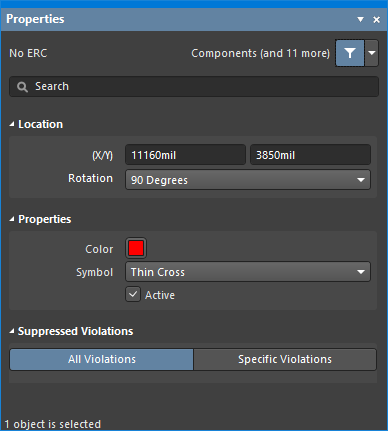
No ERCモードのプロパティパネル
配置中、No ERCモードのプロパティパネルにアクセスするには、Tabキーを押します。
配置後、No ERCモードのプロパティパネルにアクセスする方法は以下の通りです:
配置モードに入る前に、
Preferencesダイアログの
Schematic – Defaultsページからプロパティにアクセスできます。これにより、オブジェクトのデフォルトプロパティを変更でき、後続のオブジェクトの配置時に適用されます。
- 配置されたディレクティブをダブルクリックします。
- ディレクティブの上にカーソルを置き、右クリックしてコンテキストメニューからプロパティを選択します。
- プロパティパネルが既にアクティブな場合、ディレクティブを選択します。
No ERCダイアログから。この編集方法は、No ERCダイアログを使用して、特定のNo ERCオブジェクトの違反タイプと接続エラーを変更します。
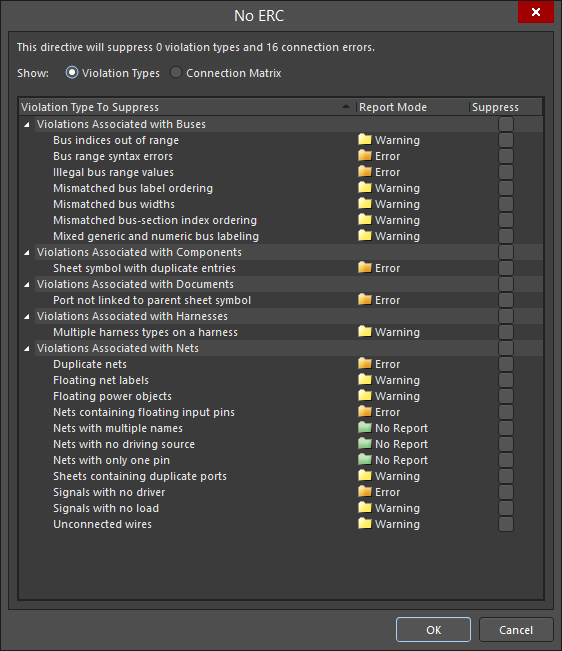
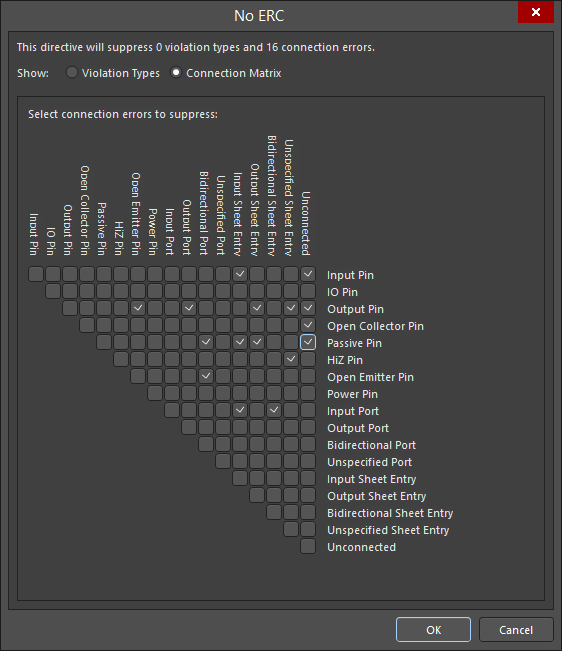
No ERCダイアログで表示される違反タイプモード(最初の画像)と接続マトリックスモード(2番目の画像)
ダイアログは、No ERCモードのプロパティパネルのSuppressed Violations領域でSpecific Violationsをクリックすることでアクセスできます。
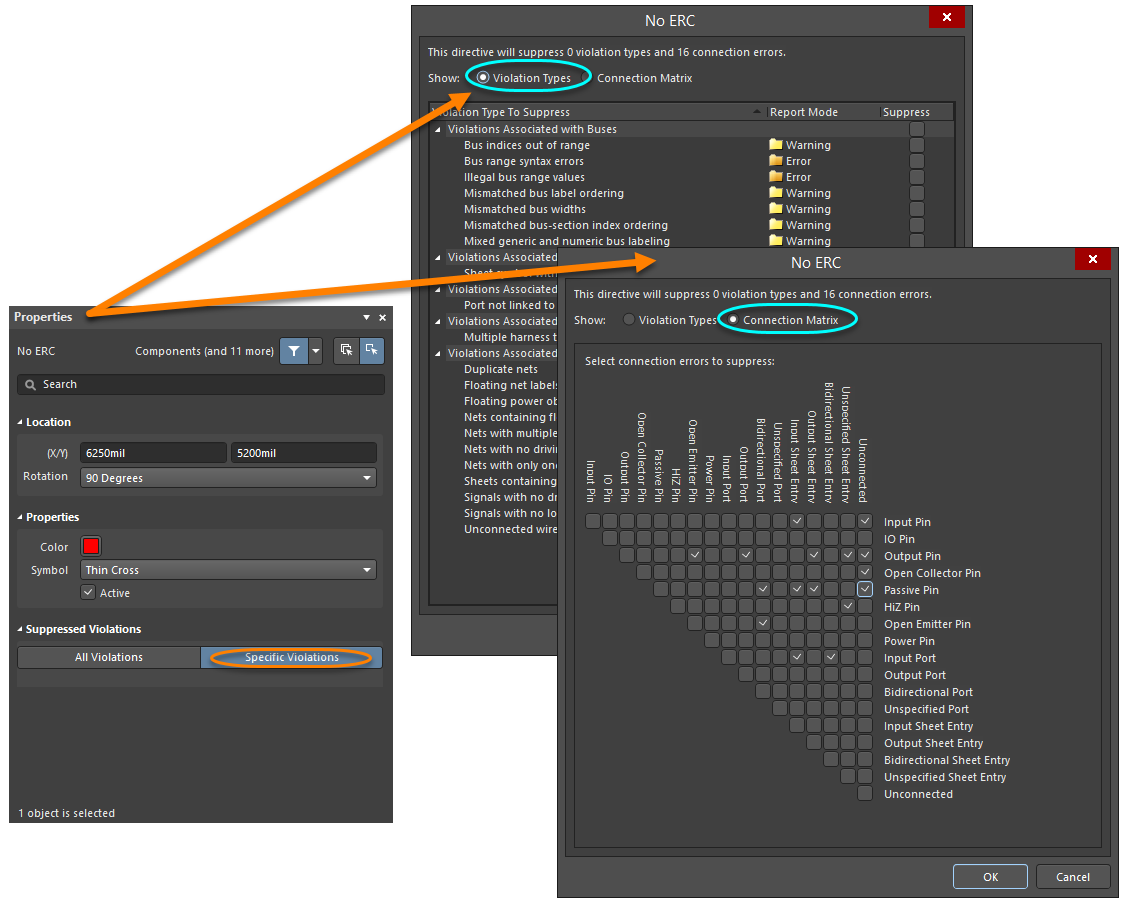
No ERCダイアログのオプションとコントロール
- トップステートメント - このステートメントを使用すると、現在抑制されている違反タイプと接続エラーの数をすばやく確認できます。ダイアログで変更を行うと、ステートメントが更新されます。
- 表示 - 違反タイプまたは接続マトリックスを選択して、それぞれのNo ERCディレクティブを表示および設定します。
違反タイプ
このモードでは、違反タイプを抑制または抑制解除できます。
- 抑制する違反タイプ - 設定可能な違反タイプのリストを表示します。
- レポートモード - リストされた違反タイプの現在のレポートモードを表示します。
- 抑制 - 関連する違反タイプを抑制するためのボックスをチェックします。抑制を解除するにはチェックを外します。
右クリックメニュー
以下の右クリックメニューコマンドの[xxx]は、右クリックが実行されたときに選択されていた(またはカーソルが上にあった)違反タイプに応じて変更されます。
また、Violations Associated withエントリ上で右クリックして、そのオブジェクト全体に対する右クリックメニューコマンドにアクセスすることもできます。
- "[xxx]"のみを抑制 - 引用符内にリストされている違反タイプのみを抑制するために使用します。
- "[xxx]"のみを抑制解除 - 引用符内にリストされている違反タイプのみを抑制解除するために使用します。
- すべての"[xxx]"を抑制 - 引用符内にリストされているオブジェクトのすべての違反タイプを抑制するために使用します。
- すべての"[xxx]"を抑制解除 - 引用符内にリストされているオブジェクトのすべての違反タイプを抑制解除するために使用します。
- すべてを抑制 - オブジェクトやカーソルの配置に関係なく、リストされているすべての違反タイプを抑制するために使用します。
- すべてを抑制解除 - オブジェクトやカーソルの配置に関係なく、リストされているすべての違反タイプを抑制解除するために使用します。
- すべてを切り替え - すべての違反タイプの抑制チェックボックスを切り替えるために使用します。チェックされたボックスはチェックを外され、チェックされていないボックスはチェックされます。
接続マトリックス
このモードでは、接続エラーを抑制または抑制解除できます。
- グリッド - グリッドのチェックボックスを使用して、目的の接続エラーを抑制(オン)または抑制解除(オフ)します。
チェックボックスにカーソルを合わせると、チェックボックスと対応する接続が太字で強調表示され、目的の接続エラーの更新が簡単になります。
右クリックメニュー
以下の右クリックメニューコマンドの[xxx]は、右クリック時に選択された(またはカーソルを置いた)接続エラーに応じて変化します。
- "[xxx]"のみを抑制 - 引用符で囲まれた接続エラーのみを抑制します
- "[xxx]"のみを抑制解除 -引用符内にリストされている接続エラーのみを抑制解除するために使用します。
- すべての"[xxx]"を抑制 - 引用符内のすべての接続エラーを抑制するために使用します。これらのコマンドは 2 つあり、接続の各部分に 1 つずつあります。
- すべての"[xxx]"を抑制解除 - 引用符内のすべての接続エラーを抑制解除するために使用します。これらのコマンドは 2 つあり、接続の各部分に 1 つずつあります。
- すべてを抑制 - グリッド内のすべての接続エラーを抑制するために使用します。
- すべてを抑制解除 - グリッド内のすべての接続エラーを抑制解除するために使用します。
- すべてを切り替え - すべての違反タイプの抑制チェックボックスを切り替えるために使用します。チェックされたボックスはチェックを外され、チェックされていないボックスはチェックされます。
特定のNo ERCディレクティブは、複数のエラー/警告を生成する回路をサポートするために、複数の違反をターゲットにするように設定できます。
SCHリストパネルおよびSCHフィルタパネルから。List パネルでは、1つまたは複数のドキュメントから設計オブジェクトを表形式で表示できるため、オブジェクト属性をすばやく確認および変更できます。適切なフィルターと組み合わせて使用すると、該当するFilterパネルまたは類似オブジェクトを検索ダイアログを使用して、アクティブなフィルターの範囲に含まれるオブジェクトのみを表示できるため、複数の設計オブジェクトをより正確かつ効率的ににターゲットにして編集できます。
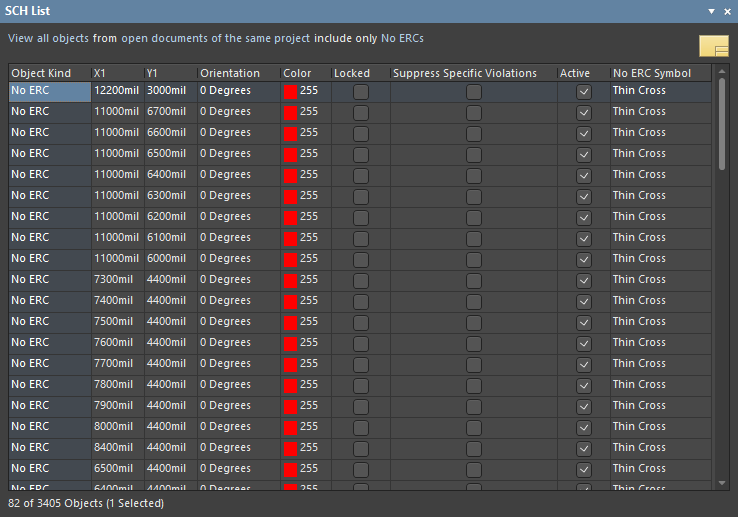
一般的なNo ERC指令は、プロパティパネル(抑制された違反セクション内)または特定の違反を抑制するプロパティをSCHリストパネルで切り替えることにより、特定のNo ERC指令にすばやく切り替えることができ、その逆も同様です。
No ERC指令を無効化する
No ERC指令を削除するのではなく、無効化(検証の観点から無効)にすることができます。この状態は、編集の方法のいずれかを通じて利用可能な指令のアクティブプロパティを切り替えることによって変更できます。無効なNo ERC指令は、設計スペースで灰色で表示されます。
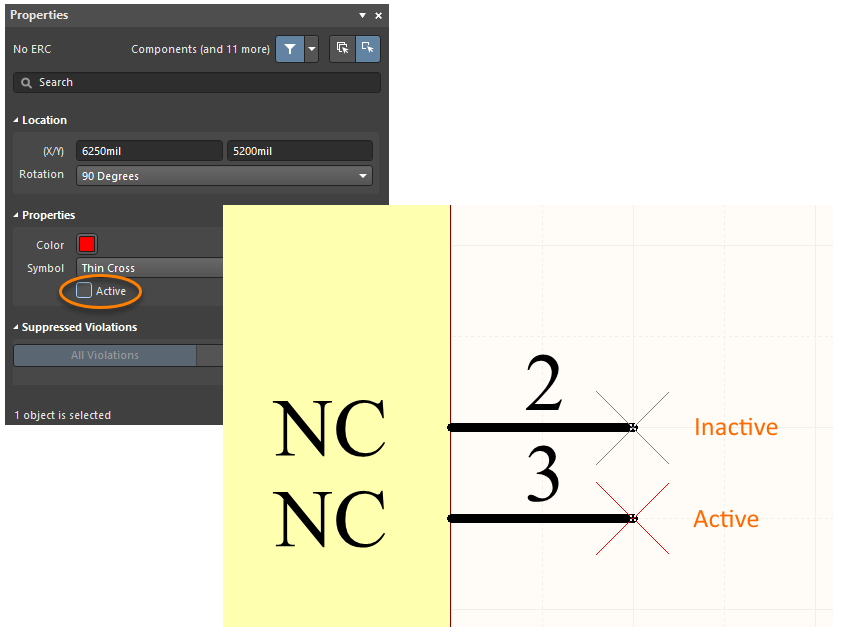 No ERCディレクティブの使用を一時的に停止する必要がある場合は、削除するのではなく無効にしてください。
No ERCディレクティブの使用を一時的に停止する必要がある場合は、削除するのではなく無効にしてください。
No ERCディレクティブの印刷制御
デフォルトでは、No ERCマーカーは印刷時に含まれます。これを完全に無効にするか、特定のシンボルのみを除外するには、以下に示すように印刷ダイアログを使用します。
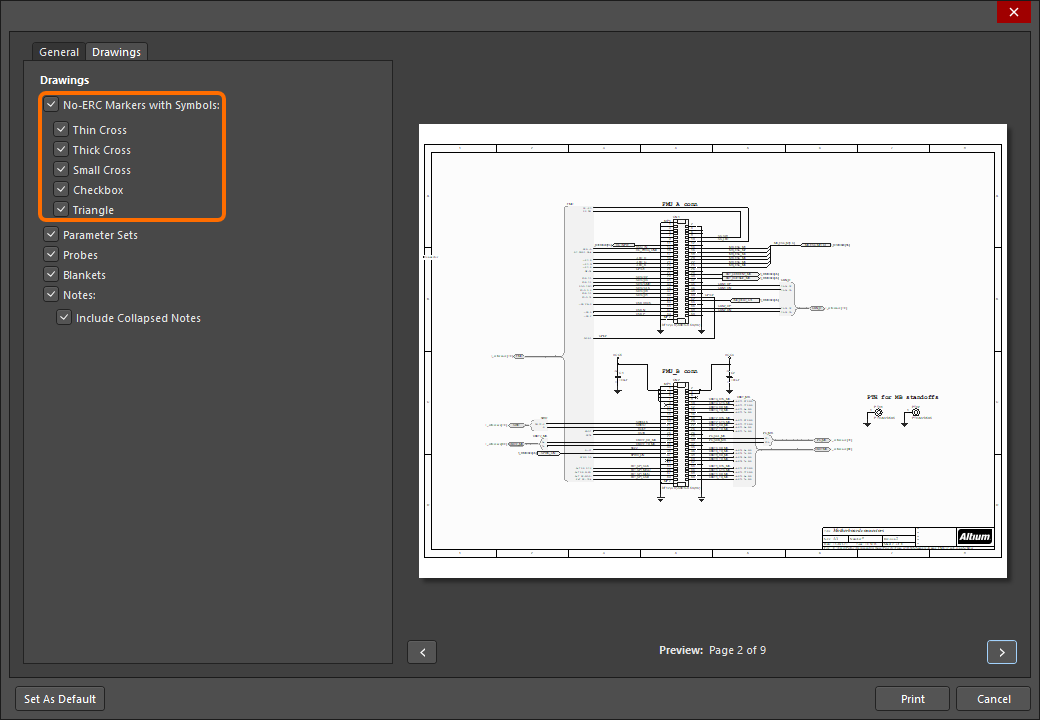
プリントダイアログでNo ERCマーカーの印刷を制御します。
No ERCマーカーを使用して、回路内の特定のノードに関するエラー/警告メッセージを抑制します。
No ERC
概要
No ERCオブジェクトは、設計指示です。これは回路内のノードに配置され、回路図プロジェクトがコンパイルされたときに検出されたすべての電気ルールチェック警告および/またはエラー違反条件を抑制します。No ERCを使用して、警告を生成することがわかっている特定の回路ポイント(未接続のピンなど)でエラーチェックを意図的に制限しながら、回路の残りの部分の包括的なチェックを実行します。
No ERCディレクティブは、さまざまなスタイルをサポートしており、任意の色で表示できます。この機能を使用して、回路内のこのポイントの設計意図を反映させます。
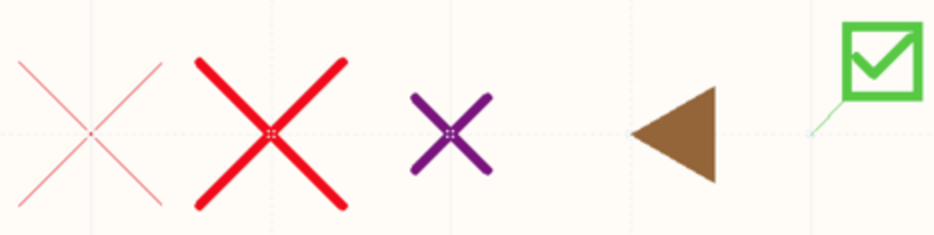
回路内のそのポイントでの機能を最もよく反映するNo ERCスタイルを選択します。
No ERCディレクティブには2つのタイプがあります:
- すべての違反 – 考えられるすべての警告やエラー状態が抑制されます。
- 特定の違反 – 選択した警告またはエラー条件のみが抑制されます。その他の警告やエラーは検出され、報告されます。
可用性
No ERC設計ディレクティブは、回路図編集でのみ配置できます。No ERCディレクティブを配置するには:
- メインメニューから Place » Directives » Generic No ERCをクリックし、すべての違反を対象とするように事前設定されたNo ERCマーカーを配置します。これは、ジェネリック No ERC ディレクティブと呼ばれることもあります。
- 回路図エディタで右クリックし、Place » Directives » Generic No ERCをクリックします。
配置 - 一般No ERCディレクティブ
コマンドを起動すると、カーソルが十字に変わり、配置モードに入ります。No ERCディレクティブを配置するには、次の操作を行います:
配置中に実行できる追加のアクションは次のとおりです:
- カーソルをワイヤまたはその他のネット オブジェクトの上に置き、Enterをクリックして回路内のそのポイントにディレクティブを配置します。
- さらにERCディレクティブなしの配置を続けるか、右クリックするかEscを押して配置モードを終了します。
配置中に実行できる追加のアクションは次のとおりです:
属性は配置中に変更できますが(
Tabキーを押して
Propertiesパネルにアクセスします)、
Preferencesダイアログの
回路図 - デフォルトページの
固定オプションが有効になっていない限り、これらは以降の配置のデフォルト設定になることに注意してください。このオプションを有効にすると、加えられた変更は、配置されるオブジェクトと、同じ配置セッション中に配置された後続のオブジェクトにのみ影響します。
グラフィカル編集
No ERCマーカーは、その位置を変更する以外にグラフィカルに変更することはできません。No ERCマーカーを移動するには、クリックしてドラッグしながら新しい位置に移動します。
Lockedプロパティが有効になっているオブジェクトをグラフィカルに変更しようとすると、編集を続行するかどうかの確認を求めるダイアログが表示されます。Preferencesダイアログの回路図 - グラフィカル編集ページでロックされたオブジェクトを保護オプションが有効になっていて、その設計オブジェクトのロックオプションも有効になっている場合、そのオブジェクトを選択したり、グラフィカルに編集したりすることはできません。ロックされたオブジェクトをクリックして選択し、リストパネルのロックプロパティを無効にするか、ロックされたオブジェクトを保護オプションを無効にして、オブジェクトをグラフィカルに編集します。
非グラフィカル編集
非グラフィカル編集には、次の方法があります。
No ERCダイアログまたはプロパティパネルを介した編集
パネルページ: No ERCプロパティ
この編集方法は、関連するNo ERCダイアログとプロパティパネルモードを使用して、オブジェクトのプロパティを変更します。
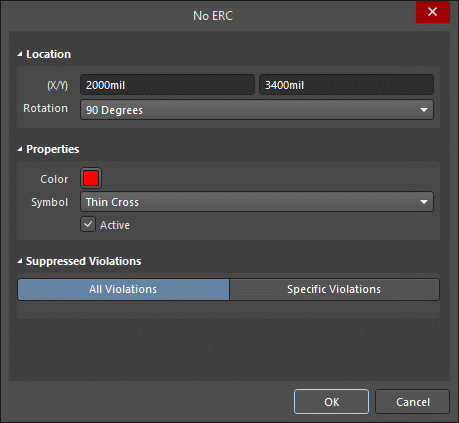
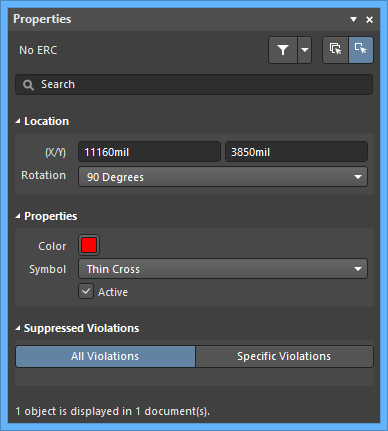
No ERC ダイアログ (1 番目の画像) とPropertiesパネルの No ERC モード (2 番目の画像)
配置後、No ERCダイアログには次の方法でアクセスできます:
- 配置されたNo ERCオブジェクトダブルクリックします。
- No ERCオブジェクトの上にカーソルを置き、右クリックしてコンテキストメニューからプロパティを選択します。
配置中に、プロパティパネルのNo ERCモードにアクセスするには、Tabキーを押します。No ERCが配置されると、すべてのオプションが表示されます。
配置後、プロパティパネルのNo ERCモードにアクセスする方法は次のとおりです:
- Propertiesパネルが既にアクティブになっている場合は、No ERCオブジェクトを選択します。
- No ERC オブジェクトを選択した後、ワークスペースの右下にある Panels ボタンから Properties パネルを選択するか、メインメニューからView » Panels » Propertiesを選択して選択します。
Preferencesダイアログの
回路図 - グラフィカル編集ページで
Double Click Runs Interactive Propertieオプションが無効 (デフォルト) になっている場合、プリミティブをダブルクリックするか、選択したプリミティブを右クリックして
プロパティを選択すると、ダイアログが開きます。
Double Click Runs Interactive Propertiesオプションを有効にすると、
Propertiesパネルが開きます。
ダイアログとパネルではオプションは同じですが、オプションの順序と配置が若干異なる場合があります。
これらのプロパティには、配置モードに入る前に、
Preferencesダイアログの
回路図 - デフォルトページページからアクセスできます。これにより、オブジェクトの既定のプロパティを変更でき、後続のオブジェクトを配置するときに適用されます。
関連するプロパティダイアログを介した編集
この編集方法は、No ERCダイアログを使用して、特定のNo ERCオブジェクトの違反タイプと接続エラーを変更します。
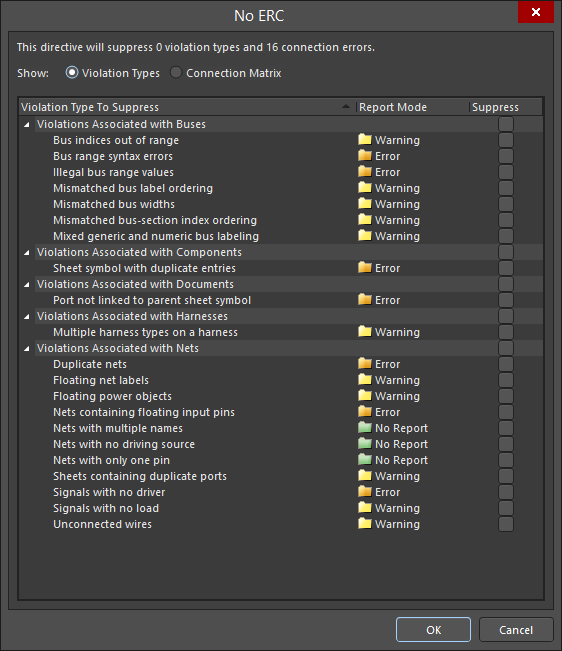
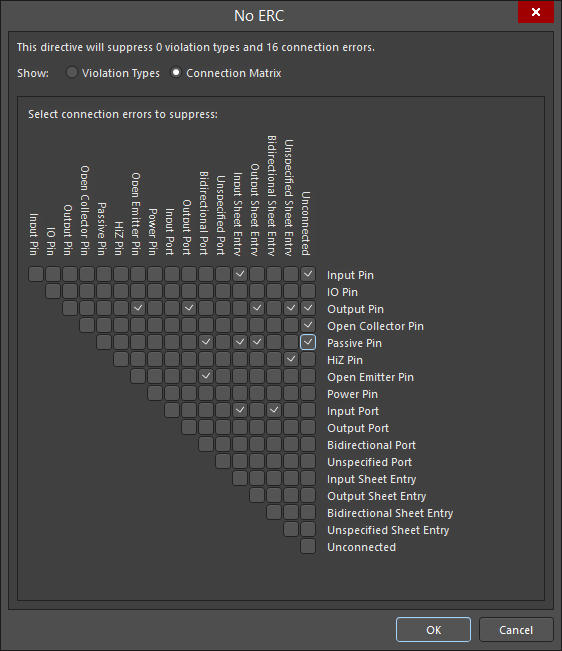
Violation Types(最初の画像)とConnection Matrixモード(2番目の画像)が表示されたNo Ercダイアログ
このダイアログにアクセスするには、No ERCダイアログのSuppressed Violations領域でSpecific Violationsをクリックし、No ERCモードでPropertiesパネルをクリックします。
特定のNo ERCディレクティブは、複数のエラー/警告を生成する回路をサポートするために、複数の違反をターゲットにするように設定できます。
複数のオブジェクトの編集
Propertiesパネルは、現在選択されているすべてのオブジェクトで同一のプロパティ設定を変更できる複数オブジェクト編集をサポートしています。手動で、類似オブジェクトを検索ダイアログを介して、またはSCHフィルターまたはSCHリストパネルを介して同じオブジェクトタイプの複数を選択すると、Propertiesパネルのフィールドエントリがアスタリスク(*)として表示されていない場合 回路図エディタオブジェクトのプロパティは、配置されたオブジェクトの視覚スタイル、内容、および振る舞いを指定する設定オプションです。
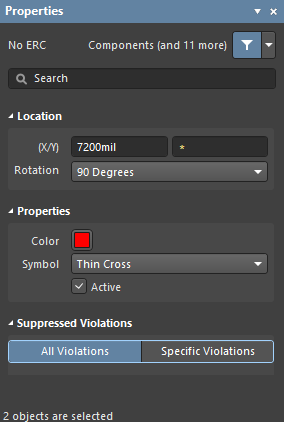
リストパネルによる編集
Panel pages: SCH List, SCH Filter
List パネルでは、1つまたは複数のドキュメントから設計オブジェクトを表形式で表示できるため、オブジェクト属性をすばやく確認および変更できます。適切なFilterパネルまたは類似オブジェクトを検索ダイアログを使用して適切なフィルターと組み合わせて使用すると、アクティブなフィルターのスコープに含まれるオブジェクトのみを表示できるため、複数の設計オブジェクトをより正確かつ効率的にターゲットにして編集できます。
No ERCプロパティ
回路図エディタのオブジェクト プロパティは、配置されたオブジェクトの表示スタイル、コンテンツ、および動作を指定する定義可能なオプションです。各タイプのオブジェクトのプロパティ設定は、次の 2 つの方法で定義されます。
- 事前配置設定 – ほとんどのERCオブジェクトなしプロパティ、または論理的に事前定義できるプロパティは、Preferencesダイアログの回路図 - デフォルトページで編集可能なデフォルト設定として利用できます(設計領域の右上にある
 ボタンからアクセス)。プリミティブ リストでオブジェクトを選択すると、右側にオプションが表示されます。
ボタンからアクセス)。プリミティブ リストでオブジェクトを選択すると、右側にオプションが表示されます。
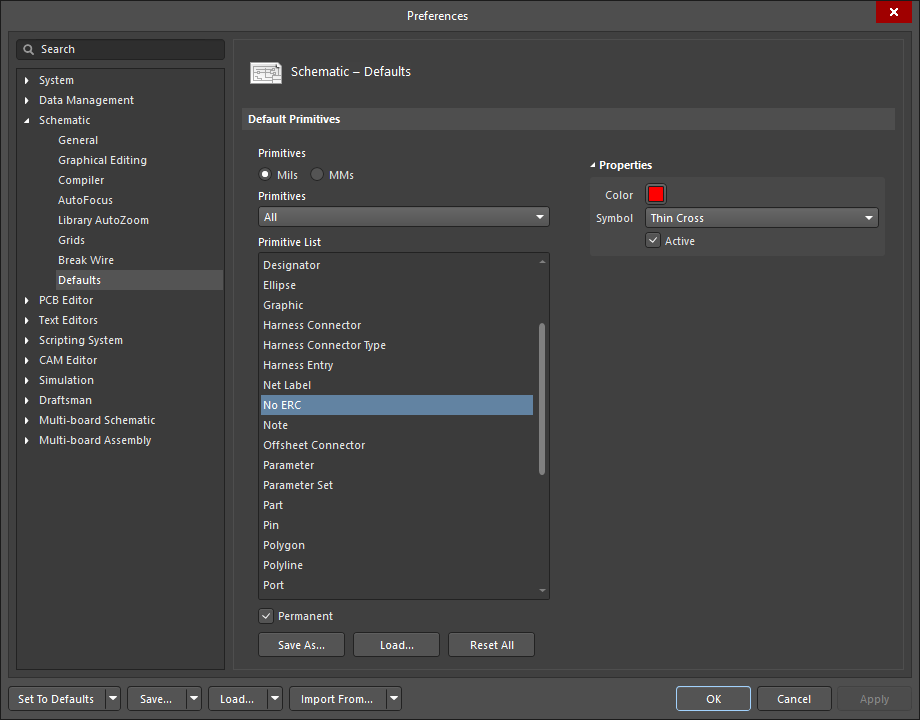
- 配置後設定 – No ERCオブジェクトプロパティは、設計領域でNo ERCが選択されている場合、ERCなしダイアログとpropertiesパネルで編集できます。
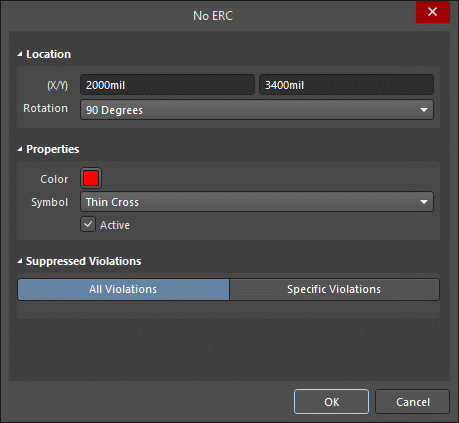
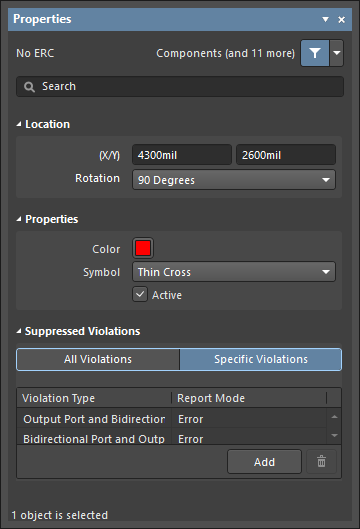
Preferencesダイアログの
回路図 - グラフィカル編集ページで
Double Click Runs Interactive Propertiesオプションが無効 (デフォルト) になっている場合、プリミティブをダブルクリックするか、選択したプリミティブを右クリックして
プロパティを選択すると、ダイアログが開きます。
Double Click Runs Interactive Propertiesオプションを有効にすると、
Propertiesパネルが開きます。
ダイアログとパネルではオプションは同じですが、オプションの順序と配置が若干異なる場合があります。
以下のプロパティリストでは、Preferences ダイアログでデフォルト設定として使用できないオプションは、「Propertiesパネルのみ」と記載されています。
位置 (Propertiesパネルのみ)
- (X/Y)
- X (最初の領域) - 現在の設計領域の原点を基準にした、オブジェクトの参照点の現在のX(水平)座標。[編集]をクリックして、オブジェクトの X 位置を変更します。値はメートル法またはインペリアル法で入力できます。単位が現在の既定値ではない値を入力する場合は、単位を含めます。
- Y (2 番目の領域) - 現在の原点を基準にした、オブジェクトの参照点の現在の Y (垂直) 座標。編集して、オブジェクトの Y 位置を変更します。値はメートル法またはインペリアル法で入力できます。単位が現在の既定値ではない値を入力する場合は、単位を含めます。
- 回転 - ドロップダウンを使用して回転を選択します。
プロパティ
- 色 - 色付きのボックスをクリックすると、デフォルトの色を選択できるドロップダウンにアクセスできます。
- 記号 - ドロップダウンを使用して、使用可能な選択肢からデフォルトを選択します。
- Active - プリミティブをアクティブにします。
抑制された違反(Propertiesパネルのみ)
- すべての違反 - 選択すると、このオブジェクトのすべての違反が表示されます。違反の違反タイプとレポートモードがグリッドに表示されます。
- 特定の違反- このオブジェクトの特定の違反を表示する場合に選択します。違反の違反タイプとレポートモードがグリッドに表示されます。
- 追加 - クリックすると、No ERCダイアログが開き、新しい違反が追加されます。OKをクリックすると、新しい違反がグリッドに追加されます。
 をクリックすると、現在選択されている違反が削除されます。
をクリックすると、現在選択されている違反が削除されます。
バスのインデックスが範囲外です
この違反は、バスに接続された構成ネットのインデックスが、バスが関連付けられているネットによって指定された範囲外にある場合に発生します。
メッセージパネルでの通知
次の形式でメッセージパネルに通知が表示されます:
Bus index out of range on <NetPrefix> Index = <NetIndex>
ここで:
NetPrefix は、バスに接続された構成ネットのプレフィックスです(例:A は、ネットA[0..7]に関連付けられたバスに接続されたネットA8のためのものです)。NetIndex は、構成ネットの誤ったインデックスです(例:ネットA8のインデックスは8です)。
解決のための推奨事項
問題のあるネットのインデックスを修正して正しい範囲内にするか、またはネットの名前を完全に変更してください。後者は、誤ってネットに名前を付けた場合や、それがバスオブジェクトによって輸送されるネットの構成要素ではない場合に典型的です。
バス範囲の構文エラー
この違反は、バスが関連付けられているネットの構文が正しく指定されていない場合に発生します。
メッセージパネルでの通知
次の形式でメッセージパネルに通知が表示されます:
Bus range syntax error <NetName> at <Location>
ここで:
NetNameは、問題のあるバス オブジェクトが関連付けられている親ネットの名前です。Locationは、問題のあるバス オブジェクトの電気ホットスポットの X、Y 座標です。
解決のための推奨事項
問題のネット識別子(例:ネットラベル、ポート、シートエントリーなど)のバス構文を正しく定義してください。正しい構文は、次の形式のいずれかで表示されるべきです:
NetName[LowerIndex..UpperIndex]NetName[UpperIndex..LowerIndex]
例えば、2つの構成ネット、A0とA1を持つバスを考えてみましょう。この場合のバス構文は、A[0..1]またはA[1..0]であるべきです。誤った構文の例には、A[0.1]、A[1-0]、A[0,1]、A[..1]、A[0..]などが含まれます。
不正なバス範囲値
この違反は、バスに関連付けられたネットの構文内の少なくとも1つのインデックスが負の値である場合に発生します。
メッセージパネルでの通知
次の形式でメッセージパネルに通知が表示されます:
Illegal bus range value <BusLabel> at <Location>
ここで:
BusLabel は、不正な値が検出された定義されたバスラベリングです。Location は、問題のバスオブジェクトの電気的ホットスポットのX、Y座標です。
解決のための推奨事項
問題のネット識別子(例:ネットラベル、ポート、シートエントリーなど)のバス構文を正しく定義します。正しい構文は、以下の形式のいずれかで表示されるべきです:
<NetName>[<LowerIndex>..<UpperIndex>]<NetName>[<UpperIndex>..<LowerIndex>]
LowerIndex および UpperIndex はゼロまたは正の整数であることができますが、負の値であってはなりません。
バスラベルの順序が一致しない
この違反は、同じバススライスに関連付けられた2つのネット識別子が、同じ方向(昇順または降順)でない順序でバスラベルを定義している場合に発生します。
パネルでの通知 メッセージパネルには、次の形式で通知が表示されます:
Mismatched bus ordering on <NetName> Low value first and High value first
ここで:
NetName は、一致しないバスの順序が関連付けられている親ネットの名前です。
解決のための推奨事項
バスの順序が一致しないネット識別子(ポート、ネットラベル、シートエントリーなど)を特定します。正しい順序を決定し、誤ったオブジェクトの命名を修正してください。
バス幅の不一致
この違反は、同じバススライスに関連付けられた2つのネット識別子が、異なる幅のバスラベルを定義している場合に発生します。例えば、A[0..7]という名前のポートが、A[0..15]と定義されたネットラベルのバスに接続されている場合です。
メッセージパネルでの通知
次の形式でメッセージパネルに通知が表示されます:
Mismatched bus widths on bus section <NetName> (<BusSize1> and <BusSize2>)
ここで:
NetNameは、不一致のバスオブジェクトが関連付けられている親ネットの名前です。BusSize1は、問題のある最初のバスオブジェクトの幅です。BusSize2は、問題のある2番目のバスオブジェクトの幅です。
解決のための推奨事項
幅が一致していないバスラベルのネット識別子(ポート、ネットラベル、シートエントリーなど)を特定します。正しい幅を決定し、誤ったオブジェクトの命名を修正してください。
バス/ワイヤーオブジェクトの不一致
この違反は、ワイヤーオブジェクトが誤ってバスに接続された場合、またはバスオブジェクトが誤ってワイヤーに接続された場合に発生します。例えば、ポートAがバスに接続されているが、ポートの名前に正しいバスラベルの構文(例:A[0..1])が入力されていない場合です。実際には、ポートは単一の信号(またはワイヤー)オブジェクトであり、誤ってバスに接続されています。
メッセージパネルでの通知
次の形式でメッセージパネルに通知が表示されます:
<ObjectIdentifier> at <Location> placed on a <ObjectType>
ここで:
ObjectIdentifierは、バスまたはワイヤーオブジェクト(例:ピン、ポート、電源ポート、ネットラベル、オフシートコネクタ、シートエントリー)のいずれかである不一致オブジェクトを表します。識別子は、以下の2つの形式のいずれかで表示されます:
- バスの場合 –
Bus <Object> <Name> (e.g. Bus Net Label GND_BUS[..])。
- ワイヤーの場合 –
Wire <Object> <Name> (e.g. Wire Port TXD)。
Locationは、オブジェクトの電気的ホットスポットのX,Y座標です。ObjectTypeは、違反オブジェクトが配置されたオブジェクト – ワイヤーまたはバスです。
解決のための推奨事項
問題を解決するために、以下を検討してください:
- 接続は正しいですか? – オブジェクトに接続するバスは実際にはワイヤーであるべきですか、その逆ですか?
- オブジェクトは正しく定義されていますか? – バスオブジェクトの場合、オブジェクトの名前が
<Name>[<LowIndex>..<HighIndex>]または<Name>[<HighIndex>..<LowIndex>]の形式で正しいバス構文を使用して指定されていることを確認してください。例えば、バイト幅のデータ出力ポートはDAT_OUT[7..0]として指定されるかもしれません。ワイヤーオブジェクトの場合、オブジェクトの名前が単一の信号を定義しており、バス構文を使用して定義されていないことを確認してください。
混在した一般的および数値的バスラベリング
この違反は、同じバススライスに接続された2つのネット識別子(ポート、ネットラベル、シートエントリーなど)が、バスの構文で異なる場合に発生します - 一方が数値形式でバス範囲を定義している(例:A[0..2])、もう一方が一般的な形式で範囲を定義している(例:A[0..b])。
メッセージパネルでの通知
次の形式でメッセージパネルに通知が表示されます:
Mismatched generic and numeric bus labeling on <NetName> <Level> value first and Generic
ここで:
NetNameは、不一致のバスラベリングが関連付けられている親ネットの名前です。Levelは、ネットの数値順序に依存します。昇順(例:[0..2])の場合、LevelはLowとして表示されます。降順(例:[2..0])の場合、LevelはHighとして表示されます。
解決のための推奨事項
問題のあるオブジェクトのうち、バスラベルの指定が誤っているものを特定し、それに応じて変更してください。
バス名にジェネリックを使用することはサポートされていません。代わりに数値を使用してください。
コンポーネントに関連する違反
コンポーネントが削除されました
この違反は、プロジェクト設計から少なくとも1つのコンポーネントが削除された場合に発生します。削除されたコンポーネントは「ソフト削除」として動作し、専用のゴミ箱に移動され、接続されたワークスペースのブラウザインターフェースにある削除されたエントリのメニューオプション(⋯)で回復(復元)または完全に削除(完全に削除)することができます。
メッセージパネルでの通知
次の形式でメッセージパネルに通知が表示されます:
ComponentName: Component has been deleted
ここで:
ComponentName はワークスペースコンポーネントの名前です。
解決のための推奨事項
コンポーネントが誤って削除された場合は、適切なアクセス権を持つ人がワークスペースのブラウザインターフェースのゴミ箱ページから復元することができます。それ以外の場合は、設計で使用されているコンポーネントを、接続されたワークスペースで利用可能な別の同等のコンポーネントに置き換えてください。
無効なピンマッピングを伴うコンポーネントの実装
統合ライブラリパッケージ(*.LibPkg)をコンパイルする際に、回路図コンポーネントとリンクされたモデル間のピンマッピングが無効であると判断された場合、この違反が発生します。
メッセージパネルでの通知
次の形式でメッセージパネルに通知が表示されます:
ComponentName: Could not find port <ModelPinNumber> on model <ModelName> for pin <ComponentPinNumber> – PCBモデル関連
ComponentName: Could not map port <ModelPinNumber> on model <ModelName> to a pin – シミュレーションモデル関連
ここで:
ComponentNameはソース回路図ライブラリ内のコンポーネントの名前です。ModelPinNumberはリンクされたモデル上で見つからなかったピン/パッドの予想される指定子です。ModelNameはコンポーネントにリンクされたモデルの名前です。ComponentPinNumberは、モデルの誤ったピンがマッピングされたソース回路図コンポーネント上のピンの指定子です。
解決のための推奨事項
解決には、回路図シンボルと対象ドメインモデル間のマッピングにアクセスすることが含まれます。これを行うには、適用される回路図ライブラリコンポーネントのプロパティを表示する必要があります。コンポーネントリストのSCHライブラリパネルでコンポーネントのエントリをダブルクリックし、そのコンポーネントのプロパティが読み込まれたプロパティパネルにアクセスします。
PCBモデル関連の違反メッセージが表示された場合、パネルのフットプリントセクションでモデルを選択し、リストの下にある  ボタンをクリックしてPCBモデルダイアログにアクセスします。そこで、ピンマップボタンをクリックしてモデルマップダイアログにアクセスします。コンポーネントピン指定子列で、メッセージによってフラグが立てられたピン番号(
ボタンをクリックしてPCBモデルダイアログにアクセスします。そこで、ピンマップボタンをクリックしてモデルマップダイアログにアクセスします。コンポーネントピン指定子列で、メッセージによってフラグが立てられたピン番号(ComponentPinNumber)を見つけます。違反は、モデルピン指定子列の対応するエントリがPCBモデルに存在しないパッド指定子を指しているために発生します。必要に応じてエントリを修正します。通常、両側の指定子は同じで、一対一のマッピングがあります。
シミュレーションモデル関連のメッセージが表示された場合、パネルのモデルセクションでモデルを選択し、リストの下にある  ボタンをクリックしてシムモデルダイアログにアクセスします。そこで、ポートマップタブをクリックします。この違反は、モデルピンが回路図コンポーネントのピンに正しくマッピングされていない場合に発生します。これは、モデルピンのエントリが既にマッピングされているピンに設定されている場合、または
ボタンをクリックしてシムモデルダイアログにアクセスします。そこで、ポートマップタブをクリックします。この違反は、モデルピンが回路図コンポーネントのピンに正しくマッピングされていない場合に発生します。これは、モデルピンのエントリが既にマッピングされているピンに設定されている場合、または接続されていないに設定されている場合に発生することがあります。必要に応じてエントリを修正します。
コンポーネントリビジョンが適用不可能な状態にある
この違反は、コンポーネント項目リビジョンの少なくとも 1 つの配置済みインスタンス (接続されたワークスペースから配置済み) が適用できない状態にあることが検出された場合に発生します。たとえば、コンポーネントがDepracatedまたはObsoleteされているため、最新の設計スピンには配置されません。適用性は、状態プロパティダイアログの設計での使用を許可オプションで決定します。ライフサイクル定義を編集 ダイアログで、親ライフサイクル定義内の状態のエントリをダブルクリックするか、そのエントリを選択して表示される編集アイコン (  ) をクリックして、必要な状態のこのダイアログにアクセスします。このオプションを有効にすると、この状態のアイテムリビジョンをデザインで使用できます。該当するものとみなします。このオプションを無効にすると、この状態のアイテムリビジョンは有効に使用できず、適用不可(または適用なし)と見なされます。
) をクリックして、必要な状態のこのダイアログにアクセスします。このオプションを有効にすると、この状態のアイテムリビジョンをデザインで使用できます。該当するものとみなします。このオプションを無効にすると、この状態のアイテムリビジョンは有効に使用できず、適用不可(または適用なし)と見なされます。
Edit Lifecycle Definitionsダイアログ自体は、
Preferencesダイアログの
データ管理 - サーバーページからアクセスし、アクティブにサインインしているワークスペースの
プロパティボタンをクリックし、ドロップダウン・メニューから
ライフサイクルを選択します。
メッセージパネルでの通知
次の形式でメッセージパネルに通知が表示されます:
Component <Designator> <Comment>: Component revision has inapplicable state
ここで:
Designatorはコンポーネントインスタンスの指定子。Commentはコンポーネントインスタンスのコメント。
解決のための推奨事項
アイテムマネージャーダイアログを使用して、設計での使用に有効な代替コンポーネントアイテムリビジョンを選択します。これは、適用できない状態にあるコンポーネントごとに行います。または、既存の構成品目リビジョンを別のリビジョンに切り替えたり、個々のコンポーネント・レベルで別の構成品目のリビジョンに切り替えたりすることもできます。回路図上のコンポーネントを選択し、Propertiesパネル からそのプロパティにアクセスします。パネルのプロパティセクションで、更新ボタンをクリックして現在のコンポーネント アイテムの最新リビジョンを使用するか、デザイン アイテム IDフィールドの右側にあるボタンをクリックしてワークスペースにアクセスし、使用する別のコンポーネント アイテム リビジョンを参照します。
PropertiesパネルまたはItem Managerダイアログで使用できるコントロールを使用して、適用可能な状態にあるアイテムの新しいリビジョンを選択するか、これが不可能な場合 (アイテムは一般にデザイン用ではありません)、別のアイテムの該当するリビジョンを選択します。
注意
- 配置されたコンポーネントがソースワークスペースとの接続を失った場合(たとえば、配置元のワークスペースが切断されたり、ワークスペースからサインアウトされたりした場合)は、
Component revision has inapplicable stateチェックに違反します。これは、フォームのエントリとともにメッセージパネルに反映されます:Component <Designator> <Comment>: Can't perform revision status validation: Failed to get session: Access denied! User login required for this service.
- また、デザインのリリースプロセス中にデザイン内で無効に使用されているコンポーネントをキャッチすることもできます。コンポーネント状態チェックを全体的なリリース検証レポートに追加して構成します。
コンポーネントリビジョンが最新ではない
この違反は、接続されたワークスペースから配置されたコンポーネントが古くなっていることが検出された場合に発生します。
メッセージパネルの通知
次の形式でメッセージパネルに通知が表示されます:
Component <Designator> at <Location>: Component revision is Out of Date
ここで:
Designatorはコンポーネントインスタンスの指定子。Locationは問題のあるコンポーネントインスタンスの原点を示すX、Y座標です。
解決のための推奨事項
アイテムマネージャダイアログを使用して、最新リビジョンではないコンポーネントを識別して更新します。アイテムマネージャにはリビジョンステータス列があり、最新のリビジョンではないコンポーネントの場合、コンポーネントのステータスは期限切れになります。古いコンポーネントを選択して右クリックし、メニューから最新のリビジョンに更新を選択します。これが完了したら、ECO を生成して、影響を受ける回路図にこれらの変更を適用します。
または、個々のコンポーネントレベルで、既存のコンポーネントアイテムリビジョンを最新のリビジョンに切り替えることができます。回路図上のコンポーネントを選択するだけで、 Propertiesパネルからそのプロパティにアクセスできます。パネルのプロパティセクションで、更新ボタンをクリックして、現在のコンポーネント項目の最新リビジョンを使用します。
注意
配置されたコンポーネントがそのソースワークスペースとの接続を失った場合 - 例えば、それが配置されたワークスペースが切断されたり、ワークスペースからサインアウトしたりした場合 - Component revision is Out of Dateチェックに違反します。これはメッセージパネルに、形式:Component <Designator> <Comment>: Can't perform revision status validation: Failed to get session: Access denied! User login required for this serviceのエントリとして反映されます。
重複するサブパーツを含むコンポーネント
この違反は、マルチパートコンポーネントインスタンスの同じ部分が、回路設計内で複数回配置された場合に発生します。例えば、74HC32 コンポーネントをデザインネータ U9 として配置したが、このコンポーネントのパート1を誤って2回配置し、設計内に U9A のインスタンスが2つ存在することになります。
メッセージパネルでの通知
次の形式でメッセージパネルに通知が表示されます:
Component <ComponentName> has duplicate sub-parts at <Location1> and <Location2>
ここで:
ComponentName は、そのデザインネータとライブラリ参照の観点からの違反コンポーネントの名前です。Location1 は、特定のサブパーツの最初のインスタンスの X, Y 座標です。Location2 は、特定のサブパーツの重複インスタンスの X, Y 座標です。
解決のための推奨事項
問題のあるパーツのパート番号を必要に応じて変更してください。これには、メインの 編集メニューまたはパーツ上で右クリックした際に表示される パーツアクションサブメニューから利用可能な パート番号のインクリメントコマンドを使用します。編集メニューからコマンドを起動する利点は、インクリメントモードに留まり、望ましい番号に到達するまでパート番号を通過できることです。
コンポーネント内の重複するピン
この違反は、コンポーネント内の2つ以上のピンが同じ指定子を持つ場合に発生します。
メッセージパネルでの通知
次の形式でメッセージパネルに通知が表示されます:
Duplicate pins in component Pin <Identifier1> and Pin <Identifier2>
ここで:
Identifier1は、複製されたピンの最初のインスタンスの識別子で、パーツ指定子とピン指定子のペアで表されます。Identifier2は、複製されたピンの 2 番目のインスタンスの識別子で、部品指定子とピン指定子のペアで表されます。
解決のための推奨事項
問題のあるピンの指定子をそれぞれが一意の割り当てを持つように変更してください。ピンの指定子は、既に配置されたコンポーネントの回路図エディタ内から編集できます:
通常、複製はライブラリ コンポーネント内に存在するため、ソース回路図ライブラリでそのコンポーネントのピン指定子を編集し、ライブラリから更新(回路図 編集) または 回路図の更新(回路図ライブラリ編集)コマンドを使用して、コンポーネントの配置されたインスタンスに変更を渡す必要があります。どちらのコマンドも、これらのエディタのメインのツールメニューから使用できます。
注意
違反インスタンスは、個別のコンポーネントごとに 1 つの違反インスタンスのみがMessagesパネルに一覧表示されます。コンポーネントには、同じ指定子を持つピンが 2 つ以上ある場合がありますが、パネルの詳細領域を使用して違反を調査すると、最初の 2 つの重複するピン (ピン名のアルファベット順) のみが一覧表示されます。
重複する部品指定子
この違反は、設計内のソース回路図シートにおいて、少なくとも2つの部品が同じ指定子を関連付けられている場合に発生します。
メッセージパネルでの通知
次の形式でメッセージパネルに通知が表示されます:
Duplicate Component Designators <PartDesignator>
ここで:
PartDesignator は問題の指定子です。
解決のための推奨事項
必要に応じて、重複する指定子に異なる一意の指定子を割り当てます。これは、各問題の指定子を手動で編集するか、アノテーション ダイアログ(Tools » Annotation » Annotate Schematics)を使用して行うことができます。
または、 Tools » Annotation » Reset Duplicate Schematic Designatorsコマンドを使用して最初に重複するコンポーネント指定子をリセットし、その後 アノテーション ダイアログを起動せずにアノテーションするために Tools » Annotation » Annotate Schematics Quietlyコマンドを使用します。
コンポーネント表示モードでの余分なピンの発見
この違反は、部品の表示モードのいずれかで余分なピンが検出された場合に発生します。
メッセージパネルでの通知
次の形式でメッセージパネルに通知が表示されます:
<NumberOfExtraPins> extra pins in <DisplayMode> of design item <DesignItemID>
ここで:
NumberOfExtraPinsは、部品で見つかった余分なピンの数です。DisplayModeは、余分なピンが見つかった部品の特定のグラフィカル表示モードです。部品には通常モードがあり、最大255の代替モードを定義できます。DesignItemIDは、違反している部品の設計項目IDプロパティです。
解決のための推奨事項
この違反は通常、コンポーネントに代替グラフィカルモードが定義され、このモードに余分なピンが存在する場合に発生します。ピンが余分であるとは、通常の表示モードで指定されていない表示に追加された場合を指します(つまり、グラフィカル表示モード間でピンの数が同一でなければなりません)。
ソースの回路図ライブラリで、コンポーネントの該当する表示モードを表示し、余分なピンを削除します。これは、既に配置された部品の回路図シートで直接実行できますが、通常はライブラリ内で問題に対処し、変更をプッシュします(Tools » Update Schematics)。
汎用コンポーネント
この違反は、最終設計に汎用コンポーネントが含まれている場合に発生します。汎用コンポーネントは、利用可能なコンポーネントソースから特定のメーカー部品を見つけて選択する必要なく、設計に迅速に配置でき、適切なコンポーネントに簡単に置き換えられることを目的とした仮配置として意図されています。
メッセージパネルでの通知
次の形式でメッセージパネルに通知が表示されます:
Generic Component <PartDesignator> is placed at <Location>
ここで:
Designatorは、配置された汎用コンポーネントインスタンスの指定子です。Locationは、問題のある汎用コンポーネントインスタンスの原点を示すX、Y座標です。
解決のための推奨事項
設計が特定の物理的コンポーネントに汎用コンポーネントを置き換える段階に進んだ場合、Propertiesパネルの設計項目IDフィールドの省略メニューを選択してコンポーネントの置換ダイアログを使用できます。これは、アイテムマネージャーやプロジェクトのActiveBOMドキュメントからも行うことができます。
隠れたピン接続の不一致
この違反は、複数部品のコンポーネントで、1つ以上のサブパートに共通する隠れたピンが異なるネットに接続されている場合に発生します。
メッセージパネルでの通知
メッセージパネルには、以下の形式で通知が表示されます:
Mismatched hidden pin connections in Pin <Identifier> and Pin <Identifier>
ここで:
Identifierは、問題のピンを識別するために使用されます。識別子はPhysicalComponentName-PinDesignatorの形式で表示されます(例:U2-7)。
解決のための推奨事項
問題のあるピンを正しいネットに再割り当てしてください。隠れたピンは、対応する リストパネル(SCHLIB ListパネルまたはSCH Listパネル)でピンのプロパティを表示しているときに、非表示のネット名フィールドにネット名を入力することによってネットに割り当てられます。これがSCH Listパネルで行われている場合は、パネル内で右クリックして子を表示オプションを有効にし、パネルにピンをリスト表示します。
ピンの不一致の可視性
この違反は、マルチパートコンポーネントの電源ピン(VCCおよびGND)に関連しています。通常、これらのピンはパート0に関連付けられ、設計のVCCおよびGNDネットに自動的に接続され、隠されます。コンポーネントのパーツの1つでこのようなピンの可視性を有効にすると、そのピンは目標の電源ネットに接続されなくなり、エラーフラグが立ちます。
メッセージパネルでの通知
次の形式でメッセージパネルに通知が表示されます:
Pin is visible in one sub-part and hidden in another sub-part
解決のための推奨事項
設計スペースで問題のある電源ピンの表示を無効にするか、またはピンを表示したままにする場合は、VCCおよび/またはGND電源ポートオブジェクトがそれに応じてピンに接続されていることを確認してください。
コンポーネントモデルが見つからない
この違反は、統合ライブラリパッケージ (*.LibPkg) をコンパイルする際に、ソースの回路図ライブラリ内のコンポーネントにリンクされたモデルが見つからなかった場合に発生します。
メッセージパネルでの通知
リンクされたモデルがフットプリントモデルまたはシミュレーションモデルの場合、以下のいずれかの形式でメッセージパネルに通知が表示されます:
<ComponentName>: Could not find <ModelName> – モデル検索範囲がAny.
<ComponentName>: Could not find <ModelName> in <LibraryName> – モデル検索範囲がLibrary Name.
<ComponentName>: Could not find <ModelName> in <Path> – モデル検索範囲がLibrary Path.
ここで:
ComponentNameは、ソース回路図ライブラリ内のコンポーネントの名前です。
ModelNam は、ソース コンポーネントにリンクされているフットプリントまたはシミュレーション モデルの名前で、見つからなかったものです。
LibraryNameは、リンク モデルを格納するために指定されたライブラリ ファイルの名前です。
Pathは、リンク モデルを格納するために指定されたライブラリ ファイルへの絶対パスです。
リンク モデルがシグナル インテグリティ モデルの場合、次の形式でメッセージパネルに通知が表示されます:
<ComponentName>: Could not find 'GenericEntity' in <Path>
ここで:
ComponentNameは、ソースの回路図ライブラリ内のコンポーネントの名前です。
Pathは、ライブラリ/モデルへの絶対パスです。
解決のための推奨事項
問題がリンクされたフットプリントまたはシミュレーションモデルの場合
この問題は、通常、以下のシナリオのいずれかによって引き起こされます:
- モデルリンクを定義する際にモデル名が正しく指定されていない。
- 指定されたライブラリファイルにリンクされたモデルが存在しない。
- リンクされたモデルを含むライブラリファイルが移動されたか削除された。
この違反を解決するための最初のステップは、リンクしているモデルタイプに関連する設定ダイアログ – PCBモデルダイアログ 、またはSim Model ダイアログです。それぞれの場合、以下を確認してください:
- リンクしているモデルの名前が正しいこと
- そのモデルが存在するライブラリ/モデルファイルを特定するために正しいオプションが使用されていること。
表示されるエラーメッセージの形式は、モデルを特定する際に有効にした検索範囲に依存し、モデルリンクの問題を追跡する際に大いに役立ちます:
- 指定されたパス内でモデルが見つからなかった場合(検索範囲:
Library path)、指定したライブラリ/モデルファイルがその場所に実際に存在すること、および指定された名前のモデルがライブラリ/モデルファイル内に存在するかどうかを確認してください。
- 指定されたライブラリ/モデルファイル内でモデルが見つからなかった場合(検索範囲:
Library name)、ライブラリ/モデルファイルが利用可能なライブラリリスト(プロジェクトライブラリ、インストール済みライブラリ、プロジェクト検索パス)に追加されていることを確認してください。
- また、ライブラリ/モデルファイルがリンク内で指定された同じ名前のモデルを含んでいることを確認してください。 モデルが単純に見つからなかった場合(検索範囲:
Any)、リンク内で指定された同じ名前のモデルを含むライブラリ/モデルファイルが利用可能なライブラリリストに追加されていることを確認してください。
問題がリンクされた信号整合性モデルの場合
通常、シグナルインテグリティモデルのタイプ(ダイオード、ICなど)が指定されていない場合に発生しますが、これはシグナルインテグリティモデルの関連する設定ダイアログで解決されます。これにアクセスする最も簡単な方法は、選択したコンポーネントのプロパティを表示するときに Propertiesパネルを使用することです。パネルの一般タブのモデルセクションで正しいモデルを使用していることを確認し、必要に応じて修正します。追加 と  ボタンを使用して、新しいモデルを作成したり (リストからシグナル インテグリティを選択)、既存のシグナル インテグリティ モデルを変更したりできます。これにより、Signal Integrity Modelダイアログにアクセスでき、Import Ibisボタンを使用して、Ibis モデル ファイルからピン モデルをインポートできます。
ボタンを使用して、新しいモデルを作成したり (リストからシグナル インテグリティを選択)、既存のシグナル インテグリティ モデルを変更したりできます。これにより、Signal Integrity Modelダイアログにアクセスでき、Import Ibisボタンを使用して、Ibis モデル ファイルからピン モデルをインポートできます。
Ibis モデルを直接追加するには、Add » Ibis modelをクリックし、続くIbis Modelダイアログを使用してモデルとファイルへのリンクを定義します。
コンポーネント表示モードでピンが見つからない
この違反は、パーツの表示モードの 1 つでピンの欠落が検出された場合に発生します。
メッセージパネルでの通知
通知は、次の形式で メッセージパネルに表示されます。
<NumberOfMissingPins> missing pins in <DisplayMode> of design item <DesignItemID>
ここで:
NumberOfMissingPinsは、部品で見つかった欠落しているピンの数です。DisplayModeは、欠落しているピンが見つかった部品の特定のグラフィック表示モードです。部品にはノーマルモードがあり、最大 255 個の代替モードを定義できます。DesignItemIDは、問題のあるパーツの設計アイテム ID プロパティです。
解決のための推奨事項
この違反は、通常、コンポーネントに代替グラフィカル モードが定義されているが、通常モードで指定されたすべてのピンが代替に指定されていない場合 (つまり、グラフィカル表示モード間で同じ数のピンが必要である) に発生します。
ソース回路図ライブラリで、欠落しているピンを既存の表示モードからコンポーネントの問題のある表示モードにコピーします。これは、すでに配置されているパーツの回路図シート上で直接実行できますが、通常はライブラリ内から問題に取り組み、変更をプッシュします(Tools » Update Schematics)。
重複するエントリを持つシートシンボル
この違反は、シートシンボルに同じ名前のシートエントリが 2 つ含まれている場合に発生します。
メッセージパネルでの通知
次の形式でメッセージパネルに通知が表示されます:
Sheet Symbol with duplicate entries Sheet Entry <Identifier> at <Location1> and <Location2>
ここで:
- Identifierは、問題のあるシートのエントリを表すために使用されます。識別子は、次の形式で表示されます
SheetSymbolName-SheetEntryName(SheetEntryIOType)
Location1 は、最初に違反したシートエントリのX、Y座標です。Location2 は、2 番目の違反シートエントリの X、Y 座標です。
解決のための推奨事項
必要に応じて、名前をその場で編集するか、問題のあるシートエントリをダブルクリックして、選択したシートエントリのすべてのプロパティを表示するプロパティパネルのプロパティセクションで名前を編集して、問題のあるシートエントリオブジェクトの名前を変更します。
シートエントリ名は、選択した親シートシンボルのプロパティを参照するときに、
プロパティパネルの
一般タブのシート
エントリセクションから編集することもできます。
重複したインデックスを持つシートシンボル
この違反は、2つ以上のシートシンボルが同じ子回路図シートを参照し、それらの指定子フィールドにRepeatキーワードを含むマルチチャネル設計で発生し、チャネルインデックスの範囲に共通の値がある場合に起こります。
メッセージパネルでの通知
次の形式でメッセージパネルに通知が表示されます:
Sheet Symbols <ChannelIdentifier> have duplicated indexes: <ChannelIndexList>
ここで:
ChannelIdentifierは、シートシンボルの指定子フィールドで使用されるチャネル識別子です。ChannelIndexListは、違反しているシートシンボル間で重複しているチャネルインデックスのカンマ区切りリストです。
解決のための推奨事項
違反しているシートシンボルオブジェクトの指定子を変更し、インデックス範囲に共通の値がないようにします。これは、指定子をその場で編集するか、違反しているシートシンボルをダブルクリックしてその指定子をプロパティセクションのプロパティパネルで編集することによって行えます。これにより、選択したシートシンボルのすべてのプロパティが表示されます。
指定されていない部品に関する注釈が必要
この違反は、設計内のコンポーネントがデフォルトの指定子(?接尾辞付き)を持っている場合に発生します。つまり、まだ注釈が付けられていないか、指定子がリセットされています。
メッセージパネルでの通知
次の形式でメッセージパネルに通知が表示されます:
Un-Designated Part <PartDesignator>
ここで、
PartDedignatorは、指定されていない部品のデフォルトの指定子です(例:U?, D?, C?など)。
解決のための推奨事項
必要に応じて、問題のあるコンポーネントに一意の指定子を割り当てます。これは、指定子を編集するか、注釈ダイアログを使用して手動で行うことができます(Tools » Annotation » Annotate Schematics)。
または、Tools » Annotation » Annotate Schematics Quietlyコマンドを使用すると、注釈ダイアログを起動せずに注釈を付けることができます。
注意
メッセージパネルには、各異なる指定子タイプ(U?, D?, C?など)ごとに1つのエラーインスタンスのみがリストされます。複数のエラーが存在する可能性があります。
未使用のサブパーツがコンポーネントに存在する
この違反は、マルチパートコンポーネントインスタンスの一部が設計内で使用されていない場合に発生します。例えば、74HC32コンポーネントのインスタンスの4つのパーツのうち3つが配置され配線されていますが、4つ目が使用されていない場合です。
プリミティブを含まないパーツが回路図に配置されていない場合、この違反は発生しません (プリミティブのないパーツが下にリストされている場合、スケマティック シンボル エディターでシンボルを編集するときにSCH ライブラリパネルに表示されるシンボル パーツのリストにプリミティブを持つすべてのパーツがリストされます)。
メッセージパネルでの通知
以下の形式でメッセージパネルに通知が表示されます:
Component <Identifier> has unused sub-part(s) (<PartNumber>)
ここで
識別子は、デザイネータ ライブラリ参照の形式を使用して表される親コンポーネントです(例:U11 74HC32)パーツ番号は、使用されていない特定のパーツを示すために使用される整数です(例:1はパーツAを、2はパーツBを表します、など)。
解決のための推奨事項
未使用のパーツを配置し、その入力をグラウンドに接続してください。同じルートデザイネータを確保するために、そのコンポーネントのインスタンスの既存のパーツをコピーし、貼り付けた後、そのパーツ番号を適宜増やしてください。
文書に関連する違反
曖昧なデバイスシートパスの解決
この違反は、シートシンボルのファイル名フィールドで指定されたターゲットデバイスシートが、複数の宣言されたデバイスシートフォルダ内で見つかった場合に発生します。
メッセージパネルでの通知
次の形式でメッセージパネルに通知が表示されます:
Ambiguous Device Sheet Resolution for <DeviceSheetName>
ここで:
DeviceSheetNameは、親デバイスシートシンボルのファイル名フィールドの現在のエントリです。メッセージには、ファイル名フィールドのエントリとは異なり、拡張子も含まれます(*.SchDoc)。
解決のための推奨事項
メッセージパネルの詳細領域を使用して、問題のデバイスシートシンボルにクロスプローブします。シンボルをダブルクリックして、プロパティパネルを通じてそのプロパティにアクセスします。パネルの一般タブのソースセクションに、現在使用されているデバイスシートのインスタンスへの完全なパスが表示されます。
使用されるデバイスシートのインスタンスは、宣言されたデバイスシートフォルダ内で最初に検出されたものであり、これらのフォルダは設定ダイアログのデータ管理 – デバイスシートページで宣言され、上から下への順序で検索されることを覚えておいてください。現在使用されているデバイスシートが正しいインスタンスである場合は、この違反を無視しても構いません。そうでない場合は、正しいインスタンスが存在するフォルダを選択し、そのフォルダがリストの一番上になるまで上へ移動ボタンをクリックします。
ただし、これによってこの特定のデバイスシートの直接的な問題が解決されるかもしれませんが、曖昧さは依然として残ります。この問題を完全に解決するには、冗長なデバイスシートを特定し、他の宣言されたデバイスシートフォルダからそれを削除します。
循環文書依存
この違反は、デザインメインメニューからシートシンボルをシートから作成コマンドを使用し、プロジェクト内の子として既に選択されている回路図文書を配置する文書を選択ダイアログで選択し、選択された回路図文書間にデバイスシートリンクがある場合に発生します。
メッセージパネルの通知
次の形式でメッセージパネルに通知が表示されます:
Circular dependency between document <DocumentName1> and document <DocumentName2>
ここで:
DocumentName1とDocumentName2は、互いにデバイスシートリンクがある2つの文書の名前です。
解決のための推奨
エラーメッセージに記載されている回路図文書を確認し、それらの間のデバイスシートリンクを修正してください。
シートシンボルの子シートがありません
シートシンボルと対象の回路図サブドキュメント間のリンクが無効である場合にこの違反が発生します。これは以下の場合に発生する可能性があります:
- シートシンボルが手動で配置されたが、シンボルのファイル名フィールドにサブレベルドキュメントの参照が入力されていない。
- シンボルのファイル名フィールドに入力されドキュメント参照が誤っており、存在しないドキュメントを指している。
- 参照された対象ドキュメントがプロジェクトから除去されたか、削除された。
メッセージパネルでの通知
メッセージパネルには以下の形式で通知が表示されます:
Missing child-sheet in <SymbolFileName> in Symbol <SymbolDesignator>
ここで:
SymbolFileNameは、親シートシンボルのファイル名フィールドの現在のエントリです。SymbolDesignatorは、親シートシンボルの指定子です。
解決のための推奨事項
設計スペースでシートシンボルが選択されている場合のプロパティパネルの一般タブのプロパティセクションにあるシートシンボルのファイル名フィールドのエントリを確認してください。対象ドキュメント自体は、そのパネルの同じタブにあるソースセクションで指定されており、標準シートシンボルの場合、ソースはローカルに設定されています。必要な対象ドキュメントが既に存在する場合は、ドキュメント名(拡張子を含む)がフィールドに正しく入力されていることを確認してください。対象ドキュメントがプロジェクトから削除されていて、それにアクセスできる場合は、プロジェクトに再度追加してください。対象ドキュメントが存在しない場合は、シンボルを右クリックしてシートシンボルからシートを作成コマンドをシートシンボルアクションサブメニューから選択してください。
注意
デバイスシートシンボルが配置されたが、対象のデバイスシートが見つからない場合にも、このエラーが生成されます。対象ドキュメント自体は、設計スペースでデバイスシートシンボルが選択されている場合のプロパティパネルの一般タブのソースセクションで指定されており、デバイスシートシンボルの場合、ソースはデバイスに設定されています。
複数のトップレベルドキュメント
この違反は、階層設計において2つ以上の回路図シートが構造のトップレベルにある場合に発生します。
メッセージパネルでの通知
次の形式でメッセージパネルに通知が表示されます:
Multiple top level documents: <SheetName> has been used
ここで:
SheetNameは、現在トップレベルシートとして使用されている回路図ドキュメントの名前です。
解決のための推奨事項
この問題は、通常、真のトップシート上のシートシンボルが意図したサブシートを正しく指していないために発生します。この問題を解決するには、まず、どの回路図シートが意図したサブシートであるかを決定します。トップレベルの回路図上に意図したサブシートのためのシートシンボルが配置されているか確認してください: - シートシンボルが存在しない場合は、手動で配置するか、メインメニューからDesign » Create Sheet Symbol From Sheetコマンドを使用して作成します。 - シートシンボルが存在する場合は、それがサブシートを参照していることを確認します。デザインスペースでシートシンボルが選択されているときにPropertiesセクションのGeneralタブにあるFile Nameフィールドのエントリを確認してください。対象ドキュメント自体は、パネルの同じタブにあるSourceセクションで指定され、ソースは標準シートシンボルの場合Localに設定されます。
ポートが親シートシンボルにリンクされていない
この違反は、子シート上のポートが親シートシンボル上のシートエントリと一致していない場合に発生します。親シートシンボル内のすべてのシートエントリは、子シート上の対応するポートと同期(一致)している必要があります。
メッセージパネルでの通知
次の形式でメッセージパネルに通知が表示されます:
Port <PortName> not matched to Sheet-Entry at <Location>
ここで:
PortName は子シート上のポートの名前です。Location はポートの電気的ホットスポットのX、Y座標です。
解決のための推奨事項
この問題はいくつかの理由で発生する可能性があります:
- ポートに対応するシートエントリが存在しない。
- ポートに対応するシートエントリが存在するが、名前が異なる。
- ポートに対応するシートエントリが存在するが、I/Oタイプが異なる。
問題のポート上でCtrl+ダブルクリックを使用して親シートシンボルに移動します。シートシンボルを右クリックし、表示されるメニューからSheet Symbol Actions » Synchronize Sheet Entries and Portsを選択します。これにより、そのシートシンボルのポートとシートエントリの同期ダイアログが開きます。
ダイアログを使用して、問題のポートを必要なシートエントリと一致させます。シートエントリが存在しない場合は、ダイアログから直接作成できます。シートエントリが存在するが名前と/またはI/Oタイプが異なる場合は、名前とI/Oタイプがポートまたはシートエントリのどちらから使用されるかを一致の一部として決定できます。
注意
シートエントリとポートが存在するが、名前と/またはI/Oタイプが異なる場合、シートエントリがポートと一致していないという対応するエラーメッセージが表示されます。シートエントリをポートと同期すると、両方のエラーがクリアされます。
シートエントリが子シートにリンクされていない
この違反は、シートエントリが親シートシンボルによって参照される子シートのポートと一致していない場合に発生します。親シートシンボルのすべてのシートエントリは、子シートの対応するポートと同期(一致)している必要があります。
メッセージパネルでの通知
次の形式でメッセージパネルに通知が表示されます:
Sheet-Entry <SheetEntryName> not matched to Port at <Location>
ここで:
SheetEntryName は、親シートシンボルに関連付けられたシートエントリの名前です。Location は、シートエントリの電気的ホットスポットのX、Y座標です。
解決のための推奨事項
この問題は、いくつかの理由で発生する可能性があります:
- シートエントリに対応するポートが存在しない。
- シートエントリに対応するポートが存在するが、名前が異なる。
- シートエントリに対応するポートが存在するが、I/Oタイプが異なる。
問題のあるシートエントリの親である親シートシンボルを右クリックし、表示されるメニューからSheet Symbol Actions » Synchronize Sheet Entries and Portsを選択します。これにより、そのシートシンボルのポートとシートエントリの同期ダイアログにアクセスできます。
ダイアログを使用して、問題のあるシートエントリを必要なポートと一致させます。ポートが存在しない場合は、ダイアログから直接作成できます。ポートが存在するが、名前と/またはI/Oタイプが異なる場合は、一致の一部として、名前とI/Oタイプがシートエントリまたはポートから使用されるかを決定できます。
注意
シートエントリとポートが存在するが、名前と/またはI/Oタイプが異なる場合、ポートがシートエントリと一致していないという対応するエラーメッセージが表示されます。シートエントリをポートと同期すると、両方のエラーがクリアされます。
シート名の衝突
この違反は、プロジェクトに同じ名前の回路図ドキュメントが異なるフォルダーに複数含まれている場合に発生します。
メッセージパネルでの通知
次の形式でメッセージパネルに通知が表示されます:
Project <ProjectName> contains several documents named <SchematicDocumentName>
ここで:
ProjectName は、エラーに関連するプロジェクトの名前です。SchematicDocumentNameは、プロジェクト内の他の回路図ドキュメントと同じ名前の回路図ドキュメントです。
解決のための推奨事項
問題のある回路図ドキュメントを異なる名前で保存してください。
ハーネスに関連する違反
ハーネス定義の競合
この違反は、同じハーネスタイプに対して、グラフィカルまたはテキストレベル(ハーネス定義ファイル内)で競合するハーネスエントリが存在する場合に発生します。
メッセージパネルでの通知
次の形式でメッセージパネルに通知が表示されます:
Conflicting Harness Definition for <HarnessType>
ここで:
HarnessTypeは、現在競合しているハーネスタイプです。
解決のための推奨事項
ハーネス定義ファイルを更新して変更を反映させるか、問題のあるハーネスエントリを削除するか、問題のあるハーネスエントリのハーネスタイプを変更してください。
設計のハーネス定義ファイルは、そのプロジェクトの
Settings\Harness Definitions Filesフォルダにあります。詳細は、
プロジェクトパネルを参照してください。
ハーネスコネクタタイプの構文エラー
この違反は、ハーネスタイプに無効な文字([ ] { } . : など)が含まれている場合、またはハーネスタイプが空白の場合に発生します。
メッセージパネルでの通知
メッセージパネルに通知が表示されます。
ハーネスタイプに無効な文字が含まれている場合、次の形式でメッセージパネルに通知が表示されます:
Harness Connector Type <HarnessType> should not contain these characters [] {}. :
ここで:
HarnessType は現在の競合しているハーネスタイプです。
ハーネスタイプが空白の場合、次の形式でメッセージパネルに通知が表示されます:
Harness Connector Type cannot be Blank
解決のための推奨事項
問題のあるハーネスコネクタを選択し、プロパティセクションのプロパティパネルで有効なハーネスタイプを指定してください。無効な文字が含まれていないことを確認してください。
ハーネスコネクタへの無効な接続
この違反は、ワイヤー、バス、またはシグナルハーネスがハーネスコネクタの内側で終わっているか、ハーネスコネクタの端に接続されているが、ハーネスエントリには接続されていない場合に発生します。
メッセージパネルでの通知
次の形式でメッセージパネルに通知が表示されます:
<ObjectType> (<Location1> To <Location2>) ends inside Harness Connector <HarnessType> but it is not connected to any of its Harness Entries
ここで:
ObjectTypeは、違反しているオブジェクトのタイプです - Net(ワイヤーの場合)、Bus、またはSignal Harness。
Location1は、違反しているオブジェクトの開始点のX、Y座標です。
Location2は、違反しているオブジェクトの終点のX、Y座標です。
HarnessTypeは、違反しているハーネスコネクタのハーネスタイプです。
解決のための推奨事項
ワイヤー、バス、またはシグナルハーネスがハーネスコネクタのハーネスエントリに接続されていることを確認するか、ワイヤー / バス / シグナルハーネスを編集して、ハーネスコネクタの内側で終わらないようにするか、ハーネスコネクタの端に接続されていないようにしてください。
ハーネスにハーネスタイプが指定されていない
シートエントリを接続するシグナルハーネス、またはシートエントリとポートを接続するシグナルハーネスにハーネスタイプが指定されていない場合、この違反が発生します。
メッセージパネルでの通知
次の形式でメッセージパネルに通知が表示されます:
Missing Harness Type on Signal Harness
解決のための推奨事項
少なくとも一つのオブジェクトに対してシグナルハーネス全体にハーネスタイプを指定してください:
- ポート – 選択されたオブジェクトの全てのプロパティを表示するプロパティパネルの一般タブのプロパティセクションでハーネスタイプを指定します。
- シートエントリ – 選択されたオブジェクトの全てのプロパティを表示するプロパティパネルのプロパティセクションでハーネスタイプを指定します。
ハーネスの複数のハーネス タイプ
シグナルハーネス全体で複数のハーネスタイプが定義されている場合にこの違反が発生します。
メッセージパネルでの通知
次の形式でメッセージパネルに通知が表示されます:
Multiple harness types on harness <HarnessType1>, <HarnessType2>
ここで:
HarnessType1とHarnessType2は、シグナルハーネス全体で指定された複数のハーネスタイプです。
解決のための推奨事項
シグナルハーネス全体で1つのハーネスタイプのみを指定してください:
接続されていないハーネスエントリ
この違反は、ワイヤー、バス、またはシグナルハーネスがハーネスエントリに接続されていない場合に発生します。
メッセージパネルでの通知
次の形式でメッセージパネルに通知が表示されます:
Unconnected Harness Entry <Identifier>
ここで:
Identifierは、問題のハーネスエントリを識別するために使用されます。識別子はHarnessType-HarnessNameの形式で表示されます。
解決のための推奨事項
ワイヤー、バス、またはシグナルハーネスがハーネスエントリに接続されていることを確認してください。
未知のハーネスタイプ
この違反は、ハーネスタイプが見つかったが、ハーネス定義ファイルで一致する定義が見つからない場合に発生します。これは、次のいずれかの理由で発生する可能性があります:
未知のハーネスタイプを持つオブジェクト(シートエントリ、ポート、またはハーネスエントリ)にシグナルハーネスが接続されている。
ハーネス定義ファイル内のハーネスエントリが未知のハーネスタイプを参照している場合。
メッセージパネルでの通知
次の形式でメッセージパネルに通知が表示されます:
Unknown Harness Type <HarnessType>
ここで:
HarnessTypeは、現在未知のハーネスタイプです。
解決のための推奨事項
シートエントリ、ポート、およびハーネスエントリが既知のハーネスタイプを持っていること、およびハーネス定義が正確であることを確認してください:
- ポート – 選択されたオブジェクトのすべてのプロパティを表示するプロパティパネルの一般タブのプロパティセクションにハーネスタイプを指定します。
- シートエントリ – 選択されたオブジェクトのすべてのプロパティを表示するプロパティパネルのプロパティセクションにハーネスタイプを指定します。
- ハーネスエントリ – 選択されたオブジェクトのすべてのプロパティを表示するプロパティパネルのプロパティセクションにハーネスタイプを指定します。
ネットに関連する違反
シートに隠しネットを追加する
この違反は、プロジェクト内に2つ以上の隠しピンがあり、それらに同じ値が隠しネット名プロパティに入力された場合に発生します。隠しピンは、多部品コンポーネントの電源ピンを定義するために時々使用されます。通常、この警告は、隠しピンを持つライブラリコンポーネントが使用され、設計者がそれらの隠しピンを認識していなかった場合に発生します。
メッセージパネルでの通知
次の形式でメッセージパネルに通知が表示されます:
Adding hidden net
解決のための推奨事項
問題が発生するのは、以下のプロパティが該当するピンに対して設定されている場合です:
- 非表示オプションが有効になっている
- 隠しネット名フィールドに特定の電源ネット名が含まれている
設計上の意図であれば、警告を無視しても構いません。または、設計スペースでピンを表示するように設定することもできます。特に多くの隠しピンが電源ネットに接続されている場合、このオプションは望ましくないかもしれません。設計スペースでこれらのピンを表示すると、各ピンを適切な電源ポートオブジェクトに配線する必要があり、設計の回路図が読みにくくなる可能性があります。
隠しピンを表示することを選択し、それらのピンがパートゼロに割り当てられている場合、それらはプロジェクトに配置されたすべてのパーツに表示されます。隠されていない多部品コンポーネントの電源ピンの場合、電源ピン専用の別のパーツをコンポーネント内に作成する方が良いかもしれません。
隠しネット名フィールドは、
SCHLIBリストパネルまたは
SCHリストパネルでのみアクセス可能です。複数のオブジェクトを扱う場合、
リストパネルでそのプロパティを編集する方が効率的です。
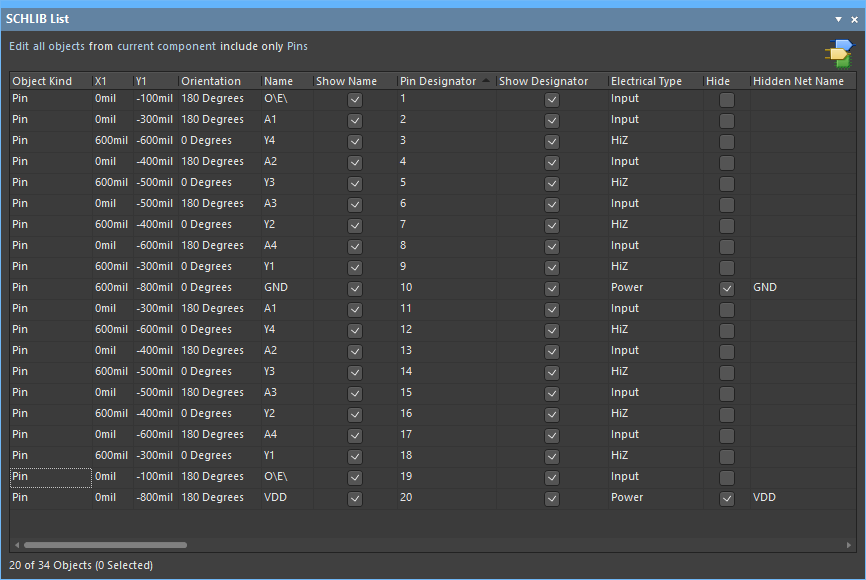
注意
この違反タイプのインスタンスはメッセージパネルに1つだけリストされます。パネルの詳細領域を使用してエラーを調査する場合、追加されているネットを反映する単一のエントリがリストされます。GNDやVCCなど、複数のネットが追加される可能性がありますが、アルファベット順によって決定される1つのネットのみがリストされます。特定のネットの違反をクリアすると、次のネット(順番に)がこの違反タイプの下に表示されます。
隠されたネットからネットへのアイテムの追加
この違反はコンポーネントに関連しており、1つ以上のピンを隠して設計内の既存のネットに接続している場合に発生します。通常は、VCCやGNDなどに接続された電源ピンが該当します。
メッセージパネルでの通知
次の形式でメッセージパネルに通知が表示されます:
Adding items to hidden net <NetName>
ここで:
解決のための推奨事項
問題は、関連するコンポーネントピンエディタダイアログで次のプロパティが該当するピンに明らかな場合に発生します:
この問題の解決はコンポーネントごとに行われ、コンポーネントが複数のサブパーツを含むかどうかにも依存します。
マルチパートでないコンポーネントの場合、設計スペースでピンの表示を有効にします(表示オプションを有効にします)。接続したいネットの適切な電源ポートに各ピンを配線する必要があります。
前述の解決策はマルチパートコンポーネントにも適用できますが、はるかに良い解決策はパート番号フィールドを0に設定することです。ピンの表示オプションを無効のままにします。この方法で電源ネットに接続された各ピンに対して繰り返します。理想的には、電源ネット接続はソースライブラリコンポーネントのパート0を使用して割り当てられるべきです。
ハーネス上のバスオブジェクト
この違反は、シグナルハーネス内のポート、シートエントリ、またはネットラベルがバスオブジェクトを示す形式 [X..Y] の名前を持っている場合に発生します。
メッセージパネルでの通知
次の形式でメッセージパネルに通知が表示されます:
Bus <Object> <ObjectName> at <Location> placed on a harness
ここで:
Objectは違反しているポート、シートエントリ、またはネットラベルです。ObjectNameは違反しているオブジェクトの名前です。Locationは違反しているオブジェクトのX、Y座標です。
解決のための推奨事項
違反しているオブジェクトの名前を変更して、バス構文を使用しないようにしてください。
差動ペアネット接続の極性が逆転
この違反は、差動ペアネットの極性が、それが接続されている差動ペアピンの極性と同じでない場合に表示されます。例えば、正のネットが負のピンに接続されている場合、またはその逆の場合です。
メッセージパネルでの通知
次の形式でメッセージパネルに通知が表示されます:
Inversed connection on differential pair <PairName>: net <NetName> is connected to pin <PinDesignator> (<Polarity>)
ここで:
PairNameは差動ペアの名前です(例:V_TX1)。NetNameは違反のあるネットの名前です(例:V_TX1_P)。PinDesignatorは違反のあるネットが接続されているデバイスピンの指定子です(例:E6)。Polarityはピンの極性です(例:negative)。
解決のための推奨事項
接続されたワイヤーに添付されたネットラベルが、接続が行われた差動ペアピンの極性と同じであることを確認してください。例えば、ピン名がIO_L02N_0でネットラベルがV_TX1_Pの場合、ネットラベルをV_TX1_Nに変更します。 このタイプの違反メッセージのペアが表示される場合 – 一方はデバイスの負のピンに接続されたペアの正のネットに対して、もう一方は同じペアの負のネットが正のピンに接続されている場合 – 単に添付されたネットラベルを入れ替えてください。
差動ペア・ネットが差動ペア・ピンに接続されていない
差動ペアネットが差動ペアピンに接続されていない場合にこの違反が表示されます。
メッセージパネルの通知
次の形式でメッセージパネルに通知が表示されます:
Net <NetName> of differential pair <PairName> is not connected to a differential pair pin
ここで:
NetNameは、ペア内の正または負の極性ネットの名前です(例:V_RX1_NまたはV_RX1_P)。PiarNameは、差動ペアの名前です(例:V_RX1)。
解決のための推奨事項
真の差動ペアピンは、物理デバイス(例えば、Xilinx Virtex-II Pro FPGAデバイス)に対してハードワイヤードされています。そのようなピンは、名前の一部として識別子N(負のため)またはP(正のため)で表示されるかもしれませんが、名前を変更するだけでピンを差動にすることはできません。
このタイプの違反を解決する際には、以下を考慮してください:
- 差動ペアネットが正しいが、デバイスの間違ったピンに接続/配線されている場合は、正しいピンを特定し、ネットラベルをそれに応じて移動します。
- 差動ペアネットが誤って差動ペアネットとして指定されている場合は、関連するネットラベルを正しい(非差動)名前に変更し、接続するワイヤーから差動ペア指示を削除します。
- 現在差動ペアネットが接続されているピンが、実際には設計で全く使用されないものである場合は、ネットラベル、ワイヤー、および差動ペア指示を削除し、それにNo ERCマーカーを配置してください。
差動ペアがデバイスに正しく接続されていない
この違反は、差動ペアネットが物理デバイスの差動ペアピンに適切に接続されていない場合に表示されます。
メッセージパネルでの通知
次の形式でメッセージパネルに通知が表示されます:
Misconnected differential pair <PairName>: net <NetName> should be connected to pin <PinDesignator>
ここで:
PairNameは差動ペアの名前です(例:V_TX1)。NetNameはペア内の正または負の極性ネットの名前です(例:V_TX1_NまたはV_TX1_P)。PinDesignatorは、問題のネットが接続されるべきデバイスピンの指定子です(例:E6)。
解決のための推奨事項
このタイプの違反は、通常、差動ペアネットのワイヤーオブジェクトがデバイスの対象ピンと電気的に接続していない場合に発生します。ネットのワイヤーとデバイスピン自体との間に適切な接続を確保してください。
重複するネット
この違反は、同じ名前の2つのネットが設計内で検出された場合に発生します。
メッセージパネルでの通知
次の形式でメッセージパネルに通知が表示されます:
Duplicate Net Names <Object> <NetName>
ここで:
Object は、ワイヤー、バススライス、またはエレメント[n](バスエレメント用)のいずれかです。NetNameは、影響を受けるネットの名前です。
解決のための推奨事項
設計データモデルが作成されるとき、ネットは次のように作成されます:
- 各シート内で、接続された電気オブジェクトのセットごとに一意のネットが作成されます。
- 次に、ネット識別子のスコープがチェックされ、設計がフラットか階層的かを判断します。
- 設計がフラットの場合、シートレベルのネットは様々なシート間で直接接続されます。
- 設計が階層的な場合:
- 下位レベルのネットに添付されたポートを使用して、そのポートから親シートのシートシンボル内のシートエントリまでの接続が作成され、
- シートエントリと親シート上の他の接続された電気オブジェクト間の接続が作成されます
フラット設計と階層設計について詳しくは、
回路の接続性を回路図で作成するページを参照してください。
例えば、次のような場合にこの違反が発生する可能性があります:
- 設計がフラットで、設計内でポートが使用されている場合。 ネット識別子スコープは自動的(または手動で)
フラット(ポートのみグローバル)に設定されます。シート間で同じネットラベルが使用されている場合、違反が発生します。これは、各シートで定義されたネットラベルが、それらのシートにローカルであるためです。この場合の解決策は、シート間で一意のネットラベリングを使用することを確認することです。
- フラット化された回路図シート間のネットの連続性が、異なる名前のポートやオフシートコネクタの不注意な使用によって断たれる場合。各シートの入出力ポートにネットを戻し、ポートの名前が同じになるようにします。
- 階層設計の2つの異なるブランチで同じネットが使用されている場合です。つまり、異なる子シートを参照するために異なるシートシンボルが使用されていますが、トップレベルのシートエントリと子孫ポートに同じ名前が使用されており、2つのシンボルが物理的なワイヤーやバスで接続されています。これらのブランチ間のネットの連続性は、異なる名前のシートエントリの不注意な使用や、シートエントリを接続する物理的なバス/ワイヤーの省略によって断たれる可能性があります。2つのシートシンボルを接続する物理的なワイヤーが適切に配置され、正しく配線されていること、およびシートエントリが同じ名前であることを確認してください。
外部および回路図のネット名が同期していない
この違反は、回路図のFPGAコンポーネントのピンのネット名が外部ソースファイルのピンのネット名と一致しない場合に発生します。
メッセージパネルでの通知
次の形式でメッセージパネルに通知が表示されます:
External <NetLabelName> and Schematic <NetLabelName> are Unsynchronized for Pin <xx>
ここで:
NetLabelNameは、問題のあるネットラベルの名前です。
xxはピン番号です。
解決のための推奨事項
問題のあるピンが選択されているPin Mapperダイアログで、回路図領域にアクセスし、ドロップダウンソリューションオプションからピンファイルを更新(  )を選択して、回路図から外部FPGAピンファイルにネット名を転送し、プロジェクトを再度検証します。
)を選択して、回路図から外部FPGAピンファイルにネット名を転送し、プロジェクトを再度検証します。
フローティングネットラベル
この違反は、ネットラベルがフローティング、つまり、設計内でワイヤーやバスオブジェクトに接続されていないことが検出された場合に発生します。このメッセージは、回路の残りの部分に電気的に接続されていないバス電源ポートオブジェクトに対しても表示されます。
メッセージパネルでの通知
次の形式でメッセージパネルに通知が表示されます:
Floating Net Label <NetLabelName>
ここで:
NetLabelName は、問題のあるネットラベルの名前です。
解決のための推奨事項
問題のあるネットラベルオブジェクトが必要なワイヤーやバスオブジェクトに接続されていることを確認してください。ネットラベルが冗長である場合は、設計から削除してください。
また、ワイヤー/バスオブジェクトと関連するネットラベルがグリッド上にあることも確認してください。オブジェクトは手動でグリッドに戻すことができますし、Edit » Align » Align To Gridコマンドを使用しても構いません。
また、ワイヤーが本当にワイヤーであること、線オブジェクトではないことも確認してください!
浮遊している電源オブジェクト
この違反は、電源ポートオブジェクトが浮遊している – コンポーネントに電気的に接続されていない – と検出された場合に発生します。例えば、電源ポートが配置されているが、回路の残りの部分にまだ配線されていない場合です。
メッセージパネルでの通知
次の形式でメッセージパネルに通知が表示されます:
Floating Power Object <NetName>
ここで:
NetNameは、浮遊している電源ポートオブジェクトに関連付けられたネットの名前です。
解決のための推奨
問題のある電源ポートオブジェクトが必要に応じて回路に接続されていることを確認してください。電源ポートが冗長である場合は、設計から削除してください。
注意
このメッセージは、標準の単一信号電源ポートオブジェクトに関連しています。
グローバル電源オブジェクトのスコープ変更
この違反は、ポートベースのオブジェクト(ポート、オフシートコネクタ)が電源ポートオブジェクトに接続された場合に発生します。電源オブジェクトはもはやグローバルレベル – グローバル電源ネットに接続されている – で存在することができず、代わりにローカルレベルの電源ネットに変更されます。
メッセージパネルでの通知
次の形式でメッセージパネルに通知が表示されます:
Global Power-Object <NetName> at <Location1> has been reduced to local level by presence of port at <Location2>
ここで:
NetName は、電源ポートオブジェクトが関連付けられているネットです。Location1 は、電源ポートオブジェクトの電気的ホットスポットのX、Y座標です。Location2 は、ポートオブジェクトの電気的ホットスポットのX、Y座標です。
解決のための推奨事項
この違反は、通常、電源ポートオブジェクトが意図したピンやシートエントリではなく、誤ってポートに配線された場合に発生します。しかし、この種のスコープ変更を強制(および使用)したい場合もあります。ポートと電源ポートの間の接続が意図されているかどうかを評価し、そうでない場合は、電源ポートを削除し、必要に応じて残りのポートオブジェクトを意図した宛先に配線してください。
バス上のハーネスオブジェクト
この違反は、ポート、シートエントリ、またはハーネスエントリなどのオブジェクトが、シグナルハーネスへの接続を表すハーネスタイプを持っているが、バスに配線されている場合に発生します。
メッセージパネルでの通知
次の形式でメッセージパネルに通知が表示されます:
Harness <Object> <ObjectName> at <Location> placed on bus
ここで:
Objectは、違反しているポート、シートエントリ、またはハーネスエントリです。ObjectNameは、違反しているオブジェクトのラベルです。Locationは、違反しているオブジェクトのX、Y座標です。
解決のための推奨事項
違反しているオブジェクト(ポート、シートエントリ、またはハーネスエントリ)がバスではなく、シグナルハーネスに接続されていることを確認してください。
差動ペアの負のネットの欠落
差動ペア内の特定のオブジェクトに対して、負の極性ネットが検出されなかった場合にこの違反が表示されます。ペアの正の極性ネットは存在します。
メッセージパネルの通知
次の形式でメッセージパネルに通知が表示されます:
Missing Negative Net for differential pair <PairName>, positive net <NetName>
ここで:
PairNameは、正の極性ネットが既に定義されている差動ペアの名前です(例:V_RX1)。NetNameは、正の極性ネットの名前です(例:V_RX1_P)。
解決のための推奨事項
この違反は通常、以下の状況で発生します:
- 差動ペア指示が信号ペアの負の極性ワイヤに添付されていません。必要なネットラベル(例:
V_RX1_N)がワイヤに必要に応じて添付されています。
- 適切な名前のネットラベル(例:
V_RX1_N)が信号ペアの負の極性ワイヤに添付されていません。必要な差動ペア指示がワイヤに必要に応じて添付されています。
この違反を解決するには、ペアの負のワイヤオブジェクトを見つけ、ネットラベルと差動ペア指示の両方が添付され、ネットラベルの名前が必要に応じて指定されていることを確認します。負のワイヤのネットラベルは、正のワイヤのものと本質的に同じですが、_Pの代わりに_Nの接尾辞が付きます。または、負のワイヤオブジェクトが適切な名前のポートオブジェクトに接続されている場合、ワイヤにネットラベルを添付する代わりに、プロジェクトオプションダイアログのオプションタブでポートによるネットの命名を許可オプションを有効にすることができます。
オプションタブのプロジェクトオプションダイアログでは、カスタム差動ペア接尾辞を追加して、カスタムの差動ペア命名スキームを定義することもできます。
差動ペアの正のネットの欠落
差動ペア内の特定のオブジェクトに対して、正の極性ネットが検出されなかった場合にこの違反が表示されます。ペアの負の極性ネットは存在します。
メッセージパネルの通知
次の形式でメッセージパネルに通知が表示されます:
Missing Positive Net for differential pair <PairName>, negative net <NetName>
ここで:
PairNameは、正の極性ネットが既に定義されている差動ペアの名前です(例:V_RX1)。NetNameは、負の極性ネットの名前です(例:V_RX1_N)。
解決のための推奨事項
この違反は、通常、以下の状況で発生します:
- 差動ペア指示が信号ペアの正の極性ワイヤに添付されていません。必要なネットラベル(例:V_RX1_P)がワイヤに必要に応じて添付されています。
- 適切な名前のネットラベル(例:V_RX1_P)が信号ペアの正の極性ワイヤに添付されていません。必要な差動ペア指示がワイヤに必要に応じて添付されています。
この違反を解決するには、ペアの正のワイヤオブジェクトを見つけ、ネットラベルと差動ペア指示が添付されていること、およびネットラベルの名前が必要に応じて指定されていることを確認します。正のワイヤのネットラベルは、負のワイヤのそれと本質的に同じですが、_Nの代わりに_Pの接尾辞が付きます。または、正のワイヤオブジェクトが適切な名前のポートオブジェクトに接続されている場合、ワイヤにネットラベルを添付する代わりに、プロジェクトオプションダイアログのオプションタブでポートによるネットの命名を許可オプションを有効にすることができます。
オプションタブのプロジェクトオプションダイアログでは、カスタム差動ペア接尾辞を追加して、カスタム差動ペア命名スキームを定義することもできます。
名前のないネットパラメータ
この違反は、パラメータセットオブジェクトがネットオブジェクト(ワイヤーまたはバス)に添付され、セット内で定義されたパラメータの少なくとも1つに名前が割り当てられていない場合に発生します。
メッセージパネルでの通知
次の形式でメッセージパネルに通知が表示されます:
Invalid net-parameter name at <Location>
ここで:
- Locationは、ネットに関連付けられたパラメータセットオブジェクトのホットスポットのX、Y座標です。
解決のための推奨事項
問題のあるパラメータセットオブジェクトのプロパティパネルのパラメータセットモードにアクセスし、定義されているすべてのパラメータに名前が割り当てられていることを確認します。問題のある構成パラメータが不要な場合は、単にセットから削除してください。
値のないネットパラメータ
この違反は、パラメータセットオブジェクトがネットオブジェクト(ワイヤーまたはバス)に添付され、セット内の定義されたクラスの少なくとも1つに値が割り当てられていない場合に発生します。
メッセージパネルでの通知
次の形式でメッセージパネルに通知が表示されます:
Invalid net-parameter value at <Location>
ここで:
Locationは、ネットに関連付けられたパラメータセットオブジェクトのホットスポットのX、Y座標です。
解決のための推奨事項
設計スペースで問題のあるパラメータセットオブジェクトを選択し、プロパティパネルでそのプロパティにアクセスします。パネルのクラスセクションで定義されたすべてのパラメータに値が割り当てられていることを確認してください。問題のクラスパラメータが不要な場合は、セットから削除してください。
クラスパラメータが設計スペースで表示されている場合、直接値を入力することができます(一度クリックして選択し、もう一度クリックしてインプレース編集に入ります)、または選択して
プロパティパネルにアクセスします。その後、パネルの
プロパティセクションの
値フィールドを使用して値を入力します。
浮遊入力ピンを含むネット
この違反は、設計内の配置された部品の入力ピンが浮遊している、つまり回路の他の部分に電気的に接続されていないことが検出された場合に発生します。
メッセージパネルでの通知
次の形式でメッセージパネルに通知が表示されます:
Net <NetName> contains floating input pins (<PinList>)
ここで:
NetName は、問題のあるネットの名前です。PinList は、そのネット内で浮遊しているピンのカンマ区切りリストです。
解決のための推奨事項
この違反は、さまざまな状況で発生する可能性があります。このタイプの違反を解決する際には、以下を考慮してください:
- ピンが設計内で使用されない場合は、適切な電源線(例:
GND)に接続するか、No ERCディレクティブを配置してください。
- ピンへの配線が電気的に接触していることを確認してください。つまり、ワイヤーやバスがピンの電気的ホットスポットに接続していることを確認してください。
- 問題のあるピンに関連する親ネットの接続性を追跡するために、ナビゲーターパネルを使用してください。時には、ネットの他の場所での断線が原因でピンが「浮遊」することがあります。たとえば、ピンがシート上の入力ポートから信号を受け取り、その入力ポートが設計階層の上位にあるリンクされたシートエントリから信号を受け取っている場合、このシートエントリへの入力が切断されている可能性があります。シートエントリへの接続を修正することで、浮遊入力ピンの違反を解決できます。
- メッセージパネルで、同じ親ネットに関連する他の違反メッセージ、特に未接続オブジェクトに言及しているものを探してください。これにより、接続性の断絶がどこにあるかの手がかりが得られることがあります。
複数の類似したオブジェクトを含むネット
同じ親ネット内で互いに接続されている同じタイプ(ピン、ポート、シートエントリー)および同じ電気的I/O仕様の2つ以上のオブジェクトが検出された場合に、この違反が発生します。例えば、入力ポートが入力ポートに接続されている場合です。
メッセージパネルでの通知
次の形式でメッセージパネルに通知が表示されます:
Net <NetName> contains multiple <ObjectType> (<ObjectList>)
ここで:
- NetNameは、違反しているネットの名前です。
- ObjectTypeは、違反しているネットに複数のインスタンスが見つかったオブジェクトのタイプです。エントリーにはオブジェクトの電気的タイプも反映されます。
- ObjectListは、違反しているネットに見つかったオブジェクトのインスタンスのカンマ区切りリストです。
解決のための推奨事項
違反している接続されたオブジェクトが実際に接続問題を引き起こしているかどうかを判断し、そうである場合は、一方または両方のオブジェクトのI/O仕様をそれに応じて変更します。オブジェクトが冗長である場合は、デザインから削除します。オブジェクトがデザインの別の部分に配線されることを意図していて、誤って間違った目的地(したがって、間違ったネットの一部になっている)に接続されている場合は、現在のネットから切断し、正しいものに配線されるようにします。
注意
- このタイプの違反に使用される実際のレポートモードは、特定のオブジェクトタイプ、それらの電気的I/Oタイプ、およびプロジェクトオプションダイアログの接続マトリックスタブで定義された対応するレポートレベルに依存します。
- メッセージパネルでこのタイプの違反に表示されるレポートモード設定には、プロジェクトオプションダイアログのエラーレポートタブのレポートモード設定は影響しません。ただし、デザインスペース内で直接行われるオンライン(リアルタイム)エラーレポートには使用されます。設定ダイアログの回路図 - コンパイラページにオンラインレポートのコントロールがあります。接続マトリックスでその組み合わせの個別チェックが
レポートなしに設定されている場合、特定のオブジェクトタイプ-I/Oタイプペアのオンラインエラーレポートは表示されません。
複数の名前を持つネット
この違反は、設計内のネットが複数の名前を持っていることが検出された場合に発生します。
メッセージパネルでの通知
次の形式でメッセージパネルに通知が表示されます:
Nets <Identifier> has multiple names (<NameList>)
ここで:
Identifierは接続の種類とネットの名前を表します。接続は以下のいずれかになります:
- ワイヤー – 識別子は
Wire NetNameの形式で表示されます(例:Wire DTSA)。
- バス – 識別子は
Bus Slice NetNameの形式で表示されます(例:Bus Slice A[0..7])。
- バス要素 – 識別子は
Element[n]: NetPrefixの形式で表示されます(例:Element[0]: A)。
NameListは、違反ネットに関連付けられたすべての名前のカンマ区切りリストです。これらの名前は、添付されたネットラベル、シートエントリ、電源ポート、およびシート外コネクタから来ることがあります。
解決のための推奨事項
この違反は、特定のネットに関連付けられたすべてのネット識別子の名前を同じにすることで解決できます。しかし、多くの場合、特定のネットに異なる名前を使用することが有益です。例えば、そのネットが階層設計の異なる分岐に存在し、異なる名前がそれらの分岐で伝達される信号をよりよく反映する場合などです。同様に、入出力ワイヤーやバスに添付されたネットラベルとは異なる名前を使用して、特定のシートシンボルのシートエントリを記述したい場合があります。
設計内でネットに複数の名前を自由に使用し、関連する違反メッセージがメッセージパネルに表示されるのを防ぐために、この違反タイプのレポートモードをプロジェクトオプションダイアログ(Project » Project Options)のエラーレポーティングタブでレポートなしに設定します。
駆動源がないネット
この違反は、設計内のネットが駆動源を持っていないことが検出された場合に発生します。つまり、ネットには以下の電気タイプのうち少なくとも1つを持つピンが含まれていません:
- IO
- 出力
- オープンコレクタ
- HiZ
- オープンエミッタ
- 電源
例えば、次のような場合に、ネットにこれらのタイプのピンが含まれていないことは珍しくありません:
- コネクタピンから入力ピンへネットが接続されている。
- シリーズの受動部品(受動ピンを持つ)から入力ピンへネットが接続されている。
メッセージパネルでの通知
次の形式でメッセージパネルに通知が表示されます:
Net <NetName> has no driving source (<PinList>)
ここで:
NetName は問題のあるネットの名前です。PinList はそのネット内のピンのカンマ区切りリストです。
解決のための推奨
コネクタ/受動部品のピンを上記の電気タイプのいずれかに編集してください。
ピンが1つだけのネット
この違反は、コンポーネントのピンが電気的オブジェクト(ワイヤーやネットラベルなど)に接続されており、このピンがネットに属していることを示しているが、そのネットに他のピンがない場合に発生します。通常、これは配線エラーがある場合や、使用されていないコンポーネントのピンにワイヤーの一部が取り付けられている場合に発生します。
メッセージパネルでの通知
次の形式でメッセージパネルに通知が表示されます:
Net <NetName> has only one pin (Pin <PinName>)
ここで:
NetName は親ネットの名前です。PinName はコンポーネント指定子-ピン指定子識別子です。
解決のための推奨事項
デフォルトでは、このメッセージはメッセージパネルに表示されません。この違反タイプの報告を有効にして問題を解決したい場合は、設計内で問題のあるネットが少なくとも2つのコンポーネントピンに配線されていることを確認してください。
接続問題が発生する可能性のあるネット
この違反は、同じネット上で互いに接続されている2つのオブジェクトが、問題のある接続性につながる可能性のある電気的タイプが不一致である場合に発生します。このエラーチェックによって考慮されるオブジェクトタイプのペアは、ピン、ポート、またはシートエントリの任意の組み合わせである可能性があります。例えば、出力ポートが双方向ポートに接続されている場合です。
メッセージパネルでの通知
次の形式でメッセージパネルに通知が表示されます:
<NetName> contains <ObjectType1> and <ObjectType2> objects (<Reference>)
ここで:
- NetNameは、問題のあるオブジェクトを含む親ネットの名前です。
- ObjectType1は、最初の違反オブジェクトタイプです。
- ObjectType2は、2番目の違反オブジェクトタイプです。
- Referenceは、1つまたは両方のオブジェクトの識別子です(例:
ポートPortName、ピンPinName、シートエントリSheetSymbolName-SheetEntryName)。
解決のための推奨事項
接続された違反オブジェクトが実際に接続問題を引き起こすかどうかを判断し、そうである場合は、1つまたは両方のオブジェクトのI/O仕様をそれに応じて変更します。
注意
- このタイプの違反に使用される実際のレポートモードは、特定のオブジェクトタイプ、それらの電気的I/Oタイプ、およびプロジェクトのオプションダイアログ(Project » Project Options)の接続マトリックスタブで定義された対応するレポートレベルに依存します。
- メッセージパネルでこのタイプの違反に表示されるレポートモード設定には、プロジェクトのオプションダイアログのエラーレポーティングタブのレポートモード設定は影響しません。ただし、設計スペース内で直接、オンライン(リアルタイム)エラーレポーティングには使用されます。オンラインレポーティングのコントロールは、設定ダイアログの回路図 - コンパイラページで利用可能です。接続マトリックスでその組み合わせの個別チェックが
レポートなしに設定されている場合、特定のオブジェクトタイプ-I/Oタイプペアのオンラインエラーレポーティングは存在しません。
同じネットが複数の差動ペアで使用されている場合
同じネットが複数の差動ペアで使用されている場合 この違反は、同じ極性のネット(正または負)が設計内の複数の差動ペアオブジェクトで検出された場合に発生します。
メッセージパネルでの通知
次の形式でメッセージパネルに通知が表示されます:
Net <NetName> is used in more than one differential pair objects: <ObjectList>
ここで:
NetNameは、複数の差動ペアオブジェクトで使用されている正または負の極性ネットの名前です(例:V_RX1_N または V_RX1_P)。ObjectListは、違反しているネットが使用されている差動ペアオブジェクトのリストです。差動ペアの名前がネット名の基となるため、このリストの名前は同一になります(例:V_RX1 V_RX1)。
解決のための推奨事項
この違反は、通常、同じネットラベルが複数のワイヤーオブジェクトに添付され、それらのワイヤーに差動ペアの指示も添付されている場合に発生します。違反しているネットラベルオブジェクトを特定し、必要に応じて名前を修正してください。 ペアリングされている正と負のワイヤーには、ネットの同じルート名とそれぞれに _P と _N の接尾辞が付いたネットラベルが関連付けられているべきです。たとえば、特定のペアの2つのワイヤーが同じネットラベル、V_RX1_Nを持っている場合、正のワイヤーのネットラベルをV_RX1_Pに変更します。
重複するポートを含むシート
この違反は、設計の同じ回路図シート上に同じ名前のポートが2つ検出された場合に発生します。
メッセージパネルでの通知
次の形式でメッセージパネルに通知が表示されます:
Sheet contains duplicate ports Port <Identifier> at <Location1> and <Location2>
ここで:
Identifierは問題のポートの名前です。Location1は特定のポートの最初のインスタンスのX、Y座標です。Location2はポートの2番目のインスタンスのX、Y座標です。
解決のための推奨事項
重複するポートオブジェクトのうち、誤りであるものを特定し、名前を変更するか、設計から削除してください。
ネット内の未接続オブジェクト
この違反は、ピン、ポート、またはシートエントリーオブジェクトが回路の残りの部分に配線されていない場合に発生します。
メッセージパネルでの通知
次の形式でメッセージパネルに通知が表示されます:
Unconnected <Object> at <Location>
ここで:
Objectは、違反しているオブジェクト(ピン、ポート、またはシートエントリー)のタイプと名前です。Locationは、ソースの回路図シート上のオブジェクトのX、Y座標です。
解決のための推奨事項
このエラーを解決するために、以下を検討してください:
- ピン/ポート/シートエントリーを使用する場合は、それが適切に回路の残りの部分に配線されていることを確認してください。
- ポートまたはシートエントリーが冗長である場合は、設計から削除してください。
- 未使用の入力ピンを適切な電源線に接続してください。
- 未使用の入力ピンまたは出力ピンにNo ERC指示を配置してください。
注意
未接続オブジェクトが入力ピンの場合、そのピンが関連付けられているネットに浮遊入力ピンが含まれていることを警告する追加の違反メッセージが表示されます。そのピンの識別子がそのメッセージに記載されます。
このタイプの違反に使用される実際の報告モードは、特定のオブジェクトタイプ、その電気的I/Oタイプ、および「プロジェクトオプション」ダイアログの接続マトリクスタブで定義された対応する報告レベルに依存します(Project » Project Options)。
プロジェクトオプションダイアログの エラー報告タブにある報告モード設定は、メッセージパネルに表示されるこのタイプの違反の報告モード設定には影響しません。ただし、設計スペース内で直接、オンライン(リアルタイム)エラー報告に使用されます。オンライン報告のコントロールは、設定ダイアログの 回路図 - コンパイラページで利用可能です。
未接続のワイヤ
この違反は、ワイヤーオブジェクトが浮いている、つまり回路設計のどの部分にも電気的に接続されていないことが検出されたときに発生します。
メッセージパネルでの通知
次の形式でメッセージパネルに通知が表示されます:
Unconnected line <Location1> To <Location2>
ここで:
Location1は、浮いているワイヤーの開始点のX、Y座標です。Location2は、浮いているワイヤーの終点のX、Y座標です。
解決のための推奨事項
問題のあるワイヤーオブジェクトが必要に応じて回路に接続されていることを確認してください。ワイヤーが冗長である場合は、設計から削除してください。ワイヤー(または他のオブジェクト)がシート外にあり、直接選択できない場合は、Edit » Select » Outside Areaコマンドを使用して選択し、それを削除してください。
他者と関連する違反
重複したプロジェクトファイル
ワークスペースプロジェクトのフォルダ内に複数のプロジェクトファイル(.PrjPCB)が見つかった場合に、この違反が発生します。
通知
次の形式でメッセージパネルに通知が表示されます:
Duplicate .PrjPcb files found in this project, which can cause design files to display incorrectly in a web browser. To fix this, please remove any extra .PrjPcb files from your project folder.
解決のための推奨事項
プロジェクトフォルダから余分な.PrjPcbファイルを削除し、フォルダ内に1つの.PrjPcbファイルのみが含まれるようにしてください。
代替品の追加に失敗
この違反は、アクティブな設計プロジェクトの定義されたバリアント用に選択された代替部品が追加できない場合に発生します。これは、同じ名前の部品が異なるライブラリに存在し、プロジェクトの異なるバリアントで使用される場合に発生します。.PrjPcbVariantsファイルは、選択された代替部品の情報を保存しますが、同じ名前の複数の部品を保存できず、そのため、異なるライブラリに存在する他のインスタンスへの参照は追加されません。例えば、配置されたキャパシターに代替部品が選択された設計プロジェクトの以下のバリアントが定義されている状況を考えてみてください:
- バリアント 1 – ライブラリ
Lib1.SchLibに存在する代替部品Capが選択されました。
- バリアント 2 – ライブラリ
Lib2.SchLibに存在する代替部品Capが選択されました。
フローティングディレクティブオブジェクト
この違反は、フローティングされたパラメータセットディレクティブ、NoERCディレクティブ、ディファレンシャルペアディレクティブ、またはプローブオブジェクトが存在する場合に発生します。
通知
次の形式でメッセージパネルに通知が表示されます:
Floating <Parameter Set directive, NoERC directive, Differential Pair directive, or Probe object> at <Location>,
ここで:
Parameter Set directive, NoERC directive, Differential Pair directive, or Probe object は、設計空間内に位置するフローティングオブジェクトです。Locationは、フローティングオブジェクトのX、Y座標です。
解決のための推奨
フローティングされたパラメータセットディレクティブ、NoERCディレクティブ、ディファレンシャルペアディレクティブ、またはプローブオブジェクトを意図した位置に添付してください。
プロジェクトバリアント内の誤ったリンク
この違反は、アクティブな設計プロジェクトの定義されたバリアント内で、マルチパートコンポーネントの代わりにシングルパートコンポーネントが代替部品として選択され、元のベースデザインコンポーネントの部品が設計内に複数配置されている場合に発生します。例えば、8つのサブパーツを持つ分離された抵抗ネットワークであるマルチパートコンポーネントR1を持つベースデザインを考えてみてください。そのうちの4つのパーツ(R1A、R1B、R1C、R1D)が配置されているとします。次に、そのベースデザインの定義されたバリアントで、元のベースパーツの代わりに使用される代替部品が選択されていると考えてみてください。選択された部品も、設計内で現在使用されている4つのサブパーツを簡単に交換できるマルチパートコンポーネントであるべきです。しかし、誤ってシングルパート抵抗コンポーネントが代替として選択された場合、既存のサブパーツR1B、R1C、R1Dの交換を容易にする能力がありません。したがって、コンパイラはこれを誤ったリンクとしてフラグを立てます。
通知
次の形式でメッセージパネルに通知が表示されます:
Incorrect link between project variant "<VariantName>" and schematic component Component <ComponentPhysicalDesignator> (<ComponentLogicalDesignator>) <BasePartComment>
ここで:
VariantNameは、誤った代替コンポーネントが定義された設計バリアントの名前です。
ComponentPhysicalDesignetorは、影響を受けるコンポーネントの物理的な指定子です(該当する回路図ドキュメントのコンパイルされたタブビューに表示される指定子)。
ComponentLogicalDesignetorは、影響を受けるコンポーネントの論理的な指定子です(該当する回路図ドキュメントの編集タブビューに表示される指定子)。論理的および物理的な指定子が同一の場合、このエントリーは表示されません。
BasePartCommentは、ベースデザインで定義された影響を受けるコンポーネントのコメントパラメータの値です。
解決のための推奨事項
問題のある元のマルチパートコンポーネントの一部のみが使用されている場合は、配置された他のインスタンスを単純に削除し、プロジェクトを再度検証することができます。代替部品がシングルパートコンポーネントであるため、元のマルチパートコンポーネントの単一の使用された部品の代替には十分です。
ただし、このアプローチは効果的ではありますが、完全に望ましいわけではありません。それは根本的な問題を解決するというよりは、応急処置のようなものです。はるかに良いアプローチは、関連する設計バリアントのコンポーネントに対してより適切な代替部品を選択することです。これを行うには:
- Projectsパネル内の親プロジェクトの
Variantsフォルダから関連するバリアントを現在のバリアントにします。ドキュメントのコンパイル済みタブに切り替え、ベースマルチパートコンポーネントの一部を右クリックし、Parts Action»Variantを選択します。これにより、選択したバリアント内のみの問題のあるコンポーネントのみが表示されるバリエントマネージャダイアログが開きます。
- コンポーネントバリエーションフィールドを使用して、コンポーネントバリエーションダイアログの編集を開きます。
- 代替部品オプションを選択したまま、ダイアログ内の他のオプションを使用して、その特定の設計バリアントで使用されるより適切な代替コンポーネントをブラウズして選択します。
- OKをクリックしてダイアログを閉じ、設計プロジェクトを再度検証します。誤ったリンク違反は解決され、表示されなくなるはずです(もちろん、この問題が複数のコンポーネントに存在する場合は、前述の手順を繰り返してください)。
オブジェクトがシートの境界内に完全に収まっていない
この違反は、設計オブジェクトが回路図シートの範囲を超えて配置されている場合に発生します。
通知
次の形式でメッセージパネルに通知が表示されます:
Off sheet <ObjectIdentifier> at <Location>
ここで:
ObjectIdentifierは、シートで定義された境界内に完全に収まっていない特定のオブジェクトを識別します。識別子は、オブジェクトのタイプとその名前/指定子で構成されます(例:ポート <PortName>)。Locationは、オブジェクトの電気的ホットスポットのX、Y座標です。
解決のための推奨事項
オブジェクトをシートに配置または貼り付ける際、シートの境界を超えて配置/貼り付けることはできません。この問題は通常、オブジェクト配置後にシートのサイズや向きが変更されたときに発生します。問題を解決するために次のことを検討してください:
- シートの向きを変更する。
- より大きなシートサイズを選択する。
- 問題のあるオブジェクトをシートの境界内に移動する。
最初の2つのオプションは、設計スペースで現在オブジェクトが選択されていない場合にアクセスされるプロパティパネルの一般タブのページオプションセクションから実行されます。シートサイズを変更することは、問題を解決する最も簡単な方法です。オブジェクトを手動で移動する場合は、問題のあるオブジェクトを収容するために十分なスペースを提供するために回路のレイアウト変更が必要になる場合があります。
オフグリッドオブジェクト
この違反は、オブジェクトが現在のスナップグリッドに合わせて配置されていない場合に発生します。
通知
次の形式でメッセージパネルに通知が表示されます:
Off grid <ObjectIdentifier> at <Location>
ここで:
ObjectIdentifier は、現在オフグリッドである特定のオブジェクトを識別します。識別子は、オブジェクトのタイプとその名前/指定子で構成されます(例:ピン <PinDesignator>)。Location は、オブジェクトの電気的ホットスポットのX、Y座標です。
解決のための推奨事項
スナップグリッドが必要に応じて定義され、デザインスペースで現在選択されているオブジェクトがない場合にアクセスされるプロパティパネルの一般タブの一般セクションで有効になっていることを確認してください。問題のオブジェクトは、手動でまたはEdit » Align » Align To Gridコマンドを使用してグリッドに戻すことができます。
パラメータに関連付けられた違反
異なる型を含む同じパラメータ
この違反は、同じ名前を持つ 2 つのパラメータが同じ設計オブジェクトに割り当てられているが、パラメータのタイプが異なる場合に発生します。
通知
次の形式でメッセージパネルに通知が表示されます:
Same parameter contains different types <Object> <Types>
ここで:
Objectは、問題のあるパラメータが関連付けられている特定のオブジェクトです。.Typesは、パラメータのさまざまなタイプをペアとして表示します (例:BOOLEAN 、STRING).
問題のあるパラメータが 2 つあるため、メッセージパネルに 2 つのエラーが表示されます。これらは型の順序が異なり、エラーのあるパラメーターの型が最初にリストされ、その後にペア内の他の問題のあるパラメーターの型が続きます。
解決のための推奨事項
通常、オブジェクトに同じ名前の複数のパラメータを関連付けることはありません。オブジェクトに割り当てられているパラメータを確認し、エラーのあるパラメータや冗長なパラメータを削除します。
異なる値を含む同じパラメータ
この違反は、2 つのパラメータが同じ設計オブジェクトに割り当てられており、名前が同じで、タイプが同じで値が異なる場合に発生します。
通知
次の形式でメッセージパネルに通知が表示されます:
Same parameter contains different values <Object> <Values>
ここで:
Objectは、問題のあるパラメータが関連付けられている特定のオブジェクトです。Valuesは、パラメーターのさまざまな値をペアとして表示します。
問題のあるパラメータが 2 つあるため、メッセージパネルに 2 つのエラーが表示されます。これらは値の順序が異なり、エラーのあるパラメーターの値が最初にリストされ、その後にペア内の他の問題のあるパラメーターの値が続きます。
解決のための推奨事項
通常、オブジェクトに同じ名前の複数のパラメータを関連付けることはありません。オブジェクトに割り当てられているパラメータを確認し、エラーのあるパラメータや冗長なパラメータを削除します。