Altium Designer는 회로도, 회로도 라이브러리, PCB 또는 PCB 라이브러리 문서에서 DXF/DWG 파일을 가져오거나 내보낼 수 있는 기능을 포함하고 있습니다.
DXF/DWG 파일 Import/Export 기능은 DXF - DWG Import/Export 도구를 통해 사용할 수 있습니다 – ![]() 이미지 보기.
이미지 보기.
핵심 기능 세트 탐색 및 수정에 대해 자세히 알아보세요.
Import
활성된 Altium Designer 회로도 또는 PCB 문서에 DXF/DWG 파일을 가져오려면 해당 Editor의 주 메뉴에서 File » Import » DXF/DWG 명령을 선택하세요. 활성 Altium Designer 회로도 또는 PCB 라이브러리에 DXF/DWG 파일을 가져오려면 해당 Editor의 주 메뉴에서 File » Import » AutoCAD 명령을 선택하십시오. File Import 대화 상자가 열리며 여기서 필요한 DXF/DWG 파일을 찾아 선택할 수 있습니다. 그 후, 그래픽 데이터를 Import 위한 컨트롤을 제공하는 AutoCAD에서 Import 대화 상자가 열립니다.
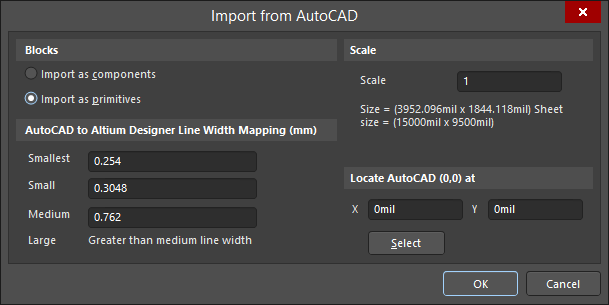
AutoCAD에서 Import 대화 상자(회로도 또는 회로도 심볼)
[Options 및 AutoCAD에서 Import(SCH) 대화 상자의 컨트롤]
Blocks
- Import as components - Importer는 AutoCAD 블록(기본 객체의 그룹화된 컬렉션)을 단일 컴포넌트로 파싱한 다음 이를 회로도 라이브러리에 추가하려고 시도합니다.
- Import as primitives - Import 도구는 블록 내의 객체를 포함한 모든 AutoCAD 객체 데이터를 기본/베이스 객체(선, 호 등)로 파싱합니다.
AutoCAD에서 Altium Designer 선 너비 매핑(mm)
AutoCAD 선 데이터가 명목상의 비수치적 너비 정의(Smallest, Small 등)를 사용하는 경우, Import 도구는 여기에 지정된 너비 치수(mm 단위)로 매핑합니다. Large 선 너비는 자동으로 결정됩니다.
Scale
대상 문서에 맞게 AutoCAD Import 스케일링 인자를 설정합니다. 가져온 그래픽의 경계를 정의(레포트된 Size로)가 대상 회로도 시트(Sheet size)보다 클 때 관련 크기 텍스트는 빨간색으로 표시됩니다.
단위가 Mils로 설정된 소스 DXF/DWG 파일은 가져올 때 1:1 비율로 스케일링될 가능성이 더 높습니다.
AutoCAD (0,0) 위치 지정
- X, Y - 가져온 AutoCAD 도면의 영점을 대상 회로도 시트의 지정된 X/Y 지점에 매핑합니다.
- 선택 - 커서를 사용하여 회로도에서 Import 영점을 그래픽으로 설정합니다.
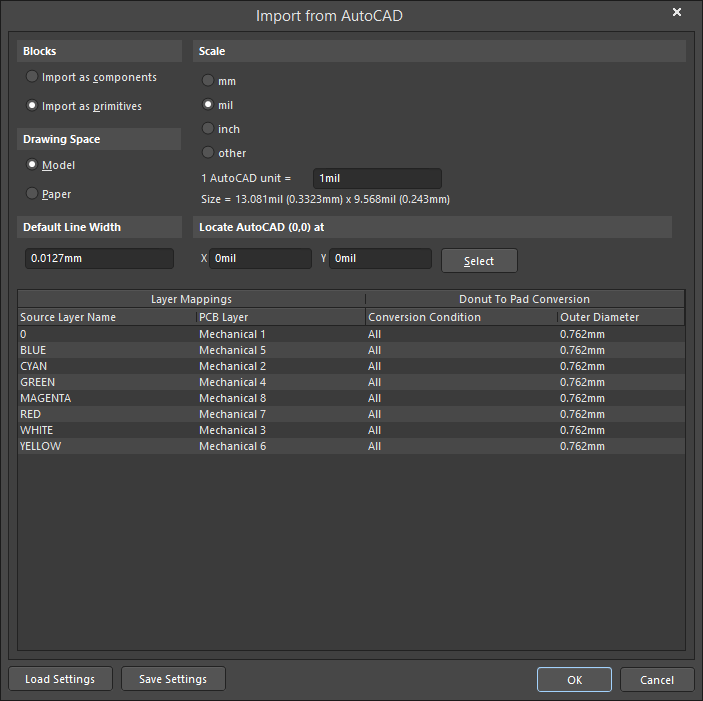
AutoCAD에서 Import 대화 상자 (PCB 또는 PCB 풋프린트)
Blocks
- Import as components – Import 도구는 AutoCAD 블록(기본 객체의 그룹화된 컬렉션)을 복합 객체로 분석하고 PCB 컴포넌트로 문서에 배치하려고 시도합니다.
- Import as primitives– Import 도구는 블록 내의 객체를 포함한 모든 AutoCAD 객체 데이터를 기본/기본 객체(선/트랙, 호 등)로 분석합니다.
Drawing Space
AutoCAD DXF/DWG 형식은 두 가지 도면 환경 – Model 공간과 Paper 공간을 포함할 수 있습니다. AutoCAD에서는 도면 소스가 무한한 3D 모델 공간에 있으며, 페이지 인쇄를 준비하기 위해 2D 용지 공간으로 크기를 조정할 수도 있습니다. 저장된 DXF/DWG 파일에는 모델 공간 데이터 또는 모델 및 용지 공간의 데이터가 포함될 수 있습니다.
- Model – 도면 소스 그래픽과 그 차원 정보를 파일의 모델 공간 데이터에서 추출하도록 설정합니다. 차원 데이터는 실제 스케일링(1:1)입니다. 이는 신뢰할 수 있는 Import 과정을 위한 권장 설정입니다.
- Paper – 도면 소스 그래픽과 그 차원 정보를 파일의 용지 공간 데이터에서 추출하도록 설정합니다. 소스 파일에서 용지 공간 차원 정보는 지정된 페이지 크기와 레이아웃에 맞게 스케일링됩니다. 용지 공간 데이터가 DXF/DWG 파일에 포함되지 않을 수 있으며, 이 옵션을 선택할 때 도면 데이터가 Import되지 않을 수 있습니다.
Default Line Width
- 소스 AutoCAD 파일의 선 객체에 너비 데이터가 포함되지 않은 경우 적용될 기본 선 너비입니다.
Scale
DXF/DWG 파일에서 데이터를 가져올 때 사용되는 단위 스케일링입니다. 가능하다면 원본 데이터 파일이 처음 생성될 때 지정된 단위와 일치하는 단위 옵션을 선택하세요. 잘못된 단위 선택은 일반적으로 파일이 Import될 때 명백한 스케일링 오류를 초래합니다.
- 1 AutoCAD unit = – 선택된 단위 옵션에 따라 동적으로 변경되는 지정된 스케일링 치수입니다. 사용자 지정 스케일 설정을 입력할 수도 있습니다 – 단위 설정이 other로 변경됩니다.
관련 크기 텍스트는 가져온 그래픽의 예상 스케일링 크기를 Imperial 이나 Metric 단위로 모두 보여줍니다.
단위가 mm로 설정된 소스 DXF/DWG 파일은 가져올 때 1:1 비율로 스케일링될 가능성이 더 높습니다.
Locate AutoCAD (0,0) at
- X and Y – 가져온 AutoCAD 도면의 제로 포인트를 대상 PCB 레이아웃의 지정된 X/Y 지점에 매핑합니다.
- Select – 커서를 사용하여 PCB 레이아웃에서 Import 제로 포인트를 그래픽으로 설정합니다.
Layer Mappings and Donut To Pad Conversion table
AutoCAD 파일의 명명된 레이어가 Altium Designer 레이어에 매핑되는 방식을 지정하고, 도넛 모양(호 원)이 패드로 변환되는지 여부를 사용합니다.
- Layer Mappings – 현재 입력-출력 레이어 매핑을 나열합니다:
- Source Layer Name – DXF/DWG 소스 파일의 레이어 이름입니다.
- PCB Layer – PCB 레이어 항목(셀을 클릭하여 액세스)과 관련된 드롭다운 메뉴를 사용하여 대상 Altium Designer PCB 레이어를 선택합니다. Not Imported으로 설정된 경우, Import 도구는 관련 소스 레이어를 무시합니다.
- Donut To Pad Conversion– 아래 설정에 의해 활성화되면, 호 원(도넛)이 도넛 외곽(외경)과 일치하는 크기의 패드로 변환됩니다.
- Conversion Condition – 변환 조건 항목(셀을 클릭하여 액세스)과 관련된 드롭다운 메뉴를 사용하여 도넛이 패드로 변환되는 시기를 선택합니다. 이는
모든 도넛이 변환되거나 없음, 또는 지정된 크기보다 크거나 작은(보다 큼, 보다 작음) 도넛에 대해서만 설정할 수 있습니다. Outer Diameter을 참조하세요.
- Outer Diameter – 도넛 외경 크기를 입력하거나, 드롭다운 메뉴 옵션(셀을 클릭하여 액세스)을 사용하여 Larger/Smaller Than 도넛을 패드로 변환하는 크기 조건을 지정합니다.
- Right-click Menu – 현재 선택된 테이블 행에 적용되는 마우스 오른쪽 버튼 컨텍스트 메뉴 옵션입니다.
- Layer 옵션 – 기능별 그룹(
신호, 기계적 등)으로 배열된 변환 대상 레이
- Convert... – 옵션은 각 Conversion Condition 항목과 관련된 드롭다운 메뉴에서 사용할 수 있는 옵션과 동일합니다(위 참조).
Additional Controls
Export
Altium Designer 회로도 또는 PCB 문서는 DXF/DWG 파일 형식으로 내보낼 수 있습니다. Outputjob file에서 [Add New Export Output]를 클릭하고 AutoCAD dwg/dxf PCB 또는 AutoCAD dwg/dxf Schematic 메뉴에서 항목을 선택합니다. 그런 다음 Export 출력은 파일에서 직접 또는 Project Release과정의 일부로 생성할 수 있습니다.
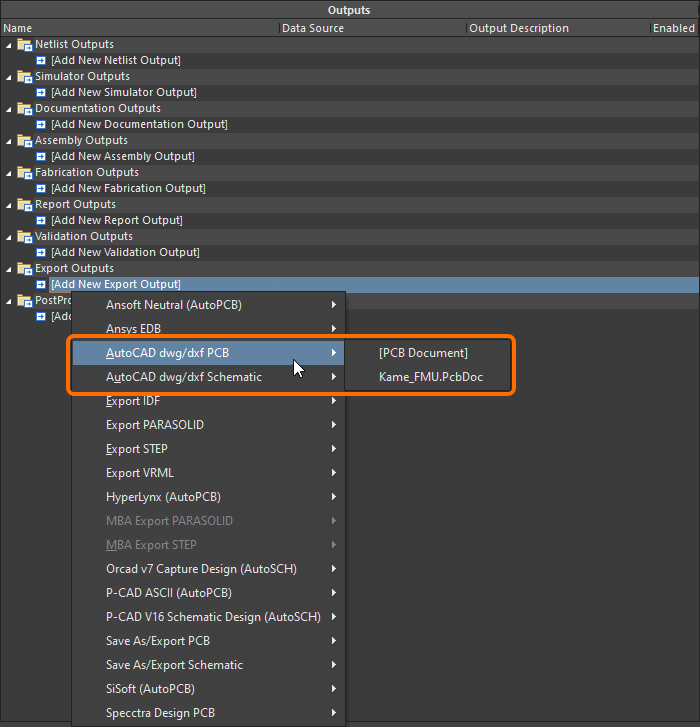
또는 Altium Designer의 회로도이나 PCB Editor의 메 메뉴에서 File » Export » DXF/DWG 명령을 선택하세요.
Altium Designer 회로도이나 PCB 라이브러리를 DXF/DWG 파일 형식으로 내보내려면 해당 라이브러리 Editor의 주 메뉴에서 File » Export » AutoCAD 명령을 선택하세요.
OutJob 파일의 일부로 내보내는 경우든, File 메뉴에서 직접 내보내는 경우든, 관련된 AutoCAD로 Export 대화 상자에서 Export 옵션을 구성할 수 있습니다.
-
회로도(또는 회로도 라이브러리)에서 내보낼 때는 다음 대화 상자를 사용하여 구성이 수행됩니다:
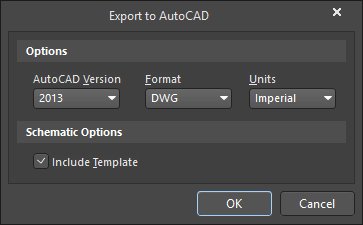
필요에 따라 버전, 형식 및 단위를 설정합니다. 회로도의 경우, 내보낸 AutoCAD 파일에 현재 템플릿 그래픽을 포함시키려면 Include Template 옵션이 활성화되어 있는지 확인하세요.
-
PCB(또는 PCB 라이브러리)에서 내보낼 때는 다음 대화 상자를 사용하여 구성이 수행됩니다:
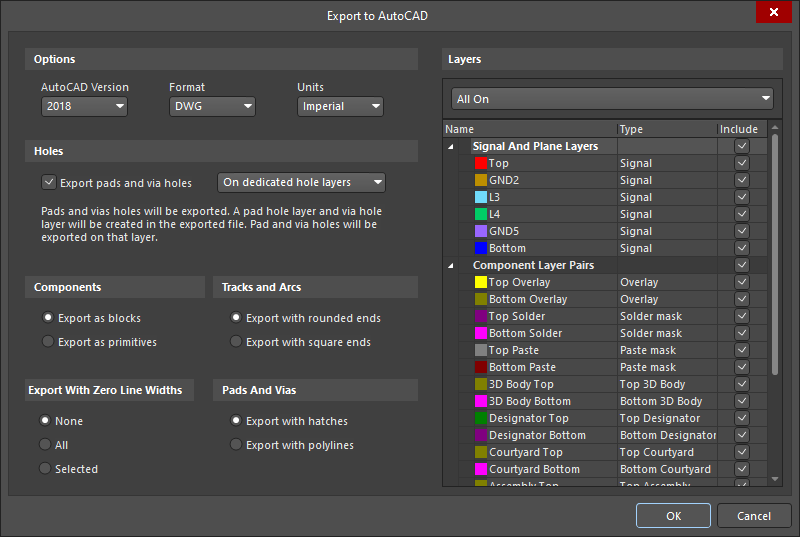
[접기/펼치기 AutoCAD로 Export 대화 상자의 옵션 및 컨트롤]
- Options옵션
- AutoCAD Version – 내보낼 파일에 적용될 AutoCAD의 버전을 선택하기 위해 드롭다운을 사용하세요.
- Format – 내보낼 AutoCAD 파일의 형식(DWG 또는 DXF)을 선택하기 위해 드롭다운을 사용하세요.
- Units – Export 변환의 치수 데이터에 대해 Imperial 또는 Metric 단위를 선택하세요.
- Holes
- Export pads and via holes – 패드 및 비아 홀 데이터를 내보낼 수 있도록 이 옵션을 선택하세요.
- Degrees- 패드 및 비아 홀의 방향을 도 단위로 선택하기 위해 드롭다운을 사용하세요.
- Components
- Export as blocks – 구성 요소가 단일 AutoCAD 호환 블록(기본 객체의 그룹화된 컬렉션)으로 내보내집니다.
- Export as primitives – 구성 요소가 구성 요소를 형성하는 기본 객체로 내보내집니다.
- Tracks and Arcs
- Export with rounded ends – 둥근 끝이 있는 AutoCAD 선/호 객체를 생성하려면 이 옵션을 선택하세요. 둥근 끝은 작은 원형 호를 배치하여 생성됩니다. MCAD에서 선 기하학을 추출하려면 사각형 끝 옵션을 사용하세요.
- Export with square ends – 사각형 끝이 있는 AutoCAD 선/호 객체를 생성하려면 이 옵션을 선택하세요.
- Primitives To Export With Zero Line Widths
- None – 선 너비가 0인 기본 요소는 내보내지 않습니다. DXF/DWG 파일의 선/호 너비 데이터는 원본 PCB 레이아웃의 해당 선/호 너비 데이터와 일치합니다.
- All – PCB 레이아웃의 모든 기본 요소가 선 너비 0으로 내보내집니다.
- Selected – PCB 작업 영역에서 선택된 기본 요소만 선 너비 0으로 내보내집니다.
- Pads And Vias
- Export with hatches– 패드 및 비아가 AutoCAD 해치 객체로 내보내집니다.
- Export with polylines – 패드 및 비아가 AutoCAD 폴리라인 객체로 내보내집니다.
- 레이어
- All On – 이 드롭다운을 사용하여 포함할 레이어를 결정하세요. 예를 들어, 신호 레이어만 포함시키고 싶다면 드롭다운에서 &SignalLayers를 선택하세요. 포함된 레이어는 포함 열에서 체크됩니다.
- Name - 사용 가능한 레이어의 이름을 표시합니다. 레이어 목록은 상위 레이어 이름을 클릭하여 최소화할 수 있습니다.
- Type- 각 레이어의 레이어 유형을 표시합니다. 같은 유형의 레이어는 보통 함께 나열됩니다.
- Include - Export 과정에 포함시키려는 선택된 레이어에 해당하는 상자를 체크하세요.
[/접기/펼치기]
DXF 형식 파일은
Draftsman document 로 가져오거나 내보낼 수 있으며, 주 메뉴에서
File » DXF에서 Import 및
File » DXF로 Export 명령을 사용하여 수행할 수 있습니다.
지원되는 AutoCAD 버전
DXF/DWG 형식의 디자인 Import/Export는 다음 AutoCAD 버전에서 지원됩니다:
- AutoCAD 2018 (DWG 2018 파일 형식이 이 릴리스에서 도입되었습니다).
- AutoCAD 2013 (DWG 2013 파일 형식이 이 릴리스에서 도입되었습니다).
- AutoCAD 2010 (DWG 2010 파일 형식이 이 릴리스에서 도입되었습니다).
- AutoCAD 2007 (DWG 2007 파일 형식이 이 릴리스에서 도입되었습니다).
- AutoCAD 2004 (DWG 2004 파일 형식이 이 릴리스에서 도입되었습니다).
- AutoCAD 2000 (DWG 2000 파일 형식이 이 릴리스에서 도입되었습니다).
- AutoCAD R14 (DWG R14 파일 형식이 이 릴리스에서 도입되었습니다).
- AutoCAD R13 (DWG R13 파일 형식이 이 릴리스에서 도입되었습니다).
- AutoCAD R12 (DWG R11/R12 파일 형식이 이 릴리스에서 도입되었습니다).
지원되는 객체 유형
다음 DWG/DXF 객체 유형은 Altium Designer로 디자인을 가져오거나 내보낼 때 지원됩니다:
- 호(arc)
- 원(circle)
- 치수(dimension)
- 타원(ellipse)
- 타원 호(elliptical arc)
- 해치(hatch)
- 삽입(insert)
- 선단(leader)
- 선(line)
- 다중 선단(multileader)
- 다중 선(multiline)
- 다중 텍스트(multitext)
- 점(point)
- 폴리라인(polyline)
- 사각형(rectangle)
- 전(region)
- 솔리드(solid)
- 스플라인(spline)
- 텍스트(text)
- 배선(trace)

Altium Designer의 PCB Editor를 위한 AutoCAD DWG/DXF Import 기능의 향상된 다양성을 보여주는 예시입니다. 이 특별한 재미있는 그림은 원래 AutoCAD 2013에서 그려졌으며 DWG 2013 파일 형식으로 저장되었으며, 스플라인, 폴리라인 및 아크 객체(엔티티)로 구성되어 있습니다.
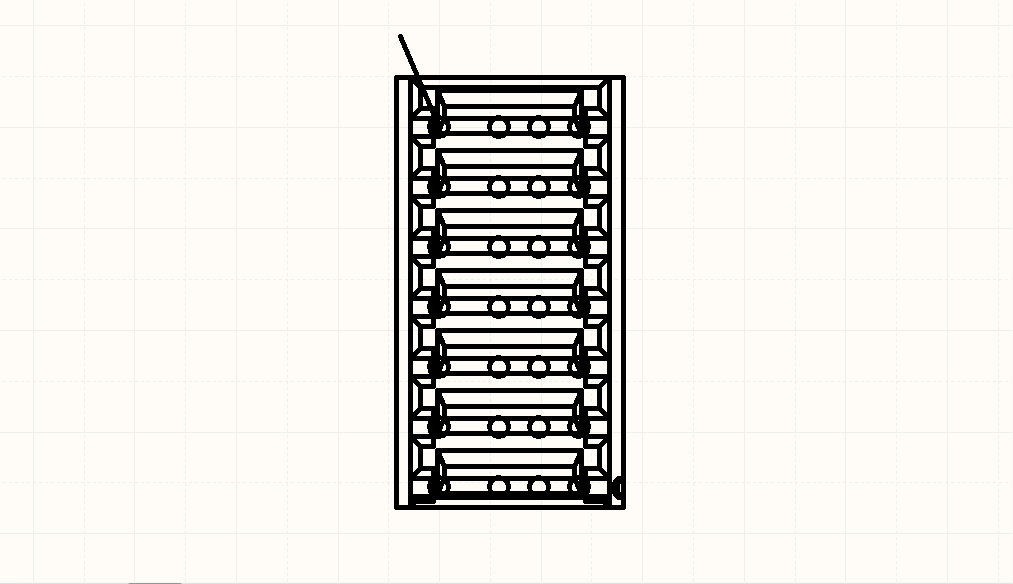
또 다른 예시로, 이번에는 DWG 2013 형식 파일이 Altium Designer의 Schematic Editor로 가져와진 모습입니다.