PCB - Hole Size Editor
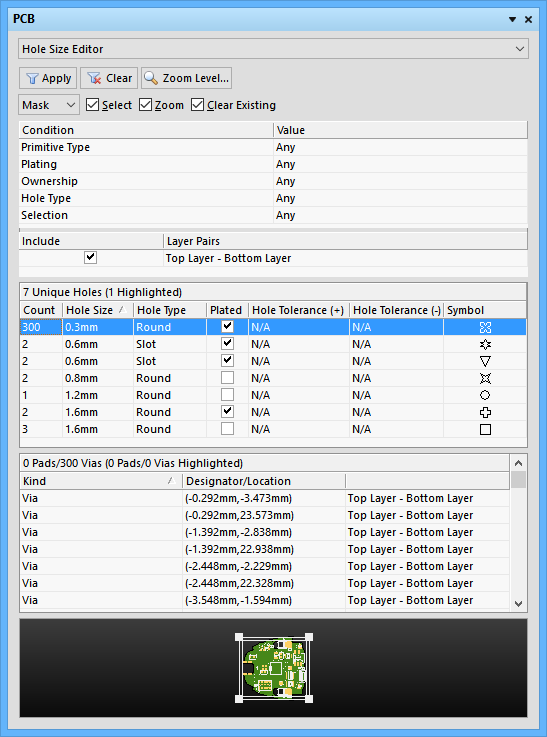
Hole Size Editor mode of the PCB panel.
Summary
The PCB panel allows you to browse the current PCB design using a range of filter modes to determine which object types or design elements are listed, highlighted or selected. The panel also has editing modes for specific object types or design elements that provide dedicated controls for editing procedures. Note that you can access the properties for any element listed in the panel.
In the PCB panel’s Hole Size Editor mode, the three main list regions of the panel will change to reflect, in order from the top:
- The general filtering for hole types and their status, with a sub-section for the layer drill-pairs currently defined for the board.
- Hole objects arranged in groups, as determined by size and shape.
- Individual primitives that constitute each group of hole objects (pads, vias and slots).
Panel Access
When the PCB Editor is active, click the  button at the bottom-right corner of the workspace and select PCB from the context menu. Alternatively, you can access the panel through the View » Workspace Panels » PCB » PCB sub-menu.
button at the bottom-right corner of the workspace and select PCB from the context menu. Alternatively, you can access the panel through the View » Workspace Panels » PCB » PCB sub-menu.
Once the PCB panel has been opened, select the Hole Size Editor option from the dropdown menu at the top of the PCB panel to enter Hole Size Editor mode.
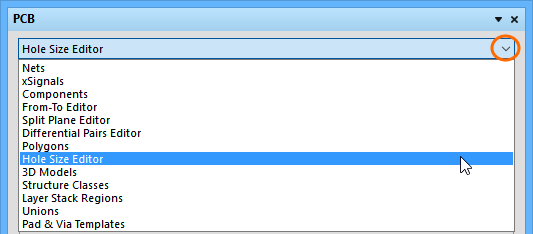
Using the Hole Size Editor
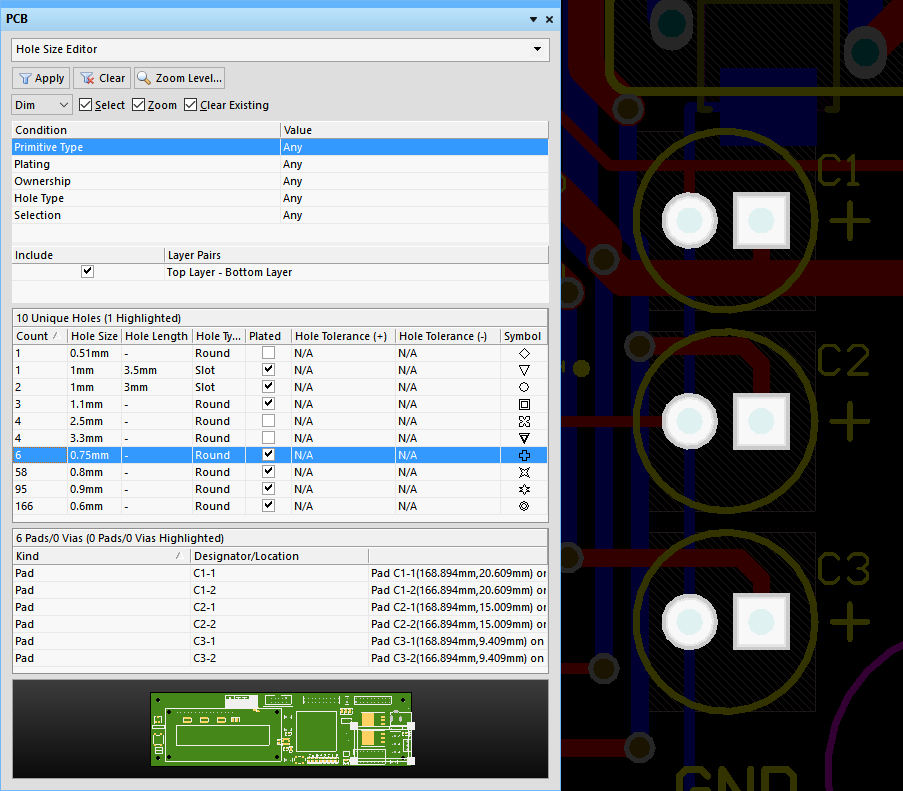
The panel sections show the cumulative filtering applied to hole types, styles and status.
The groups of holes can be collectively edited in the Unique Holes section of the panel by entering values in the appropriate column cell. You can enter a numeric value to change the current hole size for pads and vias in the Hole Size, Hole Tolerance (+), and Hole Tolerance (-) columns.
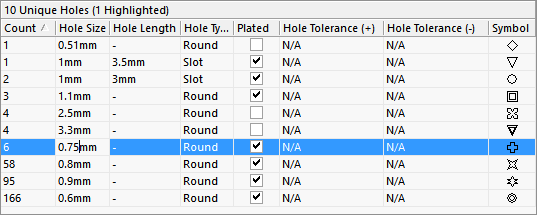
Editing the hole size for the selected group of six matching hole styles.
You can also change the corresponding Length, Type, and Plated entries for holes where applicable.
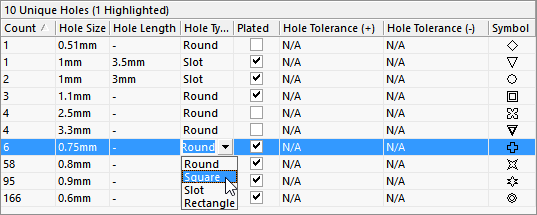
Changing the hole type (from round to square) for the selected group of six matching hole styles.
Individual pad/via objects belonging to the selected holes group are listed in the lower Pad/Via section of the PCB panel. Right-clicking on an object in the list and selecting Properties (or double-clicking on the entry directly) will open the matching dialog for that primitive, where its properties can be viewed and edited.
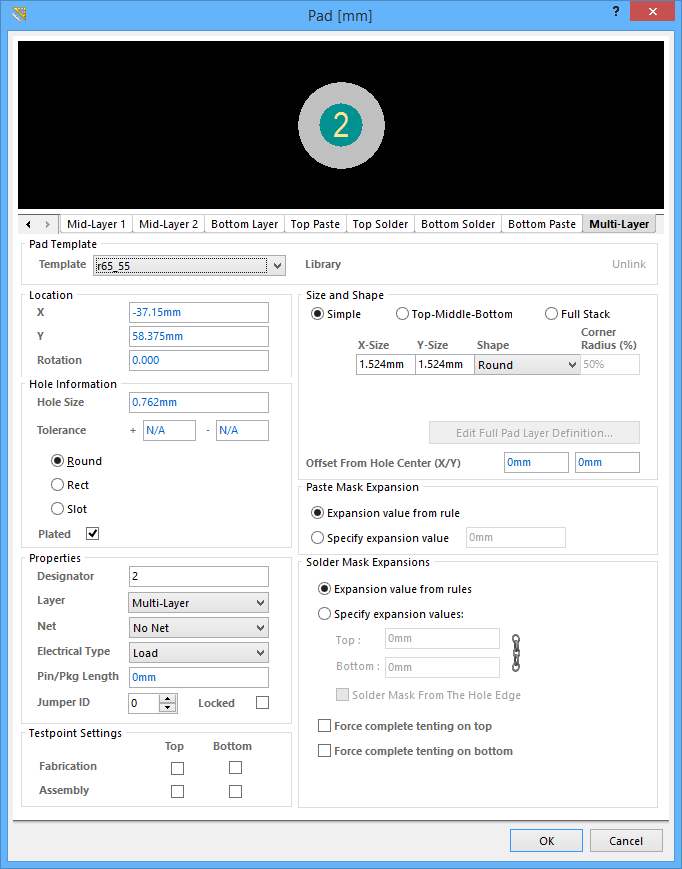
As you click on an entry in the PCB panel's lists a cumulative filter will be applied based on that entry. The visual result of this (in the design editor window) is determined by the highlighting methods enabled (Mask/Dim/Normal, Select, Zoom). In this way you can quickly highlight all holes of a particular status, holes of a particular style or size, or an individual hole primitive (pad/via) that exits in that filtered group. Multiple entries can be selected in each list section, using standard Shift+Click and Ctrl+Click features.
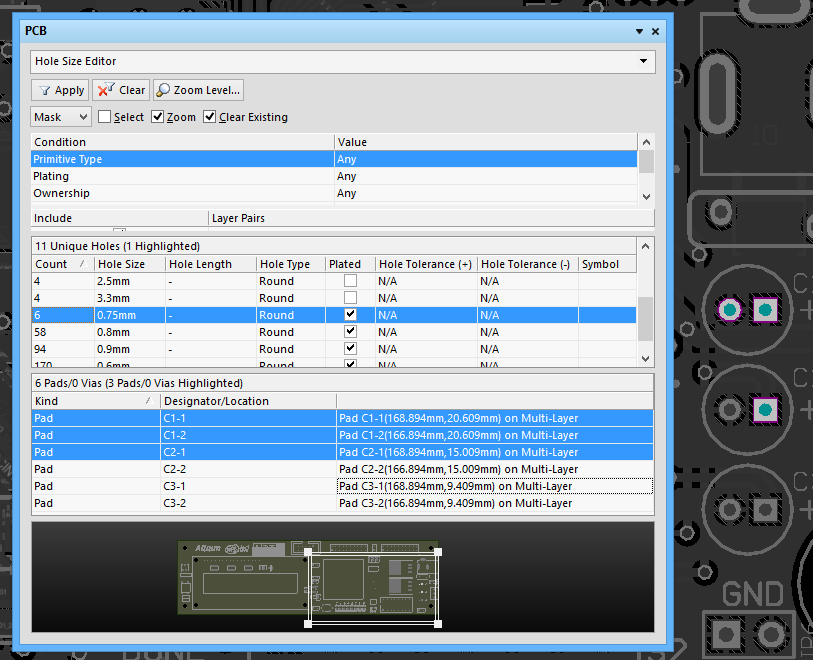
The panel selections filter down to hole primitives of a specific type. Three are selected and displayed here from the '0.75mm & Round' group.
