Placing Components on Your PCB in Altium Designer
Parent page: Laying Out Your PCB
There is a saying that PCB design is 90% placement and 10% routing. While you could argue about the percentage of each, it is generally accepted that good component placement is critical for good board design. Keep in mind that you may need to also tune the placement as you route.
PCB component footprints are automatically placed from the available libraries when the design is transferred from the schematic editor to the PCB editor. This is called Design Synchronization, which is a process to detect and resolve the differences between the schematic and the PCB.
Altium Designer supports a set of tools facilitating the placement of the required component footprint in the PCB design space. See the following pages to learn about these tools:
Browsing Components
In the PCB panel’s Components mode, its three main regions change to reflect the component hierarchy of the current PCB design (in order from the top):
- Component Classes
- Components within a class
- Component Primitives
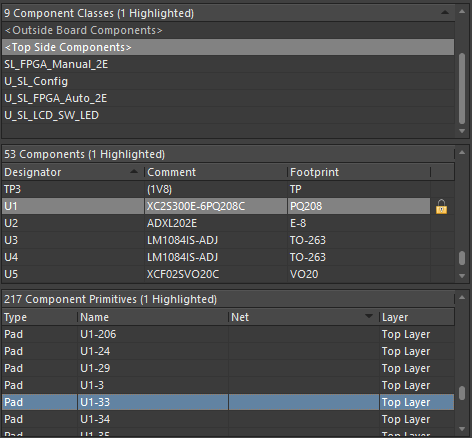
The PCB panel regions allow a cumulative filter selection through component classes to individual components to component primitives.
Right-click on a component or component primitive entry then choose the Properties command (or double-click on the entry directly) to access to the Properties panel in the associated mode, from where you can view/modify the properties of the component/primitive as required.
Right-click on a component class entry then choose Properties (or double-click on the entry directly) to open the Edit Component Class dialog for that class. From the dialog, you can view/modify the component membership of the class, rename it, or add additional classes.

Editing a selected component class.
The display/inclusion of each component primitive type in the Component Primitives region of the panel depends on whether the corresponding option for each has been enabled on the right-click menu accessed from either the Components or Component Primitives regions.
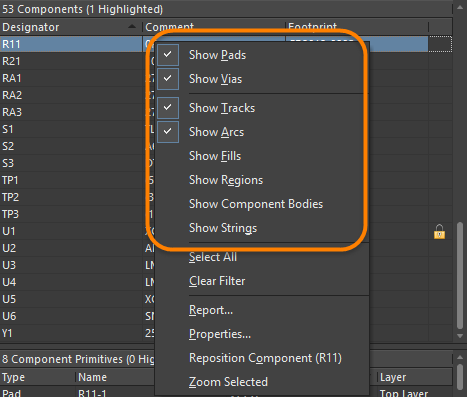
Right-click on a component or component primitive entry to select the items to include.
While browsing, components can be easily locked or unlocked by double-clicking in the box to the right of the Footprint column in the Components region.
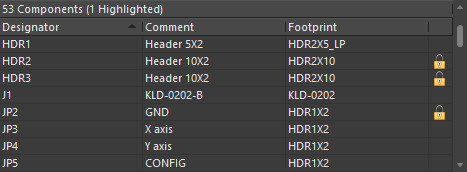
Locking/Unlocking from the PCB panel saves you from having to navigate through the Properties panel.
