配線長チューニング
Parent page: The Routing
Two of the core challenges with routing a high speed design are controlling the impedance of the routes, and matching the lengths of critical nets. Impedance controlled routing ensures that the signal that leaves an output pin is correctly received by the target input pins. Matching the route lengths ensures that timing-critical signals arrive at their target pins at the same time. Tuning and matching route lengths is also an essential ingredient of differential pair routing.
The Interactive Length Tuning and Interactive Differential Pair Length Tuning commands (launched from the Route menu) provide a dynamic means of optimizing and controlling net or differential pair lengths by allowing variable amplitude wave patterns to be inserted according to the available space, rules, and obstacles in your design.
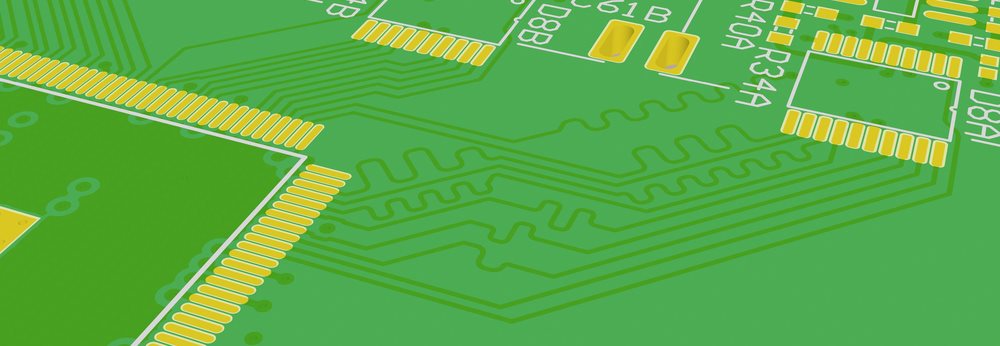
Note the accordion patterns in the routing, these have been added to match the lengths of related nets.
Length tuning properties can be based on design rules, properties of the net, or values you specify. Controls for these wave patterns, also known as accordion sections, are accessed through the Interactive Length Tuning dialog - during length tuning press TAB to open the dialog.
Tuning the length of a net
The elegance of Altium Designer's length tuning feature is that it cleverly combines sophisticated software algorithms with intuitive user control. Length tuning segments are added by simply wiping the cursor along the route path, with the dimensions and positions of the various tracks and arcs that make up the tuning segments automatically calculated and inserted by Altium Designer. Keyboard shortcuts give complete control over the style and properties of the tuning segments as they are being added.
Launched from the Route menu, the Interactive Length Tuning commands prompts you to select a route. After clicking on a net or differential pair (or any free line or track for that matter), you simply slide, or wipe the cursor along the path of the route. No need to worry if you drift off course, as soon as you bring the cursor back over the route Altium Designer will add tuning segments up to that point.
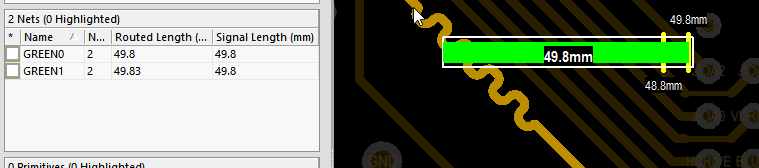
Tuning segments are automatically added as the cursor moves along the route path.
Controlling the tuning style and size
There are 2 key ingredients to mastering the length tuning tool: knowing the shortcuts, and understanding how to read the Net Length Gauge.
The shortcuts available during length tuning include:
| Shortcut | Function |
|---|---|
| Spacebar | Cycle through the 3 tuning patterns |
| , (comma) | Decrease amplitude by the amount specified for the Amplitude Increment |
| . (full stop) | Increase amplitude by the amount specified for the Amplitude Increment |
| 3 | Decrease pitch by the amount specified for the Gap Increment |
| 4 | Increase pitch by the amount specified for the Gap Increment |
| 1 | Decrease corner miter |
| 2 | Increase corner miter |
| Y | Toggle starting direction |
| Tab | Open the Interactive Length Tuning dialog |
| Shift+G | Toggle Length Tuning Gauge on/off |
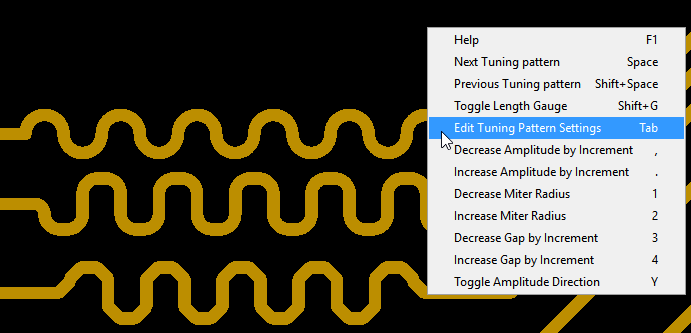
3 tuning patterns are available, press Shift+F1 for a list of shortcuts that control the tuning pattern properties.
Controlling the target length
The length tuning offers 3 approaches for specifying the target length. The length can be:
- Manually defined
- Based on a net that has already been routed
- Defined by design rules
To choose which of these methods is being used, press Tab during length tuning to open the Interactive Tuning Length dialog. The bottom of the dialog includes options that define the shape and dimensions of the tuning pattern, which can also be controlled interactively using the shortcuts detailed above. Options for selecting from the three Target Length modes are at the top of the dialog.
- Manual - The manual mode is exactly that, you enter the length in the Target Length field. The list on the right keeps track of the values you have typed in, in case you want to use one again.
- From Net - After selecting From Net you can choose a net from the list on the right. The length of this net will become the target, but it will be overridden if there are more restrictive design rules defined - we'll look more closely at the rules in a minute.
- From Rules - You need to have one or both of the Length and Matched Length design rules defined to use this mode. Altium Designer will then obey the most stringent combination of these rules. Double click on a rule in the Interactive Tuning Length dialog to examine its properties in detail.
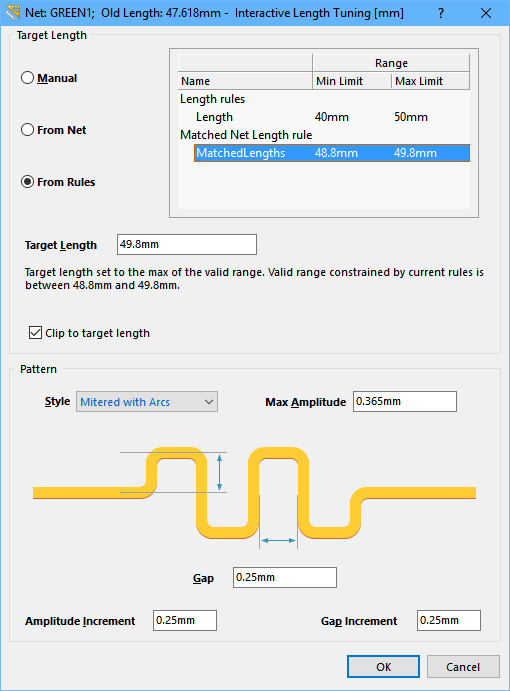 Press TAB during length tuning to open the Interactive Length Tuning dialog, where you can select the target length mode and adjust the accordion parameters.
Press TAB during length tuning to open the Interactive Length Tuning dialog, where you can select the target length mode and adjust the accordion parameters.
Configuring the design rules
There are two design rules that are obeyed during length tuning, the Matched Length rule and the Length rule, both are in the High Speed category in the PCB Rules and Constraints Editor.
Either or both of these rules may be important in your design, it all depends if your potential issues are related to skew (signals arriving at different times - think Matched Length rule), or the overall signal delay (think Length rule).
Matched Length design rule
The Matched Length design rule specifies that the target nets must be routed to the same length, within the specified tolerance. The set of nets that are targeted is defined by the rule scope, or query. The length tuning tool will then find the longest net in the set of target nets and give you a valid range of MinLimit = LongestNet - Tolerance, through to MaxLimit = LongestNet.
Length design rule
Complimenting the Matched Length rule, the Length rule specifies the overall routed length of a net, or set of nets. Targeted nets must have a length within the specified Minimum and Maximum lengths.
If there is an applicable Length rule and Matched Length rule, the length tuning tool considers both of these rules and works out the tightest set of constraints.
The Valid Range and Target Length are determined as follows:
Matched Net Length MinLimit = LongestNet - RuleTolerance
Matched Net Length MaxLimit = LongestNet
ValidRange = Highest MinLimit to Lowest MaxLimit (most stringent combination of Length and Matched Length rules)
TargetLength = Lowest MaxLimit
If the maximum length specified by the Length rule is shorter than the longest existing route length identified by the Matched Length rule, then the Length rule wins and its shorter length is used during tuning. The panel displays the calculated Min Limit and Max Limit for each rule, use these to check that the target lengths are what you are expecting.
In the image shown above, the target length is being defined by the rules. Note that the most stringent values come from the current longest route length in combination with the Matched Net Length rule, the Max Limit value shows that the current length of longest net in the target set of nets is 49.8mm (which is less than the maximum allowed by the Length rule). In this example the tightest allowable tolerance in the range of lengths is the tolerance defined in the Matched Length rule (1mm), so it is used to calculate the ValidRange. The target length is always the more stringent maximum length.
Using the Net Length Gauge
Whenever you are adding tuning segments with the length tuning tool, the Length Gauge can be displayed (use the Shift+G shortcut to toggle it on and off). The Gauge provides a visual indication of how closely the current route length matches the required length.
The Gauge functions as follows:
- A rectangular box that defines the outline of the gauge.
- 2 vertical yellow bars that indicate the minimum and maximum lengths allowed. The minimum and maximum are determined from the tightest set of constraints defined by the design rules, as described above.
- A colored slider that shows the current routed length of the net, with the exact length displayed in text on top of the gauge (49.8mm in the example image). The slider changes from red to green when the current length moves from being out-of range, to be within the minimum and maximum lengths allowed.
- The gauge's rectangular outline indicates the total range of possible lengths, the meaning of its upper and lower limits depends on the target length mode you have chosen.
- If there is an applicable Length rule and the mode is Manual or From Net, the lower limit of the slider box is taken from the rule, the upper limit is defined by the user.
- If there is an applicable Length rule and the mode is From Rules, the upper and lower limits of the slider box are taken from the rule.
- If the target length mode is Manual or From Net and there is no applicable Length rule, the lower limit of the slider box will be the length of the current net, and the upper limit will be the specified Max Length.
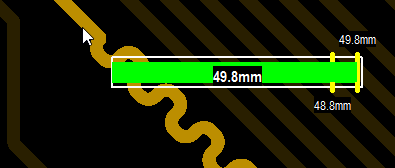
Net Length Gauge with the matched length based on design rules, as configured in the dialog image shown below.
Length Gauge Example
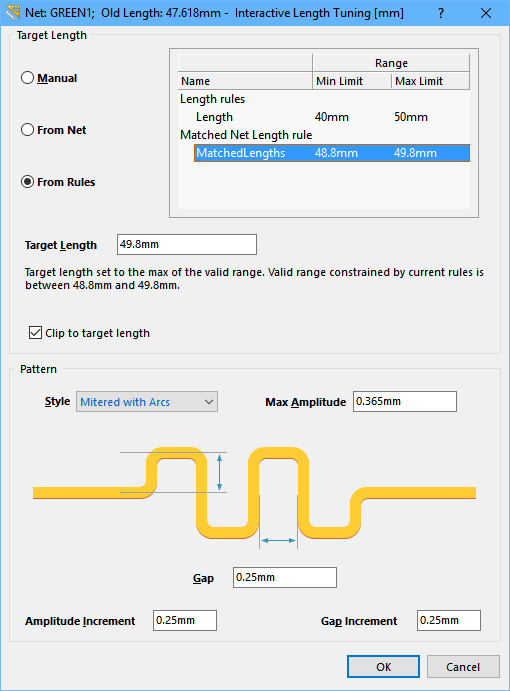
The Gauge settings are calculated from the tightest set of constraints defined by the applicable rules.
- Gauge minimum (left edge of gauge) is 40, from the Length rule Min Limit
- Gauge maximum (right edge of gauge) is 50, from the Length rule Max Limit
- Min of ValidRange (left yellow bar) is 48.8, from the Matched Length rule Min Limit (tightest Min Limit)
- Max of ValidRange (right yellow bar) is 49.8, from the Matched Length rule Max Limit (tightest Max Limit)
- Target length is 49.8, Max of ValidRange
Using the PCB Panel
When the PCB panel is set to Nets mode, it displays the current route length of the nets. The default mode of the panel is to display the Name, Node Count, Routed length and Un-Routed (Manhattan) length. Right-click on the column headings to display a menu, where you can select extra columns, as well as hide existing columns. The image below shows all columns.
If there are Length design rules configured, then the routed state of each net targeted by the rule is also colored, highlighted in yellow if the route length < rule minimum, clear if the net passes the rule, or red if the route length > rule maximum.
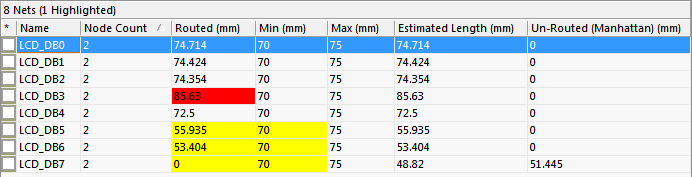
Four nets have been length tuned so far - LCD_DB3 exceeds the rule and 3 other nets are shorter than the applicable Length design rule.
Length Tuning Differential Pairs
The length of a differential pair can also be tuned against the length of other differential pairs, using the Interactive Differential Pair Length Tuning command (Route menu). As with differential pair routing, this command operates on the two nets in the pair simultaneously.
If you plan to length tune differential pairs, create one matched length rule that defines the pair-to-pair length matching requirements (with the Group Matched Lengths option enabled), and a second, higher priority matched length rule that defines the within-pair length matching requirements (with the Within Differential Pair Length option enabled), as this is typically a tighter requirement.
A good approach to tune the lengths of differential pairs is to:
- Route the pairs
- Length tune between the pairs - using the Interactive Differential Pair Length Tuning command
- Length tune the shorter net within each pair - using the Interactive Length Tuning command
Reshaping an Existing Accordion
To modify an existing accordion section, click once to select it and display the editing handles, as shown in the animation below. Click and drag on an edge or vertex to resize the accordion bounding region — the accordion sections are automatically resized to suit the new updated shape of the bounding region.
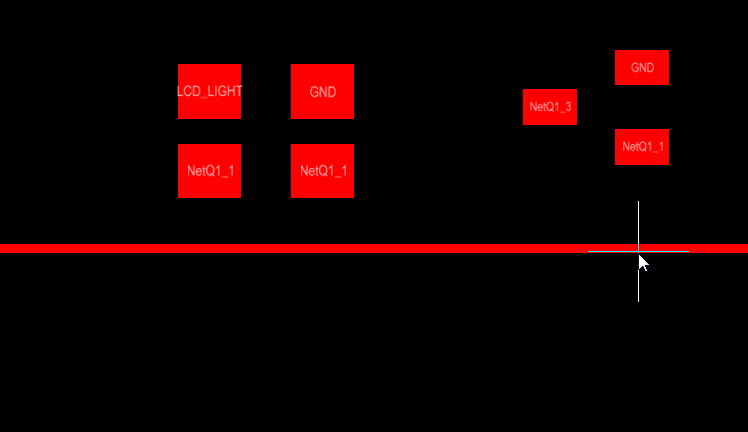
Resize the accordion bounding box to create the required accordion shape.
Press the Tab key while modifying the accordion shape to open the Interactive Length Tuning dialog. From here, you can change the Style, Amplitude and Gap (pitch) for the accordion in a non-graphical fashion.
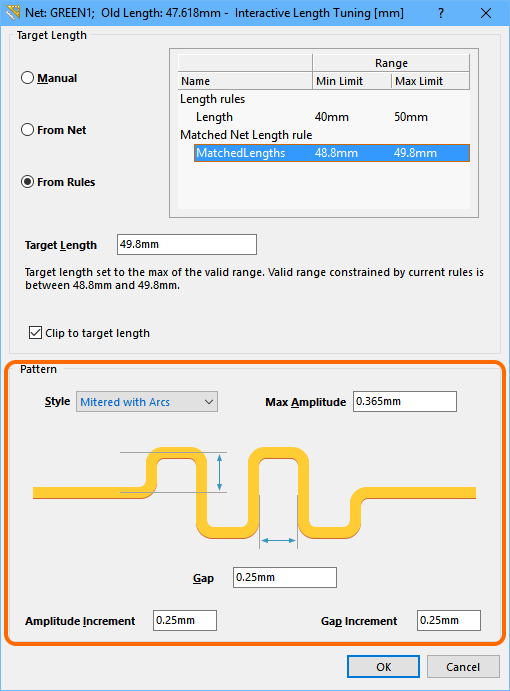
Controls related to the accordion pattern, accessed through the Interactive Length Tuning dialog.
Alternatively, as you click and hold on the accordion selection box to reshape it, you can use the shortcut keys to interactively modify the accordion's pitch and corner miter properties.
Converting an Accordion into Primitives
A length tuning accordion, being a union, is a group object - comprised of primitive track and/or arc segments. As with other group objects, such as components, coordinates, dimensions and polygons, a length tuning accordion object can be 'exploded'. In other words, it can be converted into its constituent free primitives, which can then be modified independently. To do so, use the Explode Length Tuning command, available from the main Tools » Convert sub-menu, or the right-click Unions sub-menu.
See Also
- The Routing
- Interactive Routing
- Differential Pair Routing
- Modifying the Routing
- High Speed Design
- TRAININGcenter video on the Length Tuning feature
- Website for Eric Bogatin, signal integrity lecturer and industry expert http://www.bethesignal.com/
- Website for Dr Howard Johnson, high speed design lecturer and industry expert http://www.signalintegrity.com/
- Website for Lee Ritchey, lecturer and high speed PCB design expert http://www.speedingedge.com/
