PCB_Dlg-PriorityEditor_FormEdit Rule Priorities_AD
This document is no longer available beyond version 21. Information can now be found here: Rule Prioritization for version 24
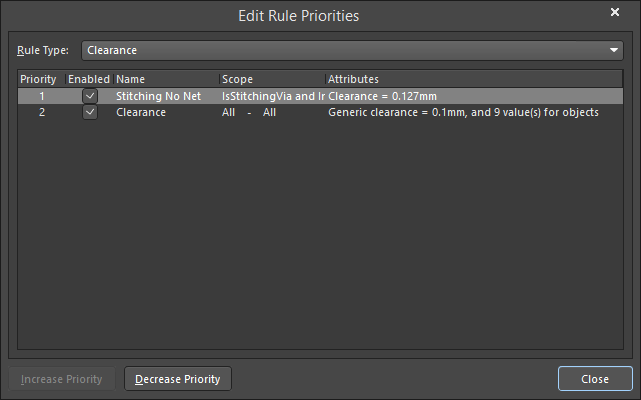
The Edit Rule Priorities dialog
Summary
The Edit Rule Priorities dialog provides controls to manage the priority of rules within a chosen rule category. It is the rule priority that defines the order in which multiple rules of the same type are applied when, for example, performing a Design Rule Check. Rule priority simplifies the process of defining and managing rules, the idea being to define general rules that cover broad requirements and then override these with specific rules in specific situations.
Access
The dialog is accessed from the PCB Editor by clicking the Priorities button at the bottom of the PCB Rules and Constraints Editor dialog (click Design » Rules) .
Options/Controls
- Rule Type - use the drop-down to choose the specific rule type of which you want to manage the defined rules priorities. Note that all rule types are listed, regardless of whether or not rules of a particular type actually exist.
- Priority Listing - lists all currently defined rules of the chosen type. Rules are listed in order of priority, with the highest priority (1) at the top of the list. For each rule, the following read-only information is available:
- Priority - a number representing the rule's current priority. The smaller the number, the higher the priority, with 1 being the highest priority.
- Enabled - reflects whether the rule is currently enabled (box checked) or disabled (box unchecked).
- Name - the name of the rule.
- Scope - the scope of the rule. This entry shows the logical query expression (unary rule) or expressions (binary rule) used to target the required objects in the design.
- Attributes - the constraints for the rule along with their defined values.
- Increase Priority - click to increase the priority of the selected design rule (where applicable).
- Decrease Priority - click to decrease the priority of the selected design rule (where applicable).
