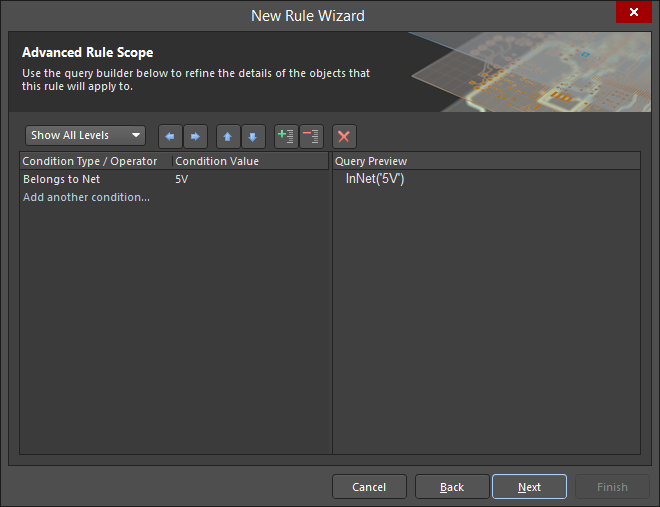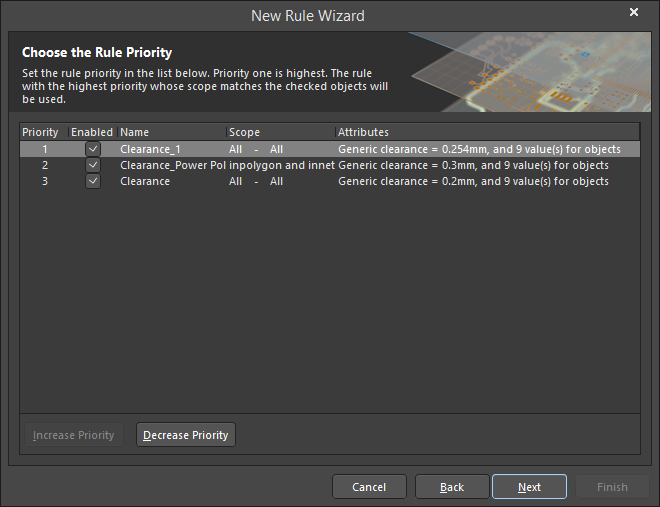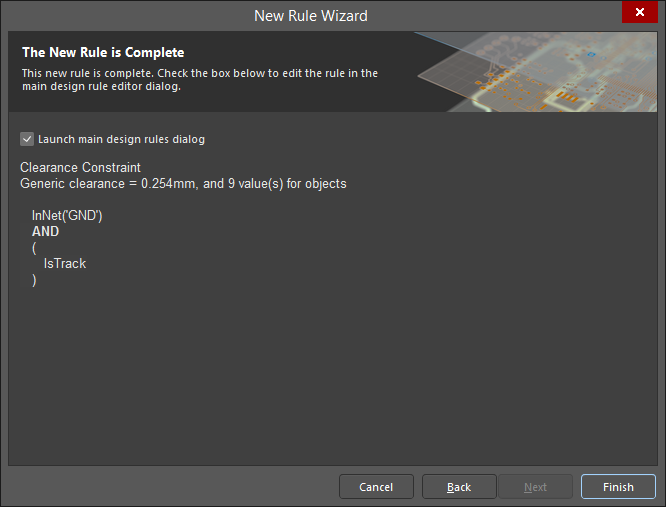PCB_Dlg-RuleWizardDesign Rule Wizard_AD
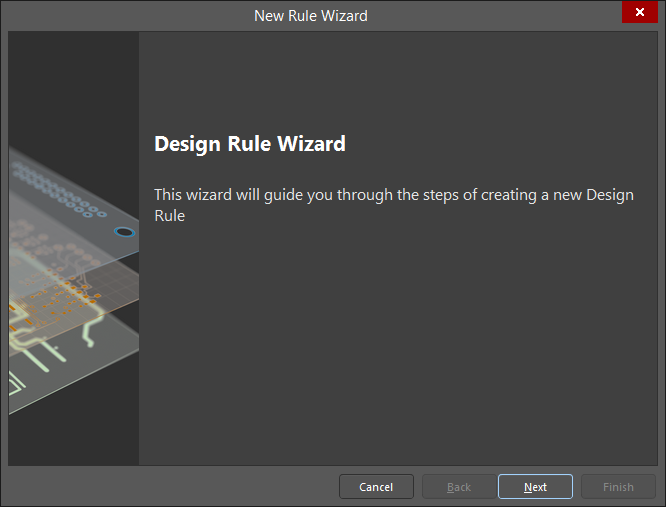
The first page of the Design Rule Wizard
Summary
The Design Rule Wizard allows you to manually create new rules for the PCB from scratch.
Accessing the Design Rule Wizard
The Design Rule Wizard is launched from the PCB editor by clicking Design » Rule Wizard from the main menus or by clicking the Rule Wizard button in the PCB Rules and Constraints Editor dialog (click Design » Rules).
Wizard Navigation
- Click Cancel to close the Design Rule Wizard.
- Click Back to navigate to the previous screen.
- Click Next to navigate to the next screen.
- Click Finish to close the Design Rule Wizard.
Finish is available on any page of the Wizard after selecting the component type. If you click Finish before completing the entire Wizard, the footprint will be created using the system defaults for the component type you selected.
Options/Controls
Choose the Rule Type
The Choose the Rule Type page allows you to easily select the kind of rule you want to create and also give it a name and description. Rule type categories can easily be expanded or collapsed.
Choose the Rule Scope
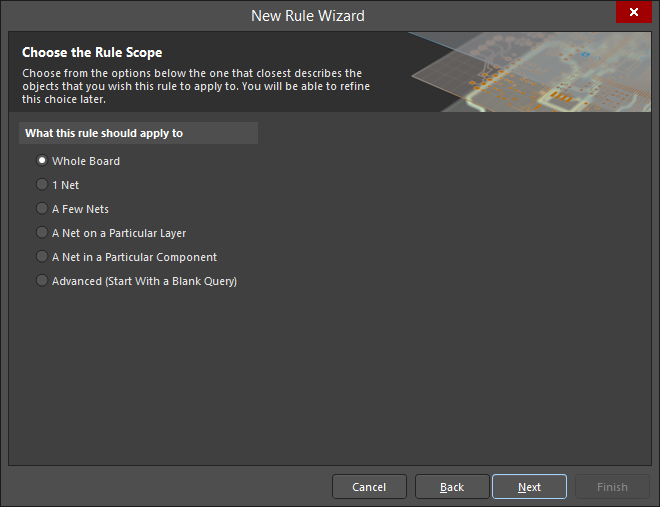
The Choose the Rule Scope page provides options to set the scope of the design rule to be created. Options include:
Whole Board1 NetA Few NetsA Net on a Particular LayerA Net in a Particular ComponentAdvanced (Start With a Blank Query).
Advanced Rule Scope
The Advanced Rule Scope page allows you to refine the details of the objects, using a query builder, for which the new rule will apply.
The query builder will be structured to match the option chosen for the Rule Scope (with the exception of the Advanced option, which allows you to build a query from scratch). The above image shows how the query will appear when the A Net on a Particular Layer option is selected for Rule Scope.
When building a query from scratch, the query builder allows you to create a query for targeting specific objects in the design document by simple construction of a string of AND'ed and/or OR'ed conditions.
The left-hand section of the query builder is where you specify the condition(s) that you require to target the set of objects needed. Initially the entry in the Condition Type/Operator column will be Add first condition. Clicking once on this entry will reveal a drop-down list of condition types. The condition types listed will only reflect those relevant to a board design.
Select the condition and click in the Condition Value column to access a drop-down list of possible values for that condition type. As you define a condition in the left-hand section of the query builder, a preview of the query is shown and updated in the right-hand section.
Continue to add further conditions to narrow down your target set of design objects as required. Conditions can be AND'ed or OR'ed together. The default logical operator is AND, which is automatically inserted when you add another condition.
To change the logical operator between conditions, click on the AND or OR entry in the Condition Type/Operator column and select the required operator. The preview of the query will update accordingly.
Specifying Precedence
The  and
and  buttons at the top of the query builder allow you to add and remove brackets around the presently selected condition (increasing and decreasing indent). This allows you to
create precedence for certain logically AND'ed or logically OR'ed conditions.
buttons at the top of the query builder allow you to add and remove brackets around the presently selected condition (increasing and decreasing indent). This allows you to
create precedence for certain logically AND'ed or logically OR'ed conditions.
For example, consider the following built query:
InNet('GND') AND (OnLayer('Top Layer')
The first condition has been set to the condition type Belongs to Net with value GND. Another condition has then been added, using the condition type Exists on Layer with the value Top Layer.
At this stage, with the second condition selected in the dialog, the right arrow button has been clicked. Brackets have been automatically added around the second condition, and now the possibility to add a condition within that pair of brackets is available.
The third condition with condition type Object Kind is and value Track is then added within the brackets.
Use the Show All Levels drop-down to control the visual display of levels in your structured string of conditions. This expands/collapses the display of brackets. Adding brackets effectively creates a new level. You can display levels 1-5; for any further levels added use the Show All Levels option.
Alternatively, click on the expand or contract symbols (associated with a bracketed condition) to show the next level(s) or hide the current level (and all levels below) respectively. The  and
and  buttons can also be used to expand or collapse the currently selected condition.
buttons can also be used to expand or collapse the currently selected condition.
Use the  and
and  buttons to move a selected condition in the query string being built. For a condition that has sub-levels (i.e., a bracketed condition), any condition in the level structure
can be moved. When levels are expanded, a condition can be moved down or up through the levels. When levels are collapsed, a condition will be moved over the level structure.
buttons to move a selected condition in the query string being built. For a condition that has sub-levels (i.e., a bracketed condition), any condition in the level structure
can be moved. When levels are expanded, a condition can be moved down or up through the levels. When levels are collapsed, a condition will be moved over the level structure.
To delete a condition, select it and either click the  button or use the Delete key.
button or use the Delete key.
When the expression for the query has been defined as required, click OK to load the central region of the PCB Filter panel with the query, ready to apply the filter.
Choose the Rule Priority
Use this page of the Wizard to define the priority of the new rule. Use the Increase Priority and Decrease Priority buttons to move a selected rule up or down in the order. The Priority column shows the rule's priority, with 1 being the highest priority.
This page lists the Name, Scope, and Attributes of the current rules on the PCB, as well shows whether or not a rule is enabled.
The New Rule is Complete
The final page of the Wizard confirms that your new rule has been completed correctly. This page shows information about the new rule that is being created. Additionally, you can elect to Launch main design rules dialog (the PCB Rules and Constraints Editor) after exiting the Wizard. This option is enabled by default and can be disabled by unchecking the box next to the option. The PCB Rules and Constraints Editor dialog allows you to browse and manage the defined design rules for the current PCB document.
If any information is incorrect, click the Back button to return to previous pages and correct the information. Otherwise, click Finish to exit the Wizard and launch the PCB Rules and Constraints Editor dialog (if the Launch main design rules dialog option was checked/enabled).