Applied Parameters: SelectTopologyObjects = TRUE
Summary
With an initial object selected in the design, this command is used to extend the selection to include the next higher-level object (or objects) based on logical hierarchy.
Access
This command can be accessed from the PCB Editor and the PCB Library Editor by:
- Locating and using the Select next command on the Active Bar.
- Using the Tab keyboard shortcut.
Click and hold on the active button to access a menu of all associated commands for that grouping. If the command has been recently used from the Active Bar, it will become the active/visible button. When other commands are available it is indicated by a triangle at the bottom-right corner of the button.
Quickly access the command using the S, X keyboard sequence.
Use
Select your initial design object within the design workspace. After launching the command, the next higher-level object will also be selected thus extending the selection based on the logical hierarchy.
The following cyclic logical selection 'flows' are supported:
- Track Segment ---> All Connected (Contiguous) Track on the Same Layer ---> All Connected Copper ---> All Electrical Objects in the Associated Net
- Connected Pad ---> All Connected (Contiguous) Track on the Same Layer ---> All Connected Copper ---> All Electrical Objects in the Associated Net
- Unconnected Pad ---> All Electrical Objects in the Associated Net
- Via ---> All Connected (Contiguous) Track on Layers Associated with Via ---> All Connected Copper ---> All Electrical Objects in the Associated Net
- Copper (Region/Polygon Pour/Fill) ---> All Connected Copper ---> All Electrical Objects in the Associated Net
- Free Pad/Via ---> All Connected (Contiguous) Track on the Same Layer as Pad, or on Layers Associated with Via---> All Connected Copper ---> All Electrical Objects in the Associated Net.
- Component ---> Via Fanouts, Escapes, Interconnect
Via Fanouts:
If a short enough trace connects a pad to a via and there is no other pad connected to this via by a shorter trace, then this trace and the via are considered this pad's Fanout.
Escapes:
A short enough antenna connected to a pad is considered this pad's Escape.
Interconnect:
A trace connecting two objects already picked up (for example, pads or fanout vias) is conisdered Interconnect.
In addition, the feature caters for selection extension across multiple objects, selected across different nets in the design.
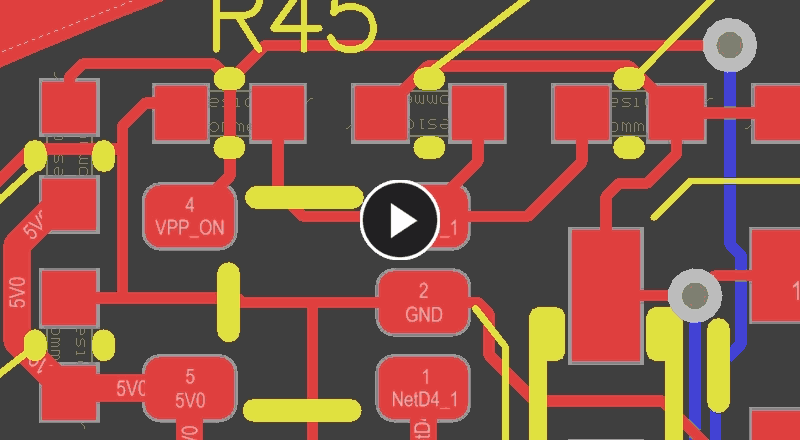 Example selection across multiple nets, extending from the initially selected track segments, up the higher-order logical hierarchy.
Example selection across multiple nets, extending from the initially selected track segments, up the higher-order logical hierarchy.