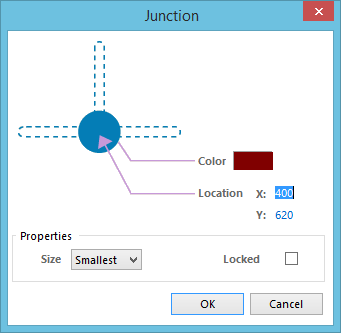Sch_Dlg-ChangeJunctionJunction_AD
The Junction dialog.
Summary
This dialog allows the designer to specify the properties of a Manual Junction object. A junction is an electrical design primitive. It is a small circular object used to logically join intersecting wires or buses on a schematic sheet. A manual junction allows you to create a connection between crossed wires or buses, by placing the junction at the crossing point. This is different from a Compiler generated junction, which is automatically inserted when two wires/buses are connected in a T-type fashion, or when a wire/bus connects orthogonally to a pin or power port/bus power port.
Access
The Junction dialog can be accessed prior to entering placement mode, from the Schematic – Default Primitives page of the Preferences dialog. This allows the default properties for the manual junction object to be changed, which will be applied when placing subsequent manual junctions.
During placement, the dialog can be accessed by pressing the Tab key.
After placement, the dialog can be accessed in one of the following ways:
- Double-clicking on the placed manual junction object.
- Placing the cursor over the manual junction object, right-clicking and choosing Properties from the context menu.
- Using the Edit » Change command and clicking once over the placed manual junction object.
Options/Controls
- Color - click the color sample to change the color of the junction, using the standard Choose Color dialog.
- Location X/Y - the current X (horizontal) and Y (vertical) coordinates for the center point of the junction. Edit these values to change the position of the junction in the horizontal and/or vertical planes respectively.
Properties
- Size - the size of the junction. Available sizes are:
Smallest,Small,Medium, andLarge. - Locked - enable this option to protect the junction from being edited graphically.
Tips
- Display of the connection status of manual junctions can be controlled from the Schematic - Compiler page of the Preferences dialog. If the Display option is enabled each manual junction that is creating a valid connection is back-colored, in the color defined by the Color option. Note that the default Size of the Connection Status display feature is Smallest, which is the same size as the default manual junction size. This means the back-color will not be visible, unless the Size is set to Small or larger.