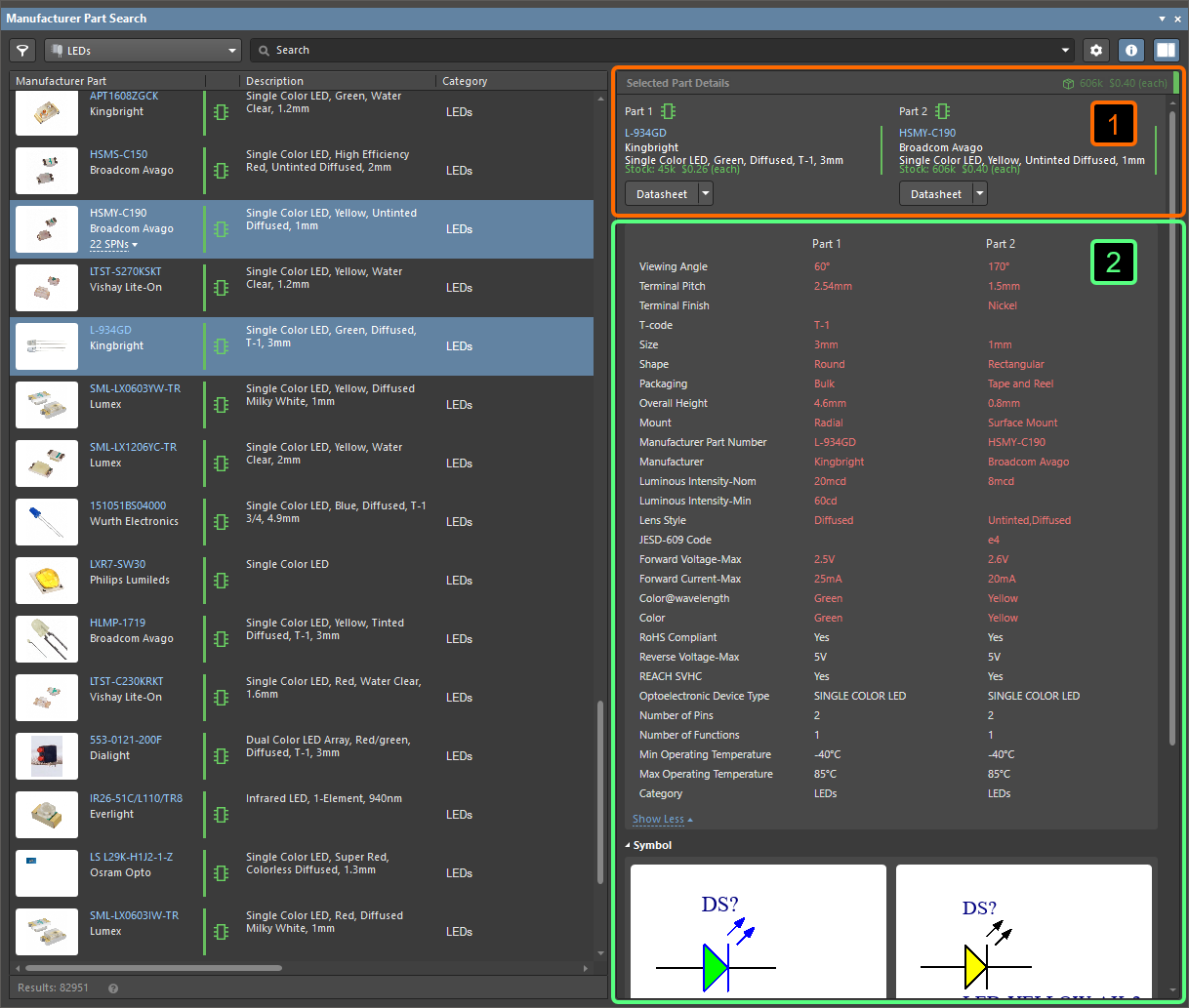電子設計の中心はコンポーネントです。最終的にボードにはんだ付けするコンポーネントは、各設計ドメインで表現、またはモデル化する必要があります。回路図上ではシンボルとして、シミュレーターではSPICEモデルとして、ボード上ではフットプリントとして、そして機械設計者に引き渡すファイルでは3D STEPモデルとしてです。
Altium Designerのコンポーネントパネルは、ワークスペースおよび非ワークスペースのすべてのコンポーネントとやり取りするために使用できる強力なインターフェースを提供します。カテゴリを指定して必要なコンポーネントを検索することができ、検索フィールドにクエリ(完全または部分的なコンポーネント名、値など)を入力することにより、直感的な検索モードを使用できます。さらに、このパネルは、ワークスペースコンポーネントの目標コンポーネントパラメータを指定するためのフィルターベースのパラメトリック(ファセット)検索機能を提供します。パネルは、コンポーネントエディタをシングルコンポーネント編集モードで使用してワークスペースコンポーネントを編集したり、ソースワークスペースでコンポーネントを表示したり、コンポーネントの作成やクローニング、選択したコンポーネントのパート選択やタイプの編集などのコンポーネント管理機能を実行するオプションも提供します。コンポーネントは、それをドラッグするか、コンポーネントの右クリックメニューから配置コマンドを使用して、回路図上に配置することができます。
もちろん、独自のコンポーネントを作成することもできますが、Altium Designerには強力な製造元部品検索パネルが用意されており、実際に製造されている部品を検索することができます。ワークスペースを持っている場合、そのワークスペースにこれらの部品を保存し、コンポーネントパネルを通じてアクセスすることができます。このプロセスには、コンポーネントエディタをシングルコンポーネント編集モードで使用して、新しいワークスペースコンポーネントを作成し、ワークスペースに保存することが含まれます。
コンポーネントパネル
コンポーネントパネルは、Altium Designer内のワークスペースコンポーネント、データベースおよびファイルベースのライブラリコンポーネントに直接アクセスするためのものです。
このパネルは、接続されたワークスペースおよび開かれているライブラリやインストールされたライブラリからコンポーネントを調達します。パネルは選択されたコンポーネントの詳細情報(パラメータ、モデル、部品選択肢、サプライヤーデータなど)、コンポーネント比較、そしてワークスペースコンポーネントの場合は、目標とするコンポーネントパラメータを指定するためのフィルターベースのパラメトリック検索機能を提供します。
コンポーネントパネルは、Manufacturer Part Search panelで適用されている基本的な検索エンジン機能とビューを使用しています。一方、メーカーパーツ検索パネルはAltium Parts Providerサービスを活用し、コンポーネントのメーカーやサプライヤーのデータ検索に焦点を当てていますが、コンポーネントパネルは、接続されたワークスペース接続されたワークスペースおよびデータベースとファイルベースのライブラリソースから、配置準備が整ったコンポーネントで構成されています。
ワークスペースのコンポーネントについては、パネルには各コンポーネントの最新のリビジョンのみが表示されます。
コンポーネントの操作に関する多くの機能はコンポーネントパネルを通じて利用可能ですが、Explorerパネルも使用できます。基本的に前者は後者を通じて利用可能な機能のサブセットを提供し、コンポーネント管理に特化しています。コンポーネント自体に関連するいくつかの機能(データシートの編集なしでの追加、状態の変更、コンポーネントとモデルの一括削除など)は、エクスプローラーパネルを通じてのみ実行できますが、これらは典型的でないケースや、管理/ワークスペースの構造化活動の一部としてのみ必要になるでしょう。コンポーネントは単なる一つのコンテンツタイプに過ぎないことを覚えておいてください。エクスプローラーパネルは、ワークスペースがサポートするすべてのコンテンツタイプに対して真価を発揮します。例えば、コンポーネントにとって非常に関連性の高いエンティティであるコンポーネントテンプレートの作成と管理は、エクスプローラーパネル内からのみ実行できます(テンプレートがライブラリインポーターを使用してライブラリインポート時に作成される場合を除く)。
コンポーネントパネルへのアクセス
コンポーネントパネルを開くには、メインメニューからView » Panels » Componentsを選択するか、メイン画面の右下にある ボタンメニューからコンポーネントオプションを選択します。レスポンシブデザイン構成を使用すると、パネルレイアウトはフルスクリーンの通常モード(
ボタンメニューからコンポーネントオプションを選択します。レスポンシブデザイン構成を使用すると、パネルレイアウトはフルスクリーンの通常モード(  )と、カテゴリ/フィルターオプションがメニューに折りたたまれるコンパクトモード(
)と、カテゴリ/フィルターオプションがメニューに折りたたまれるコンパクトモード(  )の間で動的に適応します。
)の間で動的に適応します。
回路図ドキュメント内から、P, P キーボードショートカットを使用して、コンポーネントパネルを開きます。メインメニューからPlace » Partコマンド、回路図エディタのデザインスペースの右クリックメニューからのPlace » Partコマンド、またはアクティブバー上の部品ボタン( )を使用することもできます。
)を使用することもできます。
PCBドキュメント内から、P, C キーボードショートカットを使用して、コンポーネントパネルを開きます。また、メインメニューからPlace » Componentコマンド、PCBエディタのデザインスペースの右クリックメニューからPlace » Componentコマンド、またはアクティブバー上のコンポーネントコマンド( )を使用することもできます。
)を使用することもできます。
現在のAltium DesignerセッションでComponentsパネルを初めて起動すると、ワークスペースに接続している場合に利用可能なコントロールが以下の通りです:
- 既存のコンポーネントを使用する - パネルの上部ドロップダウンで現在選択されているコンポーネントタイプを参照するにはクリックしてください。
- 既存のコンポーネントを削除する - 既存のコンポーネントを削除ダイアログを開くためにクリックし、続いてお使いのワークスペースの設定のデータクリーンアップページで削除するコンテンツタイプを選択できます。
- ライブラリをインポートする - 標準のWindows 開くダイアログを開くためにクリックし、その後ローカルまたはネットワークフォルダに保存されているデータベースまたはファイルベースのライブラリを選択します。ライブラリファイルを開いた後、選択したライブラリがロードされた状態でシンプルモードのライブラリインポーターが起動します。
- コンポーネントを作成する - Create New Component dialogクリックして開き、その後Single Component Editing modeでコンポーネントエディタが新しいコンポーネントの定義の準備ができています。
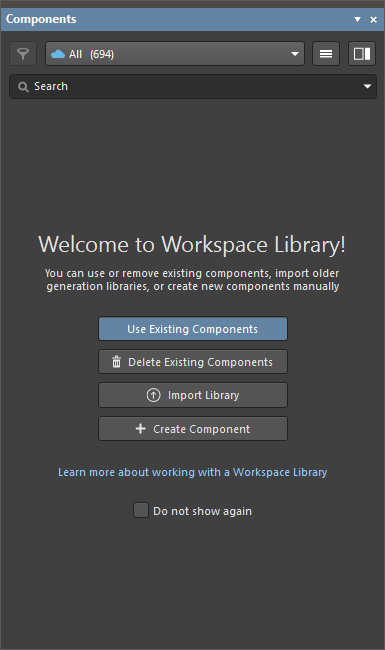
パネルのカテゴリペイン(またはコンパクトモードのドロップダウンメニュー)には、すべてのカテゴリーエントリと利用可能なライブラリの下にあるすべてのワークスペースコンポーネントがリストされています。パネルが通常モードの場合、カテゴリリストアイコン  または«アイコンをクリックして、列の表示を折りたたんだり展開したりし、
または«アイコンをクリックして、列の表示を折りたたんだり展開したりし、  ボタン(右上)を使用してコンポーネントの詳細ペインの表示を切り替えます。カテゴリペインを調べるときは、リストを通して移動するために上/下およびPgUp/PgDnのキーボードショートカットを使用できます。個々のブランチを開閉するには、左/右のキーボードショートカットを使用できます。
ボタン(右上)を使用してコンポーネントの詳細ペインの表示を切り替えます。カテゴリペインを調べるときは、リストを通して移動するために上/下およびPgUp/PgDnのキーボードショートカットを使用できます。個々のブランチを開閉するには、左/右のキーボードショートカットを使用できます。
カテゴリーのグルーピングは、各コンポーネントに関連付けられたコンポーネントタイプパラメータから導き出されます。例えば、コンポーネントのコンポーネントタイプが抵抗として指定されている場合、そのコンポーネントはコンポーネントパネルの抵抗カテゴリーにリストされます(それがどのワークスペースフォルダ内にあるかに関わらず)。
注意: コンポーネントがリストされている
カテゴリーは、そのコンポーネントタイプパラメータによって定義されており、それが存在するワークスペースフォルダーとは関係ありません。したがって、
Explorer panelを通じてコンポーネントを別のフォルダーに移動した場合でも、その変更は
コンポーネントパネルには反映されません。
操作メニュー
操作メニューオプションは、ファイルベースのライブラリ設定、検索の実行、コンポーネントモデルのコレクションの表示設定を行う機能を提供します。これらのオプションにアクセスするには、パネルの右上にある操作メニュー  ボタンを選択してください。
ボタンを選択してください。
- コンポーネントの作成 – 新しいコンポーネントの作成ダイアログを開き、その後にコンポーネントエディターを単一コンポーネント編集モードで開いて新しいコンポーネントを定義するために選択します。
- ライブラリのインポート – 標準のWindows 開くダイアログを開き、ローカルまたはネットワークフォルダに保存されたデータベースまたはファイルベースのライブラリを選択します。ライブラリファイルを開いた後、選択したライブラリがロードされた状態でライブラリインポーターのシンプルモードが起動します。
- ライブラリのクリーンアップ – 既存のコンポーネントの削除ダイアログを開き、その後にワークスペースの設定のデータクリーンアップページに進み、削除するコンテンツタイプを選択します。
- モデル – ライブラリモデルコレクションエントリをカテゴリリストに含めるために選択します。この閲覧モードでの追加エントリには、接続されたワークスペースから取得したシンボル、フットプリント、シミュレーションモデルコレクション、およびインストールされたPCBフットプリントライブラリ(
*.PcbLib)が含まれます。
- ファイルベースのライブラリ設定 – 利用可能なファイルベースのライブラリダイアログを開き、現在のプロジェクトにデータベースおよびファイルベースのライブラリを追加または削除、ライブラリをインストール、ライブラリ検索パスを指定するコントロールを表示します。利用可能なデータベースおよびファイルベースのライブラリの管理セクションおよびファイルベース&データベースライブラリでのコンポーネントの検索ページを参照して詳細を学んでください。
- ファイルベースのライブラリ検索 – ファイルベースのライブラリ検索ダイアログを開き、どのデータベースまたはファイルベースのライブラリに含まれているか、またはそもそも利用可能かどうかがわからないコンポーネントを検索できます。データベースおよびファイルベースのライブラリでのコンポーネントの検索セクションおよびファイルベース&データベースライブラリでのコンポーネントの検索ページを参照して詳細を学んでください。
- 更新 – パネルをすばやく更新するためにクリックします。現在のコンポーネント選択は保存されます。
コンポーネントリスト
コンポーネントリストグリッド内に含まれる内容は、以下によって管理されます:
- コンポーネントリストの並び替え設定 - 列見出しをクリックして、その列のデータでコンポーネントリストを並び替えます。見出しをもう一度クリックすると、並び替えの順序が逆になります。
- 表示される列の順序設定 - 列見出しをドラッグアンドドロップして、新しい位置に移動します。
-
表示するパラメータ列を指定 - 列見出しで右クリックし、列の選択を選んで列の選択ダイアログを開き、パラメータ列の表示/非表示を切り替え、上/下ボタンで位置を移動します。
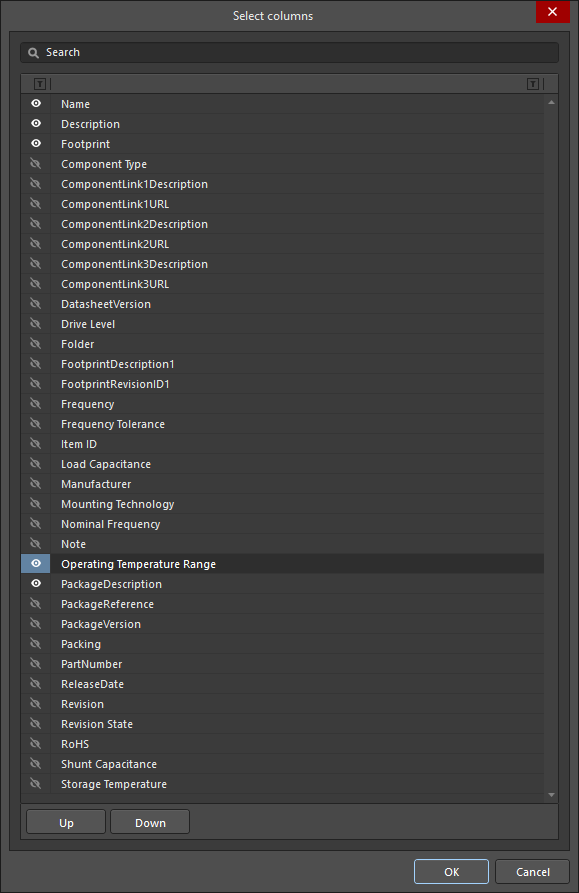
列の選択ダイアログ
列の選択ダイアログのオプションとコントロール
-
列データによるリストのグループ化 - 列見出しで右クリックし、列のグループ化を有効にするオプションを選択してから、列見出し(例:フットプリント)をリストの上部にあるグループ化スペースにドラッグします。リストエントリは、指定されたグループ化列からの各ユニークなパラメータ(例:フットプリントの種類)ごとに収集されます。
リストをグループ化してコンポーネントを集約する場合、収容できるエントリの上限は10,000件です。
- 特定の列エントリによるリストのフィルタリング – 列ヘッダーで
 を選択して、その一意のパラメータエントリのリストを表示し、エントリを選択して、リストされたコンポーネントを、指定したパラメータ(フットプリントタイプコードなど)を含むコンポーネントに制限します。すべてオプションを選択して、フィルターをリセットします。(カスタム)を選択して「フィルタエディタ」ダイアログを開き、選択した列のフィルタリングをさらに絞り込みます。
を選択して、その一意のパラメータエントリのリストを表示し、エントリを選択して、リストされたコンポーネントを、指定したパラメータ(フットプリントタイプコードなど)を含むコンポーネントに制限します。すべてオプションを選択して、フィルターをリセットします。(カスタム)を選択して「フィルタエディタ」ダイアログを開き、選択した列のフィルタリングをさらに絞り込みます。
列の表示
コンポーネントパネル内にコンテンツを表示するには、さまざまな方法があります。各列の名前(名前、説明、フットプリント)を右クリックすると、コンポーネントの表示方法に応じて、次のオプションから選択できます。
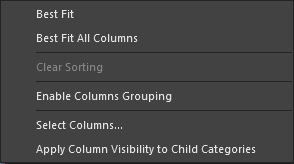
- ベストフィット – 名前列と説明列の内容をマージして、各列の間に余分なスペースがないように近接して配置します。
- すべての列に最適 – すべての列の内容をマージして、各列の間に余分なスペースがないように近接して配置します。
- 並べ替えのクリア – 列の並べ替えを元に戻すために使用します。
- 列のグループ化を有効にする – 列ヘッダーを特定の列でドラッグして、名前、説明、フットプリント列の順序を変更できます。
- 列の選択 – Select Columnsダイアログが開き、このセクションに表示する他の列を選択できます。
- 子カテゴリに列の表示を適用 – 選択したカテゴリに子カテゴリがある場合、このコマンドを使用して、列の表示設定を親カテゴリから子カテゴリにプッシュできるようにします。このコマンドは、子カテゴリが存在する場合にのみ使用できます。
コンポーネントの検索と機能
コンポーネントの検索
コンポーネントパネルで利用可能なコンポーネントを検索するには、検索フィールドにフレーズを入力するか、またはパネルのカテゴリやフィルタの選択を使用して、特定のニーズに合わせてコンポーネントリストを絞り込みます。フィルタはワークスペースコンポーネントのみに対応しており、メーカーパーツ検索パネルと同様に、コンポーネントパネルは単位認識(テキストから数字への)検索フィルタをサポートしています。検索機能は、入力された検索条件に応じて結果を優先表示します。
検索機能を使用すると、アクティブな検索文字列を選択して編集したり、追加したりすることができます。
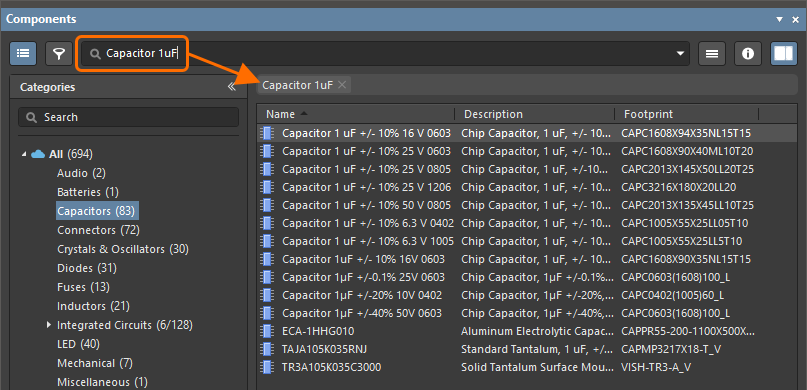
「アクティブ」な検索文字列をクリックして、検索フィールドに入力します。その検索を検索フィールドから再利用または編集できます。
検索フィールドは、文字列内のアスタリスク(*)によって示されるワイルドカードを使った検索もサポートしています。
リストされたコンポーネントを右クリックして類似コンポーネントを探すを選択することでアクセスできる類似コンポーネントを探すダイアログは、選択したコンポーネントに基づいて検索設定を定義する可能性を提供します。
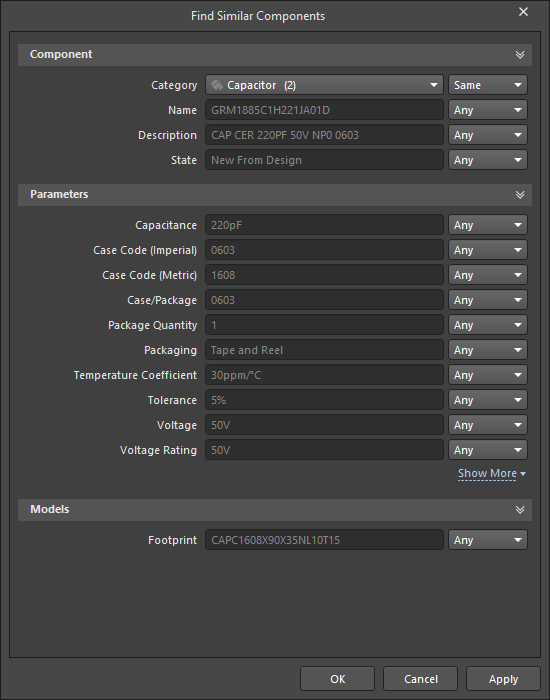
最終的な検索結果は、選択されたコンポーネントのタイプ(ワークスペース内のコンポーネントかワークスペース外のコンポーネントか)と、あなたのワークスペースへの接続状態によって異なります。例えば、ワークスペース内のコンポーネントは、ワークスペース外のコンポーネントよりも多くのパラメータを表示することがよくあります。選択されたものと同じ、または異なるコンポーネントやパラメータを具体的に収集するために、ドロップダウンを使用してSame、 Any, 、Differentの選択肢を選ぶことができます。
コンポーネントの配置
選択されたコンポーネントは、ドラッグ&ドロップ、右クリックのコンテキストメニューから配置を選択、  ボタンを詳細ペインで使用、必要なコンポーネントのエントリをダブルクリック、またはEnterホットキーを使用して、回路図上に配置されます。
ボタンを詳細ペインで使用、必要なコンポーネントのエントリをダブルクリック、またはEnterホットキーを使用して、回路図上に配置されます。
ドラッグ&ドロップはコンポーネントの単一インスタンスを配置します。複数のインスタンスを配置する必要がある場合は、配置コマンド/ボタンを使用するか、コンポーネントエントリをダブルクリックしてください。
コンポーネントの配置は本当に簡単です。しかし、何かをする前に、まず、コンポーネントを受け取る予定の回路図シート(またはPCBドキュメント)がAltium Designerで開かれており、アクティブなドキュメントであることを確認してください。複数のウィンドウでドキュメントが開かれている場合は、そのアクティブな回路図ドキュメントを含むウィンドウがフォーカスされていることも確認してください。
Altium Designerを複数のウィンドウで使用している場合、コンポーネントパネルやエクスプローラーパネルがターゲットの回路図がないウィンドウにどのモードでもドッキングされていると、配置コマンドはグレーアウトしたままになります。これは、ドッキングされたパネル内でクリックすると、そのパネルがアタッチされているウィンドウにフォーカスが移るためです。しかし、パネルをフローティングにすると、必要なAltiumウィンドウ(アクティブなターゲット回路図を含むウィンドウ)にフォーカスを移すことができ、パネル内で作業している間、そのウィンドウはフォーカスを維持します。
マルチパートコンポーネントの配置
配置されるコンポーネントに複数のパーツがある場合、モデル領域のシンボルプレビュー画像の下で選択されたパーツが最初に配置されます。
マルチパートコンポーネントの一部が配置されると、選択されたパーツのpropertiesパネル内のパーツドロップダウンを使用してこのコンポーネントの別のパーツに変更することができます。または、メインメニューのEdit » Increment Part Numberコマンドや、パーツの右クリックメニューのPart Actions » Increment Part Numberコマンドを使用して、次の利用可能なパーツに切り替えることができます。
ディスクリート部品のためのコンパクトパラメータ自動配置
この機能はクローズドベータ中であり、
Schematic.CompactAutopositionForDiscreteParts オプションが
詳細設定ダイアログで有効になっている場合に利用可能です。
ディスクリート部品のためのコンパクト自動配置オプションが回路図 – 一般ページの設定ダイアログで有効になっている場合、2ピンのディスクリートコンポーネント(水平方向に配置されている場合)の指定子と値パラメータが、回路図シート上にコンポーネントが配置されたときにデバイスシンボルの第二ピンの周りに密接に配置されます。他のすべてのパラメータは、配置された場所にそのまま残ります。

コンポーネントのフィルタリング
ワークスペースのコンポーネントを表示する際、フィルタペインは、現在の検索と利用可能なパラメータに基づいて選択されたフィルタオプションで構成されます。リストされたコンポーネントのパラメトリックフィルタリングにより、特定のコンポーネントやコンポーネントのタイプを見つけるためのさらなるオプションが提供されます。カテゴリペインの上にある  ボタンからフィルタペインを開きます。パネルのコンパクトモードでは、
ボタンからフィルタペインを開きます。パネルのコンパクトモードでは、  ボタンをクリックしてフィルタをパネル拡張としてポップアウトさせます。
ボタンをクリックしてフィルタをパネル拡張としてポップアウトさせます。
フィルターはワークスペースコンポーネントでのみサポートされていることに注意してください。特定のパラメータフィルターを見つけるために、ペイン内のフィルター検索フィールドを使用してください。
Javascript ID: Pnl_Components_Filter
|
- パネルのフィルターのパラメトリック検索機能は、ワークスペースコンポーネントをホストするワークスペースから適切なコンポーネントパラメータデータが渡されることに依存しています。その結果、ソフトウェアが古いAltiumサーバー製品に接続されている場合、フィルター機能が無効になることがあります。以前のサーバーバージョンでフィルターを有効にするには、設定ダイアログのシステム - 一般ページで詳細ボタンをクリックしてアクセスし、詳細設定ダイアログで
ComponentSearch.LegacyAFS.Filtersオプションをチェックしてください。
- パラメータがフィルターペインに表示されるためには、選択されたカテゴリのコンポーネントがそのパラメータに対して少なくとも2つの異なる値を使用している必要があります。また、接続されたワークスペース内のすべてのコンポーネントタイプにわたって最も多くのコンポーネントに使用されている最も人気のあるパラメータの最大100個のみがフィルターペインに表示されることに注意してください。次のパラメータ(またはこれらの名前で始まるパラメータ)は、常にペインの上部に表示されます:
Power、Value、Resistance、Res、Capacitance、Case、Package、Tolerance、RoHS、Lead。
パネルのフィルターオプションは、特定のパラメータータイプをお気に入りとして選択することで、現在のコンポーネントカテゴリーのリストの上部に移動し、ニーズに合わせてカスタマイズできます。パラメーターフィルターの名前の右側にマウスを移動して、 アイコンをクリックすると、そのフィルターをお気に入りとして設定できます。お気に入りフィルターの設定は、個々のコンポーネントカテゴリーに適用され、保存されます。
アイコンをクリックすると、そのフィルターをお気に入りとして設定できます。お気に入りフィルターの設定は、個々のコンポーネントカテゴリーに適用され、保存されます。
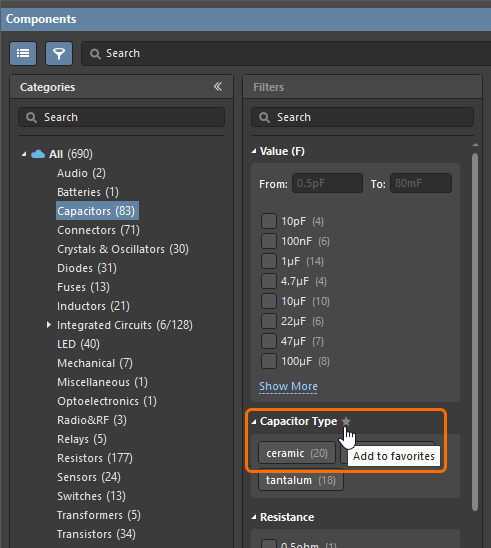
ワークスペースコンポーネントについては、右クリックメニューからコンポーネントエディタを通じてコンポーネントを編集(編集)するオプションや、コンポーネントの作成やクローニング、選択したコンポーネントのパーツ選択やタイプを編集するなどのコンポーネント管理機能(操作)を実行するオプションが提供されます。
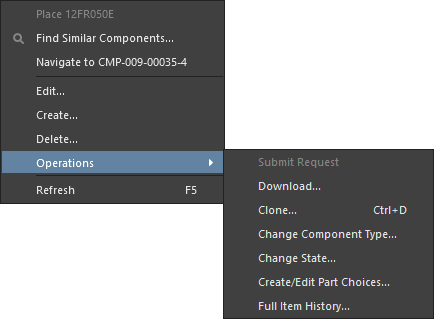
コンポーネントの詳細ペインに含まれる追加情報オプションには、モデル画像の表示、オンラインデータシートの表示(参照)、ライブサプライヤー情報(部品選択)、ワークスペースプロジェクトおよび管理シートでの部品使用状況の確認(使用状況)、そして右クリックメニューを通じて、選択したコンポーネントパラメータデータ(技術詳細)をタブ区切り形式でコピーしたり、お気に入りとしてマークされたパラメータをデフォルトの5つのパラメータにリセットする機能があります。
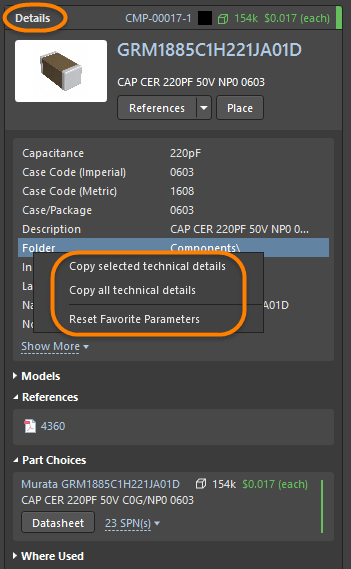
Altium 365 ワークスペースに接続されたコンポーネントを閲覧しているときに、選択したコンポーネントの健全性に関する問題が見つかった場合、 (エラーの場合)または
(エラーの場合)または (致命的なエラーの場合)のアイコンがコンポーネントの問題行に表示されます。アイコンの右にある数字は、見つかった問題の数を示しています。問題の短い説明を見るには、数字の右にある下矢印をクリックします。
(致命的なエラーの場合)のアイコンがコンポーネントの問題行に表示されます。アイコンの右にある数字は、見つかった問題の数を示しています。問題の短い説明を見るには、数字の右にある下矢印をクリックします。
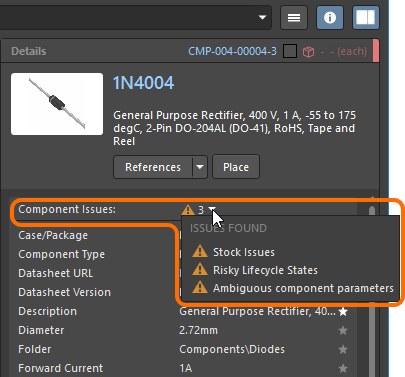
ライブラリの健全性に関する問題の例。
Altium 365 ワークスペースブラウザインターフェースからアクセスできるライブラリ健全性ダッシュボードページを通じて、ワークスペースライブラリの健全性をより詳細に探ることができます。
ライブラリ健全性ダッシュボードを参照して、詳細を学びましょう。
コンポーネントパネルでのフィルタリングをさらに洗練させるために、カスタムフィルタリング機能を使用できます。この機能は、ヘッダー内のフィルター( )アイコンをクリックし、
)アイコンをクリックし、(カスタム)を選択することで利用可能です。これにより、フィルターエディターダイアログが開き、フィルタリングしたい条件、演算子、値、演算子タイプなどを定義できます。
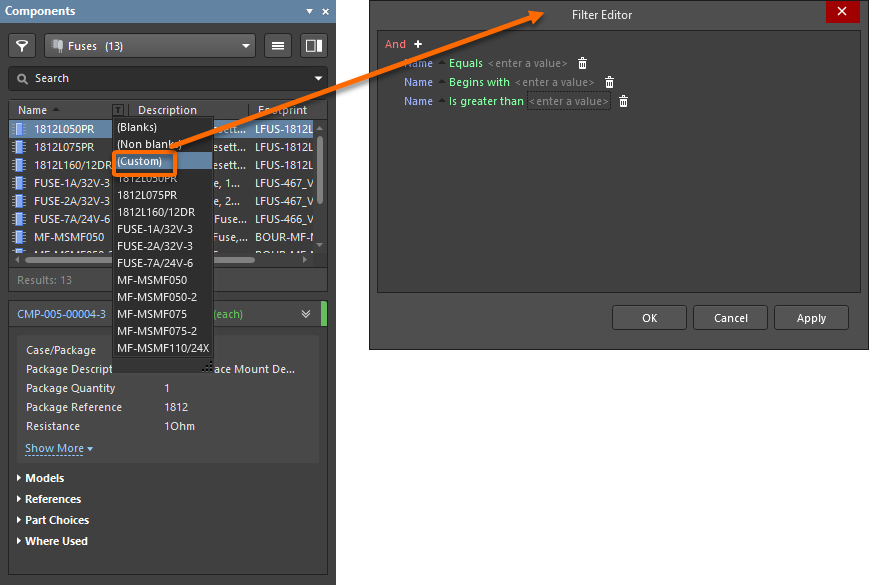
使用箇所
コンポーネントパネルでワークスペースコンポーネントを選択すると、使用場所エリアにその最新のリビジョンが現在どこで使用されているかについての情報が表示されます。このエリアは以下のためのクイックフィルター情報を提供します:
選択されたコンポーネントを使用しているエンティティがワークスペースに存在する場合にのみ、タブが表示されることに注意してください。
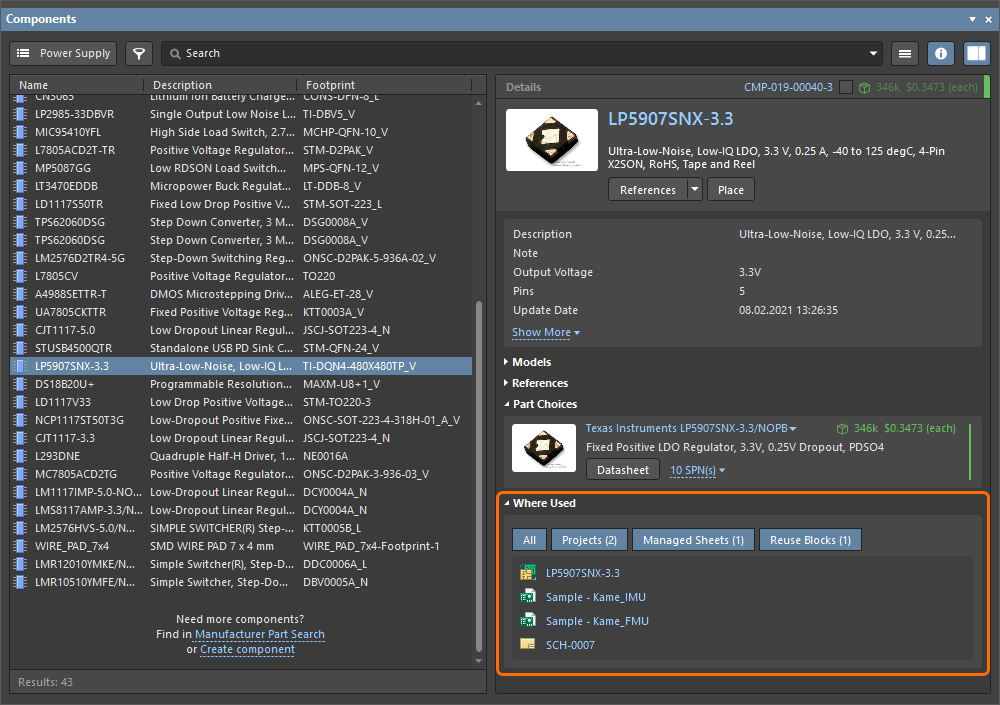
コンポーネントデータのキャッシング
コンポーネントパネルを使用する際、ワークスペースのコンポーネントデータはワークスペースからローカルマシンにキャッシュされます。これにより、Altium Designerがワークスペースに接続されていない場合でも、ワークスペースコンポーネントのオフラインアクセスモードが提供され、通常のコンポーネントの閲覧や配置などが可能になります。
現在のAltium Designerセッションでコンポーネントパネルを初めて起動すると、オフラインモードの際にはパネルに警告が表示され、キャッシュされたコンポーネントデータを使用し続けるか、キャッシュをクリアするかのコントロールが表示されます。
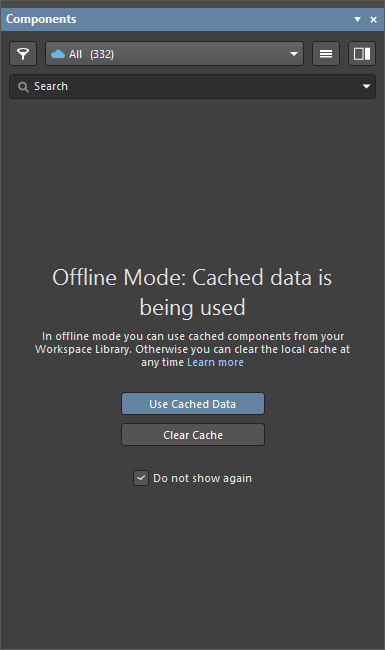
キャッシュデータを使用をクリックすると、キャッシュされたコンポーネントが使用されます。この状態は、パネルのコンポーネントリストペインの下部バーにオフラインモード - キャッシュデータが使用されていますという警告テキストで示されます。このモードではフィルターは有効になりません。
キャッシュは時間とともにコンポーネントデータを蓄積し、Preferencesダイアログのデータ管理 - サーバーページにある既知のサーバーの下で利用可能なキャッシュをクリアオプションを使用して、いつでも(すべてのワークスペースで)クリアできます。
キャッシュ動作は、
Altium 365 ワークスペースなど、現在接続されているワークスペースのキャッシュされたコンポーネントのみを表示します。これにより、特定のキャッシュされたデータが無効になる場合があります。この動作は、
Preferencesダイアログの
データ管理 - サーバーページから管理できます。
部品選択リスト
ワークスペースコンポーネントに関連付けられた部品選択リストを編集するには、エントリーの右クリックメニューからOperations » Create/Edit Part Choices オプションを選択します。
以下の部品選択の編集ダイアログの  ボタンを使用して、部品選択の追加ダイアログを開きます。これにより、選択したコンポーネントの
ボタンを使用して、部品選択の追加ダイアログを開きます。これにより、選択したコンポーネントのNameパラメータによって部品メーカーが自動的に検索されます。事前定義された検索語を選択解除して、手動で代替品を検索します。機能的には、このダイアログはメーカー部品検索パネルのモーダルバージョンです。
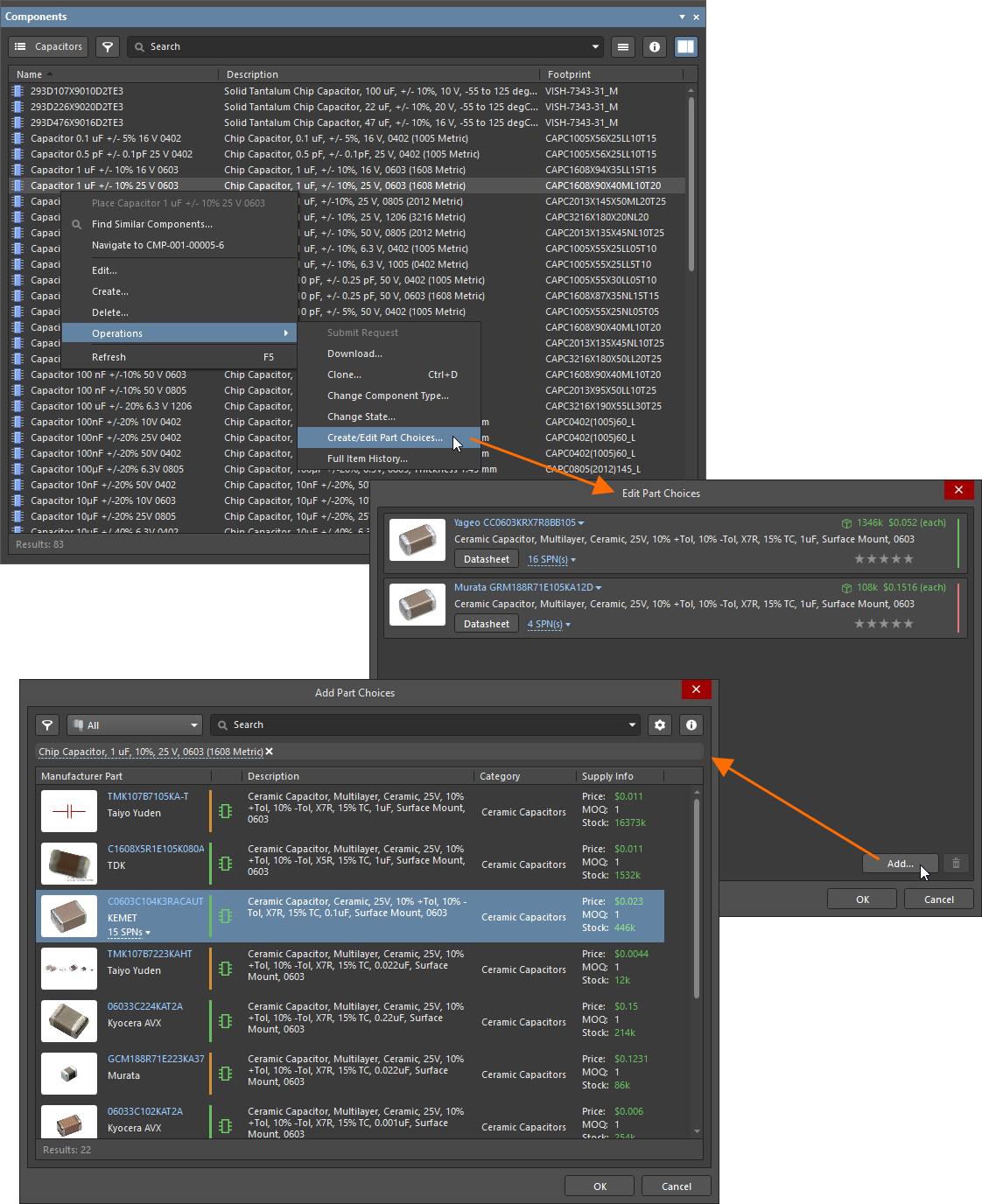
リスト内のパートチョイスエントリは、適切な星アイコンレベルを選択することでランク付けすることができ、リストは自動的に最もランクの高いメーカー選択が上に来るように再注文されます。
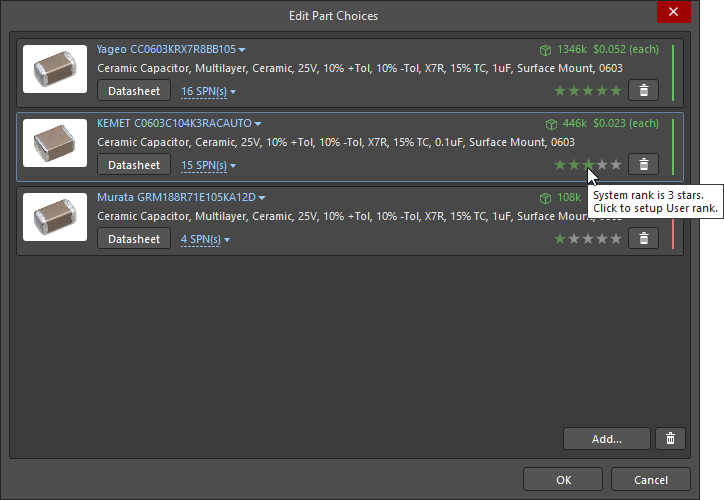
パートチョイスは、回路図デザイン、BOMドキュメント、出力レポートなど、そのデータが適用されるコンポーネントと共に携帯されます。
コンポーネントパネルでコンポーネントが選択されると、その部品選択リストが詳細ペインの部品選択エリアに表示されます。関連する部品選択に関する基本情報(在庫、中央単価、メーカーのライフサイクル)も詳細ペインの上部に表示されます。関連する色のストライプは、推定されるライフサイクル状態に基づいて部品の使用に対する基本的な適合性を示します。例えば、廃止予定(赤)とマークされたコンポーネントは、量産(緑)と評価されたものよりも推奨されません。色のストライプにマウスを合わせると、そのメーカーライフサイクル状態が表示されます。
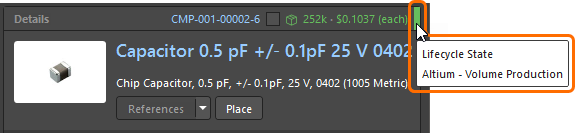
SiliconExpertの統合機能を使用する場合、詳細ペインの上部に追加のデータとコントロールが利用可能になります。SiliconExpertから部品データを取得するページを参照して、詳細を学んでください。
お使いのワークスペースで
部品選択リビジョン管理機能が有効になっている場合、
Operations » Create/Edit Part Choices を選択すると、
部品選択の編集ダイアログの代わりにコンポーネントエディタが開きます(
単一コンポーネント編集または
バッチコンポーネント編集モードで)。必要な変更を部品選択に適用し、コンポーネントをワークスペースに次のコンポーネントリビジョンとして保存してください。
コンポーネントパネルの右クリックメニュー
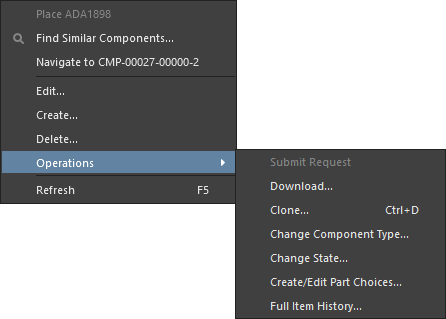
パネルの右クリックポップアップメニューには、以下のコマンドがあります:
- [ComponentName/FootprintName/SimulationModelName]を配置 – 現在選択されているコンポーネントやシミュレーションモデルをアクティブな回路図ドキュメントに配置するか、現在選択されているフットプリントをアクティブなPCBドキュメントに配置するために使用します。
- 類似のコンポーネントを探す – 選択されたコンポーネントに類似したコンポーネントを検索するための基準を設定するFind Similar Components dialogを開くために使用します。
- [ComponentName]へ移動 – 選択されたワークスペースコンポーネントをExplorerパネルで開くために使用します。ここでは、詳細なアイテム情報にアクセスし、アイテムのリビジョンとライフサイクル設定を管理したり、使用されている場所やサプライチェーンの詳細など、他のオプションを含むことができます。
- 編集 – 選択されたワークスペースコンポーネントをコンポーネントエディターで編集するためにクリックします(単一コンポーネント編集モードまたはバッチコンポーネント編集モード)、または選択されたドメインモデル(シンボル、フットプリント、またはシミュレーションモデル)をそのエディターで編集します。現在のコンポーネントタイプが現在使用中のテンプレートと異なる場合、
![]() コンポーネントタイプ変更ダイアログが開きます。このダイアログを使用して、選択されたコンポーネントのタイプを変更します。
コンポーネントタイプ変更ダイアログが開きます。このダイアログを使用して、選択されたコンポーネントのタイプを変更します。
- 作成 – 新しいコンポーネントを追加する際にコンポーネントのタイプを選択する新しいコンポーネントの作成ダイアログを開くためにクリックします。
- 削除 – 選択されたコンポーネントを接続されたワークスペースから削除するためにクリックします。
- 操作 – 以下に説明されているワークスペースコンポーネントの追加機能にアクセスするためのドロップダウンメニューを使用します。
- 更新 – クリックすると、パネルをすばやく更新します。現在のコンポーネントの選択が保存されます。
コンポーネント比較機能
比較機能を使用すると、選択した2つのコンポーネント(部品)のパラメータを比較できます。この機能にアクセスするには、グリッド領域で2つのコンポーネントを選択し、 アイコンが有効(青色)になっている状態で選択します。選択されたコンポーネントの詳細領域がグリッド領域の右側に開きます。上部の領域(下の画像の領域1)には、選択したコンポーネントの画像、名前、説明、価格が並んで表示されます。データシートボタンをクリックすると、関連するコンポーネントのメーカーのデータシート(利用可能な場合)が開きます。配置ボタンをクリックすると、コンポーネントが設計スペースに配置されます。コンポーネントは設計スペースに浮かんで表示されます。希望の位置にコンポーネントを配置するにはクリックします。追加のコンポーネントを配置し続けるか、右クリックまたはEscキーを押して配置モードを終了し、コンポーネントパネルに戻ります。
アイコンが有効(青色)になっている状態で選択します。選択されたコンポーネントの詳細領域がグリッド領域の右側に開きます。上部の領域(下の画像の領域1)には、選択したコンポーネントの画像、名前、説明、価格が並んで表示されます。データシートボタンをクリックすると、関連するコンポーネントのメーカーのデータシート(利用可能な場合)が開きます。配置ボタンをクリックすると、コンポーネントが設計スペースに配置されます。コンポーネントは設計スペースに浮かんで表示されます。希望の位置にコンポーネントを配置するにはクリックします。追加のコンポーネントを配置し続けるか、右クリックまたはEscキーを押して配置モードを終了し、コンポーネントパネルに戻ります。
下の領域(以下の画像の領域2)は、コンポーネントのパラメータを並べて表示し、赤いテキストで差異を強調表示して、簡単に比較できるようにしています。 
比較機能は、コンポーネントパネルがコンパクトモードの時でも利用可能ですが、少し異なる方法で動作します。この機能は、グリッド領域内の2つのコンポーネントを選択することでアクセスできます。選択されたコンポーネントの詳細領域がグリッド領域の下に開きます。上部領域には、コンポーネントの名前、価格、およびパラメータのビューが表示され、違いは赤いテキストでハイライトされて簡単に比較できます。下部領域には、コンポーネントのシンボルとモデルの横並びビューが表示されます。
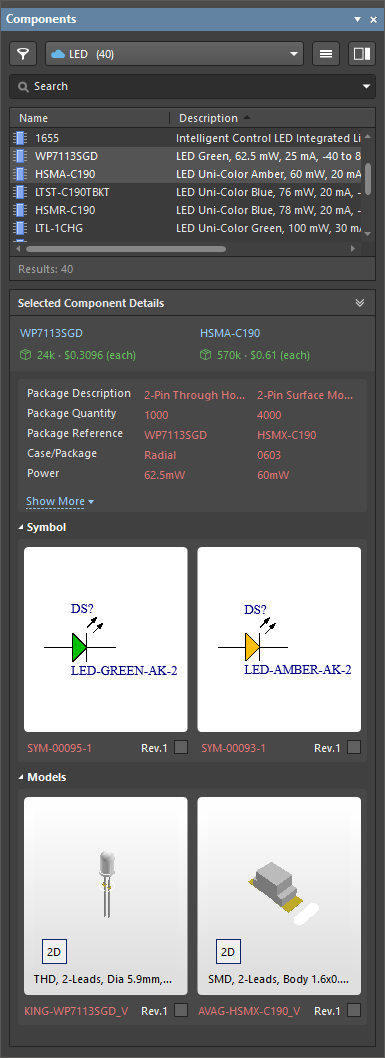
コンポーネントシンボルとフットプリントの編集
指定されたコンポーネントのシンボルとフットプリントは、右上にある をクリックしてアクセスする詳細ペインのモデルセクション内で非表示にすることができます。一度非表示にすると、シンボルとフットプリントは元のビューに戻すためのクリック可能なリンクに置き換えられます。また、表示されるモデルのサイズを調整する機能も含まれています。シンボルとフットプリントの両方について、モデルエリアの下部周辺をクリックしてドラッグすることで画像のサイズを変更できます。
をクリックしてアクセスする詳細ペインのモデルセクション内で非表示にすることができます。一度非表示にすると、シンボルとフットプリントは元のビューに戻すためのクリック可能なリンクに置き換えられます。また、表示されるモデルのサイズを調整する機能も含まれています。シンボルとフットプリントの両方について、モデルエリアの下部周辺をクリックしてドラッグすることで画像のサイズを変更できます。
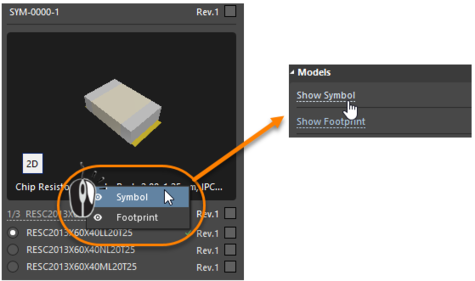
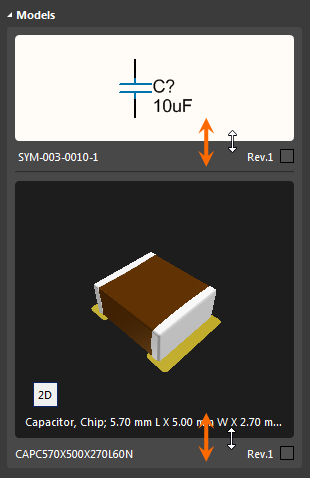
モデルビューを隠したり、再スケールする機能は、
詳細ペインの
メーカーパーツ検索パネルでも利用可能であることに注意してください。
Componentsパネルで閲覧されている回路図ライブラリ(*.SchLib)ファイルにおいて、選択されたコンポーネントのシンボルとフットプリントは、モデルプレビューの右下にある ボタンを使用して編集できます。
ボタンを使用して編集できます。
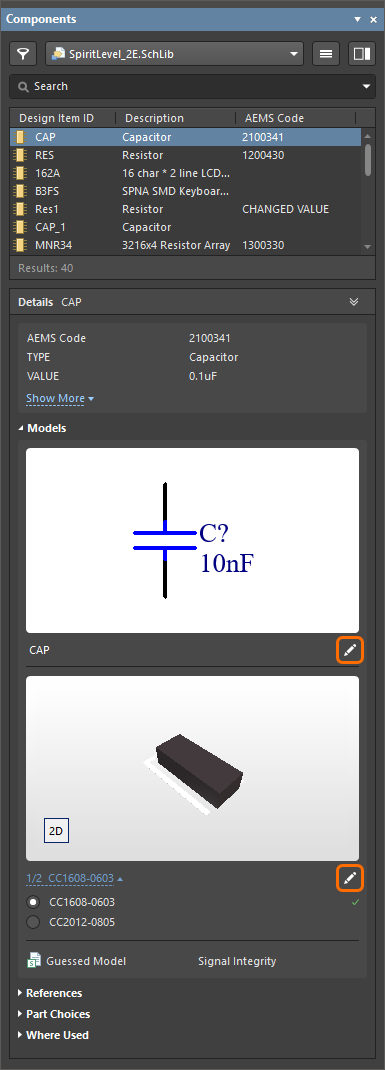
フットプリントを編集する機能は、有効でリンクされたフットプリントが既に存在する場合に、コンポーネントにアクセスすると利用可能になります。
コンポーネント選択ダイアログ
コンポーネントパネルで使用される検索エンジンとビューは、コンポーネントの選択が行われる他のAltium Designerアプリケーションでも適用されます。これらの(モーダル)ダイアログには、コンポーネント検索機能が含まれており、OK確認ボタンと利用可能なアクションコマンドの微妙な違いがあります。ダイアログは通常コンポーネント検索と呼ばれます。
汎用コンポーネントのアクセスと配置
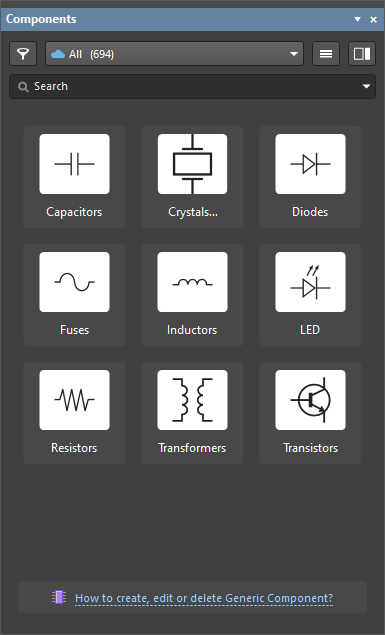
設計の初期段階のレイアウトプロセスを迅速に進めるために、標準的な基本的な汎用コンポーネントの概念が利用可能です。汎用コンポーネントは、利用可能なコンポーネントソースから特定のメーカー部品を見つけて選択する必要なく、設計に迅速に配置することができます。汎用コンポーネントは、設計プロセスの後の段階で適切なコンポーネントに簡単に置き換えられるプレースホルダーとして意図されています - これらは仮想またはパラメトリックコンポーネントとしても考えることができます。
汎用コンポーネントの作成についてもっと学びたい場合は、汎用コンポーネントの作成ページを参照してください。 Altium Designerがワークスペースに接続されている場合、利用可能な汎用コンポーネントは、カテゴリペインですべてオプションが選択されているとき、またはパネルがコンパクトモードのときに上部のドロップダウンメニューからアクセスできます。汎用コンポーネントタイル内の ボタンをクリックすると、そのコンポーネントがカーソルにアタッチされ、アクティブな回路図ドキュメントに配置できます。タイル自体を選択すると、そのコンポーネントタイプカテゴリがパネルで開きます。
ボタンをクリックすると、そのコンポーネントがカーソルにアタッチされ、アクティブな回路図ドキュメントに配置できます。タイル自体を選択すると、そのコンポーネントタイプカテゴリがパネルで開きます。 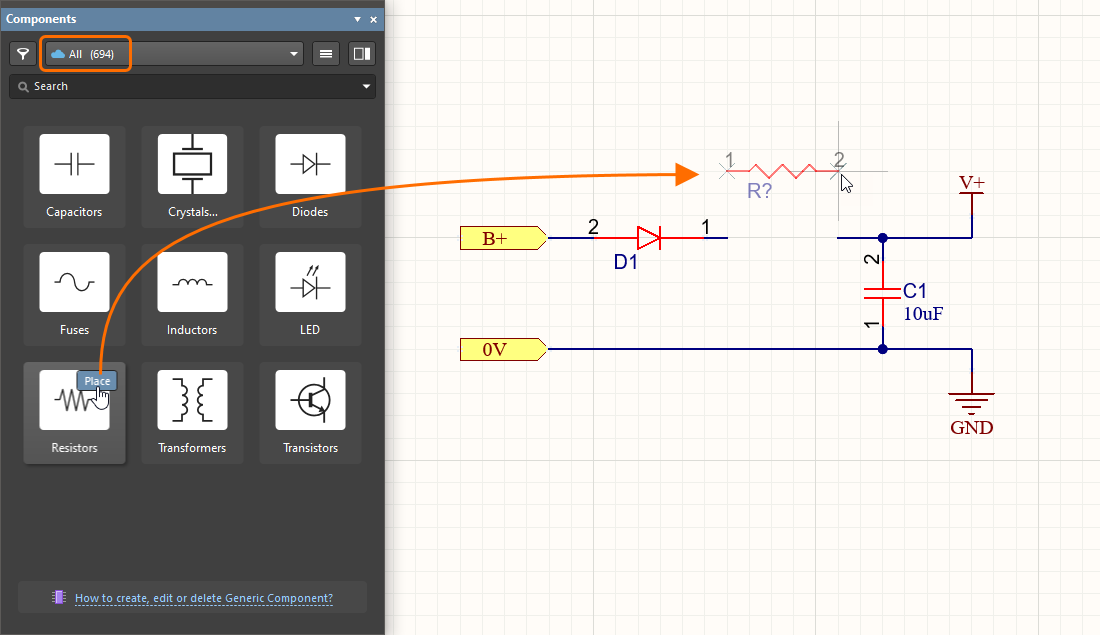
コンポーネントパネルから汎用コンポーネントを配置する
汎用コンポーネントは最終設計で使用してはならず、回路図に配置するとERC違反 –
汎用コンポーネント – を引き起こします。その違反のレベル – デフォルトでは
致命的なエラー – は、
コンポーネントに関連する違反セクションの
エラー報告設定で、
プロジェクトオプションダイアログ(
Project » Project Options)で決定されます。
配置された汎用コンポーネントを選択して、propertiesパネルにアクセスします。これにより、このタイプのコンポーネントに関連する設定とパラメータのみが提供されます。利用可能なパラメータは、関連するコンポーネントテンプレート(ここで示されている例では抵抗)によって決定されます。パラメータ値は手動で入力することも、そのタイプの利用可能なすべてのコンポーネントから値を提供するドロップダウンメニューリストから選択することもできます。
❯ ❮
Javascript ID: GenericComponents_Parameters
|
汎用コンポーネントのパラメータを指定する - ドロップダウンからパラメータ値を選択。
汎用コンポーネントのパラメータを指定する - 結果。
|
ジャンパーコンポーネントのサポート
ジャンパー、またはワイヤーリンクとも呼ばれるものは、ルーティングをジャンパーコンポーネントで置き換えることを可能にし、これはしばしば片面ボードを成功させるための重要な要素です。Altium Designerは、Jumperという特別なコンポーネントタイプを通じてジャンパーコンポーネントの使用をサポートしています。
PCB上に直接ジャンパーフットプリントを配置することから始めることができますが、提案されるワークフローは回路図で始まります。詳細については、ジャンパーコンポーネントの操作ページを参照してください。
メーカーパーツ検索パネル
PCBデザインに最適な部品を探して選択する基本的な設計作業は、Altium Designer内から利用できる高度なパネル、製造部品検索パネルで実行できます。製造部品検索パネルは、カテゴリーとパラメトリックフィルタリングに基づいた洗練された検索機能を提供し、必要な製造部品を正確に特定し、その物理部品の優先サプライヤーをコストと在庫状況に基づいて選択することができます。
選択された製造部品は、接続されたワークスペースに保存されたり、ライブラリとしてダウンロードされたり、既存の部品にそのパラメーターやデータシートが追加されたりすることができます。その製造部品の優先サプライヤーも選択され、既存の設計部品にサプライヤーリンクパラメーターとして追加することができます。自分の接続されたワークスペースに保存することには、検索された部品からの情報で事前に入力された単一部品編集モードのコンポーネントエディタを使用して、新しいコンポーネントを作成することが含まれます。
SiliconExpertの統合機能を使用する場合、選択したメーカー部品の利用可能なデータをSiliconExpertからの高度なデータで拡張できます。SiliconExpertから部品データを取得するページを参照して、詳細を確認してください。
メーカー部品検索パネルへのアクセス
Manufacturer Part Searchパネルを開くには、メインメニューからView » Panels » Manufacturer Part Searchを選択するか、メイン画面の右下にある ボタンメニューからManufacturer Part Searchオプションを選択します。垂直にドッキングされている場合は、
ボタンメニューからManufacturer Part Searchオプションを選択します。垂直にドッキングされている場合は、 を使用して、パネルのレイアウトをフルスクリーン(ワイド)モードと狭いドッキングモードの間で切り替えます。
を使用して、パネルのレイアウトをフルスクリーン(ワイド)モードと狭いドッキングモードの間で切り替えます。
このパネルは、Altium Parts Providerサービスのメーカーおよびサプライヤーデータリソースを活用して、最も関連性が高く最新のコンポーネントデータを取得します。選択された製造部品は、接続されたワークスペースに保存されるか、ファイルベースのライブラリとしてダウンロードされるか、またはそのパラメータとデータシートが既存の設計部品に追加されます。その製造部品の優先サプライヤーも選択され、サプライヤーリンクパラメータとして既存の設計部品に追加することができます。
パネルにリストされている各メーカー部品は、部品の推定ライフサイクル状態に基づいて使用の基本的な適合性を示す色付きのストライプタグに関連付けられています。たとえば、廃止(赤)とマークされたコンポーネントは、量産(緑)の評価を受けたものよりも推奨されません。色付きのストライプにマウスを合わせると、そのメーカーライフサイクル状態が表示されます。
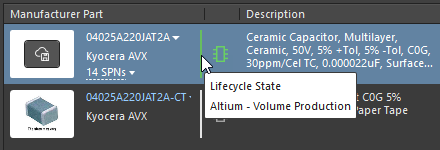
► 詳細については、BOM管理のライフサイクルの解釈を参照してください。
Altiumアカウントにサインインしていない場合、このパネルからサインインするか、登録することができます。サインインをクリックすると、Altiumアカウントの資格情報(ユーザー名とパスワード)を使用してAltiumアカウントにサインインできるサインインダイアログにアクセスできます。まだAltiumアカウントを作成していない場合は、登録をクリックして、Altium 365を通じて提示されるブラウザベースのインターフェースを開き、Altium 365に登録するか、既に所有しているワークスペースを表示または変更することができます。
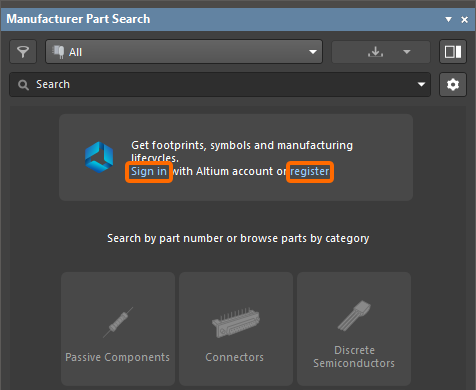
パネルのコントロールを使用して、Altiumアカウントにサインインするか、新しいアカウントを登録します。
メーカーとサプライヤーのデータ
このパネルの高度な検索エンジンは、メインの検索フィールドにクエリを入力することによる直接的な検索モードで使用できるだけでなく、コンポーネントタイプのカテゴリ選択とスマートなフィルターを使用して検索基準を徐々に絞り込む高度なパラメトリックモードでも使用できます。また、これらの機能を組み合わせて使用することもできます。
 アイコンをクリックしてフィルターペインを表示または非表示にし、カテゴリーのドロップダウンメニュー (
アイコンをクリックしてフィルターペインを表示または非表示にし、カテゴリーのドロップダウンメニュー (  ) の選択オプションを使用して、リストを特定のコンポーネントタイプに制限します。
) の選択オプションを使用して、リストを特定のコンポーネントタイプに制限します。
パラメトリック検索オプションを使用する場合、これは設計に適した製造部品を調査するのに理想的で、パネルのフィルターオプションは、既存のカテゴリ/フィルター選択に基づいて最も関連性の高いパラメーター選択に動的に適応します。これにより、リストされた選択肢を最も適した製造部品に迅速に絞り込むことができ、これらはモデルの利用可能性、サプライヤーの在庫、および価格の組み合わせによって順序付けられます。特定の(チェックボックスベースの)フィルター属性に対して複数のオプションを選択できること、およびフィルターには、許容可能なパラメーター値の範囲を指定するための単位認識(テキストから数字への)検索オプションも含まれていることに注意してください。
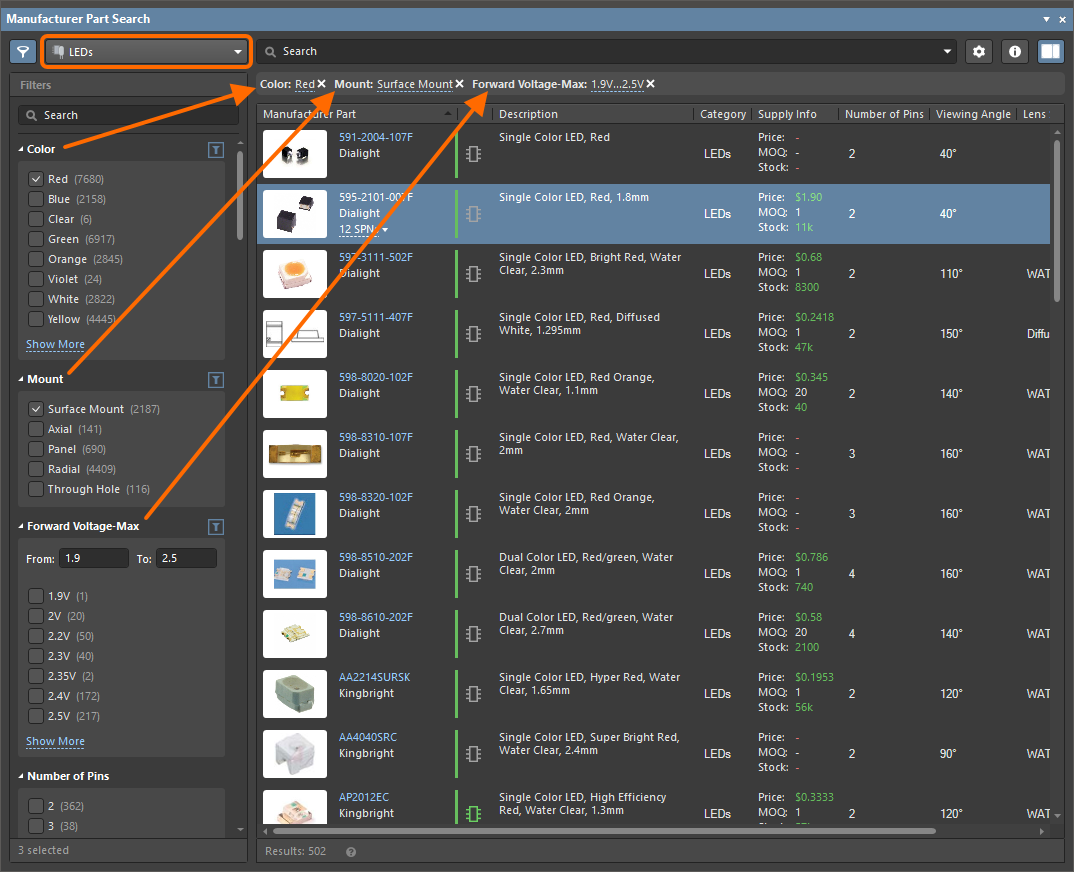
提供されたカテゴリとフィルターを使用して、コンポーネントリストをすばやく絞り込みます。
希望があれば、
詳細設定ダイアログで
Valueオプションの
ComponentPartSearch.PerformanceMetricsを有効にして、
メーカー部品検索パネルの下部に検索時間を表示させることができます。
現在選択されているフィルターオプションは、部品リストの上に表示されており、アクティブな検索フィルタリングを変更するために、関連するXアイコンを介して削除することができます。同様に、フィルターリストの個々の選択肢は、。
- コンポーネントエントリの横の
 シンボルは、このコンポーネントにモデル(回路図シンボル、PCBフットプリント、シミュレーションモデル)が割り当てられていることを意味します。モデル データが関連付けられているコンポーネントにリストを制限するには、フィルター ペインのモデルあり や シミュレーションありパラメーターではいオプションを選択します。
シンボルは、このコンポーネントにモデル(回路図シンボル、PCBフットプリント、シミュレーションモデル)が割り当てられていることを意味します。モデル データが関連付けられているコンポーネントにリストを制限するには、フィルター ペインのモデルあり や シミュレーションありパラメーターではいオプションを選択します。
- パネルのグリッド領域にある MPN の右側にあるドロップダウンを使用して、Octopart で開くコマンドにアクセスすると、Octopart サイトが開き、その製造メーカー部品に関する詳細情報が表示されます。

- パネルのグリッド領域にある MPN の上にカーソルを置き、MPN の右側に表示される
 アイコンをクリックして、パネルにリストされている部品の製造元の部品番号 (MPN) と製造元名をコピーします。
アイコンをクリックして、パネルにリストされている部品の製造元の部品番号 (MPN) と製造元名をコピーします。

リスト内の選択されたメーカー部品は、デフォルトで有効になっているすべての利用可能なパラメータ列によってその列データで要約されます。コンポーネントリスト内の含まれる内容は、以下によって管理されることがあります:
- 特定の列エントリによるリストのフィルタリング – 列ヘッダーの上にカーソルを置き、
 アイコンをクリックして一意のパラメータエントリのリストを表示し、1つ以上のエントリを選択して、リストされた部品を指定したパラメータ(
アイコンをクリックして一意のパラメータエントリのリストを表示し、1つ以上のエントリを選択して、リストされた部品を指定したパラメータ(Case/Packageコードなど)を含む部品に制限します。空白行を選択すると、パラメータに値がないパーツが表示されます。すべて選択オプションを選択して、フィルターをリセットします。フィルターが列に適用されると、 アイコンが青色に変わります。
アイコンが青色に変わります。
パネル内の任意の部品のデータに基づいて、接続されたワークスペース内に新しいコンポーネントを作成できます。これは、リストされたコンポーネントをワークスペースに保存できることを意味します。次のいずれかのコントロールを使用して、接続されたワークスペースにコンポーネントを保存してください:
-
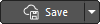 ボタン
ボタン
-
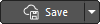 ボタンメニューのワークスペースに保存(Altium 365接続時)/サーバに保存(Altium Enterprise ワークスペース接続時)コマンド
ボタンメニューのワークスペースに保存(Altium 365接続時)/サーバに保存(Altium Enterprise ワークスペース接続時)コマンド
-
- コンポーネントエントリの右クCreating a Multi-channel Designリックメニューのワークスペースに保存/サーバに保存コマンド。the Save to My Workspace / Save to My Server command of the component entry's right-click menu;
- コンポーネントエントリの画像にマウスカーソルを置いたときにエントリ上に表示される
 ボタン。
ボタン。
モデルが関連付けられた部品は、設計ですぐに使用でき、選択したコンポーネントを圧縮された統合ライブラリパッケージにダウンロードすることで実現できます。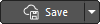 ボタンメニューまたはコンポーネントエントリの右クリックメニューからDownload as File Libraryコマンドを選択します。
ボタンメニューまたはコンポーネントエントリの右クリックメニューからDownload as File Libraryコマンドを選択します。
パネルを通じて見つかった部品は、ワークスペースに保存され、その後ワークスペースライブラリコンポーネントとしてデザインで再利用されます。また、パネルから直接配置オプションを右クリックメニューまたは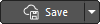 ボタンメニューを使用して、アクティブなデザインに部品を配置することもできます。ただし、このアプローチを使用すると、配置されたコンポーネントのデータソースは、あなた自身のワークスペースではなくAltium Content Vaultになることに注意してください。
ボタンメニューを使用して、アクティブなデザインに部品を配置することもできます。ただし、このアプローチを使用すると、配置されたコンポーネントのデータソースは、あなた自身のワークスペースではなくAltium Content Vaultになることに注意してください。
Manufacturer Part Searchパネルから回路図シートに部品が配置された場合、配置された部品の右クリックメニューからPart Actions » Save to My ワークスペース / Save to My Serverコマンドを選択して、接続されたワークスペースに保存できます。
以前のソフトウェアバージョンでは、Save to My ワークスペースコマンドがAcquireと呼ばれ、Download to File LibraryコマンドがDownloadと呼ばれていたことに注意してください。
サプライヤーデータ
リスト内の各部品エントリーには、オンラインのメーカーデータへのリンクと、価格/在庫の適合性によって順序付けられたサプライヤー選択の表形式リストへのリンクが含まれています。
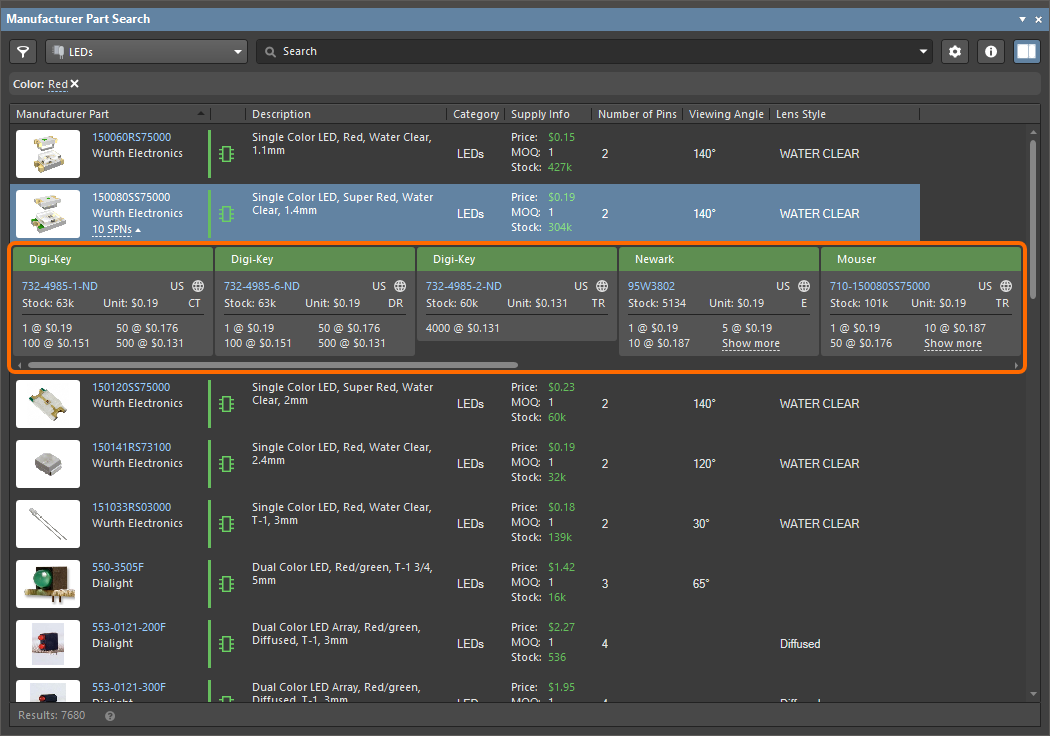
このパネルは、利用可能なコンポーネントのサプライヤーデータを提供します。
サプライヤーエントリーは、現在の(ライブ)在庫レベル、価格、およびサプライヤー部品番号のスナップショットを提供します。サプライヤーデータを表示するには、部品を選択した後、製造元部品列にあるSPNsリンクをクリックします。サプライヤーセルを右クリックして、マウスカーソルを介して回路図エディターのコンポーネント部品に関連するサプライヤーリンクを追加します(部品にサプライヤーリンクを追加)。部品にサプライヤーリンクとパラメータを追加の代替オプションは、その製造元コンポーネントのすべてのパラメータも回路図部品に追加します。

- パネルの
 ボタン(右上)を使用して、表示される通貨を指定したり、有効なデータを含むセルに仕入先セルを制限したりするなど、仕入先データ・オプションを設定します。無効な SPN を除外するオプションをオンにすると、適切な在庫レベルと最新のデータを示すセルのみが含まれます。
ボタン(右上)を使用して、表示される通貨を指定したり、有効なデータを含むセルに仕入先セルを制限したりするなど、仕入先データ・オプションを設定します。無効な SPN を除外するオプションをオンにすると、適切な在庫レベルと最新のデータを示すセルのみが含まれます。
- Manufacturer Part Searchパネルで部品を選択すると、基本供給情報 (最小在庫、単価、および製造メーカーのライフサイクル) も詳細ペインの上部に表示されます。関連付けられた色付きのストライプは、推定されるライフサイクル状態に基づいて、部品が使用に適していることを示す。たとえば、部品に
廃止(赤)のフラグが付けられた部品は、量産(緑)のと評価された部品よりも推奨されません。色付きのストライプにカーソルを合わせると、そのメーカーのライフサイクルの状態が表示されます。
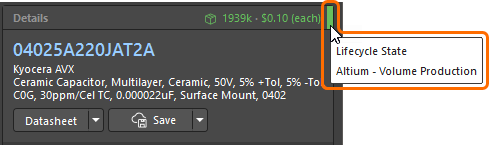
回路図ライブラリがアクティブなドキュメントである場合、サプライヤーセルをSCHライブラリパネルのエントリ上にドラッグアンドドロップするか、エディター空間にドロップして、そのコンポーネントのサプライヤーリンクを追加します。または、サプライヤーセルを右クリックしてリンクを追加し、/または選択したコンポーネントにパートパラメータをパネルに追加するか、インポートオプションを選択してそのコンポーネントデータを新しいライブラリエントリとして追加します。
メーカーパート検索パネル右クリックメニュー
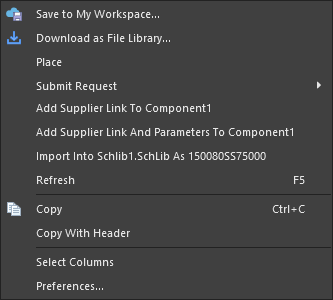
- マイワークスペースに保存 / マイサーバーに保存 - 選択したコンポーネントを接続されたワークスペースに保存するために使用します。
- ファイルライブラリとしてダウンロード - 選択した部品を、そのソースライブラリパッケージ(
*.LibPkg)およびライブラリファイルと共に、圧縮されたコンパイル済み統合ライブラリ(*.IntLib)としてダウンロードするために使用します。複数の部品エントリを選択して、それらの部品を一度のセッションでダウンロードします。
- 配置 - アクティブな設計に部品を配置するために使用します。
- リクエストを送信 - アクティブな部品リクエストプロセス定義にアクセスするために使用します。部品リクエストプロセステーマに対してアクティブなプロセス定義が利用できない場合、リクエストを送信ボタンはグレーアウトされ(利用不可)、ワークスペースからサインアウトして再度サインインするか、Altium Designerを再起動して更新する必要があります。
- サプライヤーリンクを追加 - 選択したサプライヤーリンクを、回路図エディタ内のコンポーネント部品(回路図ドキュメントが現在アクティブな場合)またはSCHライブラリパネルで現在選択されているコンポーネント(回路図ライブラリドキュメントが現在アクティブな場合)に追加するために使用します。
- サプライヤーリンクとパラメータを追加 - 選択したサプライヤーリンクとそのメーカーコンポーネントのすべてのパラメータを、回路図エディタ内のコンポーネント部品(回路図ドキュメントが現在アクティブな場合)またはSCHライブラリパネルで現在選択されているコンポーネント(回路図ライブラリドキュメントが現在アクティブな場合)に追加するために使用します。
- インポート - 回路図ライブラリドキュメントが現在アクティブな場合、選択したコンポーネントデータを新しいライブラリエントリとして追加するために使用します。
- 更新 - パネルの内容を更新するために使用します。
- コピー - すべてまたは選択したパラメータデータをタブ区切りテキストリストとしてコピーするために使用します。
- ヘッダー付きでコピー - 選択したコンポーネントをMicrosoft Excelなどの外部スプレッドシートにコピーして貼り付けるために使用します。
- 列を選択 - パネルで表示または非表示にする列を選択するために列を選択ダイアログを開くために使用します。
- 設定 - 部品プロバイダーを設定するために、設定ダイアログのデータ管理 - 部品プロバイダーページを開くためにクリックします。
部品の詳細
選択されたメーカー部品の完全な詳細、利用可能であればモデルも含めて、パネルの詳細セクションペインに表示されます。これは、パネルの全画面モードで右側にあります。  ボタン(右上)を使用して、詳細ペインの表示を切り替えます。
ボタン(右上)を使用して、詳細ペインの表示を切り替えます。
このセクションで提示される情報とオプションは、利用可能なコンポーネントデータに依存します。パーツは、接続されたワークスペースに保存されるか、統合ライブラリパッケージとして保存されるか、設計に配置される(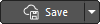 ボタンメニュー)、そしてデータシートは
ボタンメニュー)、そしてデータシートは  メニューやペインのデータシートリストから閲覧できます。
メニューやペインのデータシートリストから閲覧できます。
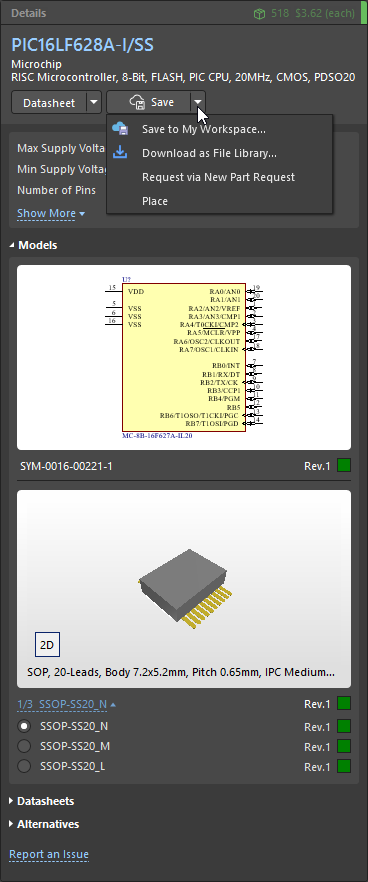
ドロップダウンメニューでは、コンポーネントを接続されたワークスペースに保存するオプション(Create new component ダイアログとコンポーネントエディターのシングルコンポーネント編集モードを介して)や、コンポーネントをzipアーカイブの統合ライブラリパッケージとしてローカルにダウンロードするオプションが提供されます。また、新しいパーツリクエストを作成することもできます。 パーツの詳細セクションには、さらにオプションが含まれます:
- マウスカーソルのターゲティング(ドラッグ&ドロップ、または右クリックメニューから)を使用して、選択したパラメータを回路図のコンポーネントパーツに追加します。
- すべてまたは選択したパラメータデータをタブ区切りテキストリストとしてコピー – 右クリックメニューオプション。
- 適合度評価によって順序付けられたリストで代替部品の提案を表示(代替品)、各エントリーはそのオンライン部品データにリンクします。
- 複数のコンポーネントエントリーを選択してデータ比較機能を有効にし、選択した部品間のパラメータの違いを赤いテキストとして強調表示します。
代替品
部品が廃止されたり、もはや推奨されない場合には、しばしばコンポーネントの交換が行われます。メーカー部品検索パネルの代替品領域は、現在選択されているメーカー部品の利用可能な代替品のリストを提供します。代替部品の隣にある数字は、選択された部品の代替品としてのこの部品の信頼スコアを示します。
メーカー部品検索パネルでは代替品の信頼スコアが示されていますが、Altiumがこれらのデータの正確性を保証することはできません。設計である部品を別の部品の代わりとして実装する前に、データシートを確認し、代替品を検証することを強くお勧めします。
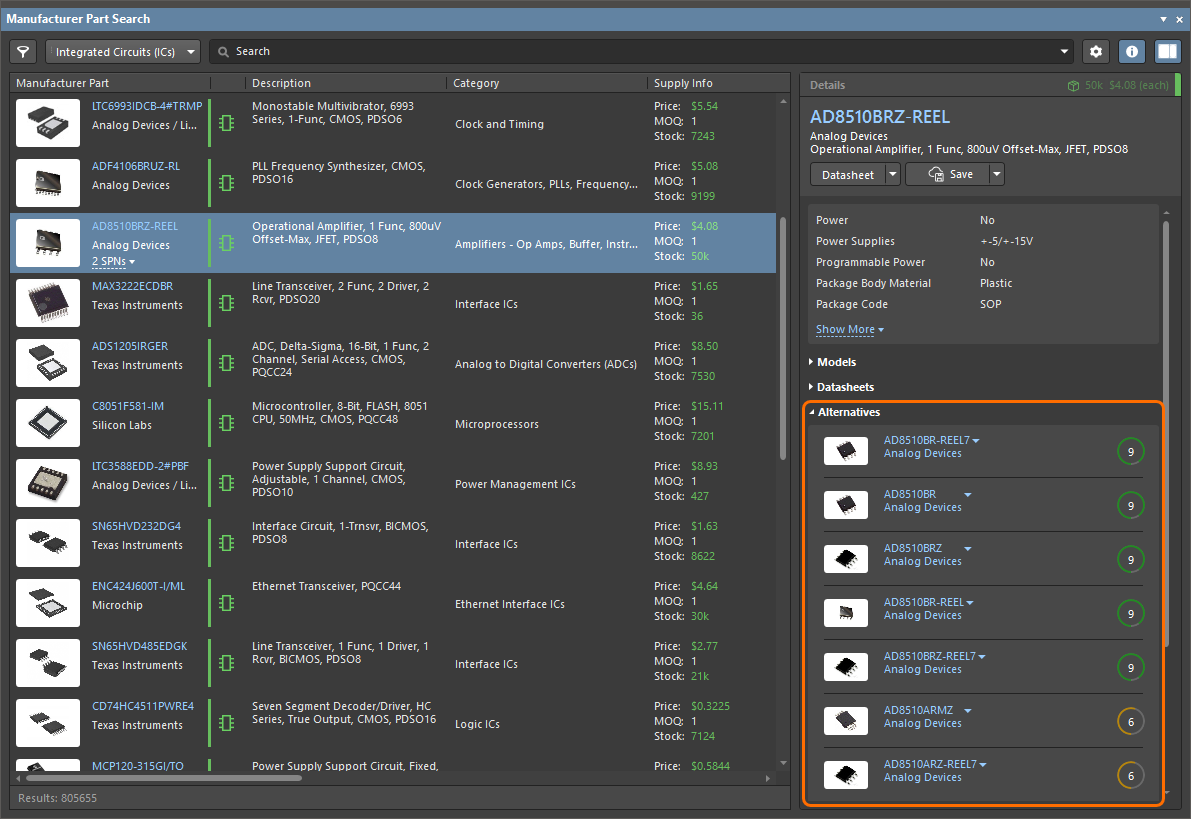
部品の代替データはコミュニティベースで提供され、ディストリビューターのデータから集約された信頼スコアが付けられています。IHS Markit®によって提供される高度な部品代替データにアクセスできる場合、信頼スコアは以下を反映しています:
- 9 – 部品エンジニアによって詳細なデバイス特性の分析を通じて同一の形状、適合性、機能性を持つと特定された代替品。
- 8 – 内部ルールに基づいて同一の形状、適合性、機能性を持つと特定された代替品。
- 6 – 機能的に等価な代替品であり、同じ機能性を持つが、形状や適合性が異なる場合がある。
- 2 – 類似の機能性を持つが、形状や適合性が異なる場合がある代替品。
IHS Markitとのパートナーシップを活用することで得られる高度なデータには、製造者のライフサイクル、コンポーネントのパラメータ(技術的なもの)およびデータシートも含まれており、製造者部品検索パネル内でも利用可能です。
代替部品のMPNの右側にあるドロップダウンメニューを開くと、以下のコマンドにアクセスできます:
- 製造元部品検索で開く - 製造元部品検索パネルで、製造元部品番号と製造元名を検索リクエストとして使用し、この代替部品についてさらに調査できます。
- Octopartで開く - Octopartサイトを開き、その製造元部品に関する詳細情報を提供します。
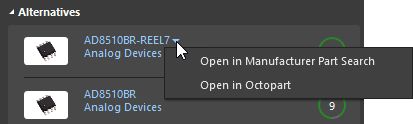
見つかった代替品のデータ(メーカー品番とメーカー名)は、パネルからコピーできます(例えば、この代替部品をコンポーネントの部品選択として追加する必要がある場合に便利です)。代替部品のMPNまたはメーカー名の上にカーソルを合わせて、MPNの右に表示される アイコンをクリックします。
アイコンをクリックします。
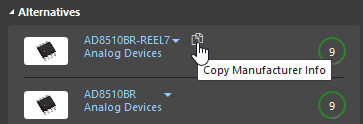
データソース
Manufacturer Part Search パネルの背後にある検索エンジンは、Altium Parts Provider サービスから部品データを取得し、可能であれば、Altium Content Vaultから一致する回路図、PCB、およびシミュレーションモデルにアクセスします。 Manufacturer Part Search パネルにリストされた部品とコンテンツサーバーのモデルとの一致は、製造元の名前と製造元の部品番号に基づいています。ワークスペースでは、これはワークスペースライブラリコンポーネントに関連付けられたパート選択によって決定されます。
下に示された例では、特定のLEDコンポーネントがコンテンツサーバーに基づいてPart Choicesエントリで見つかるため、パネルによってAltium Content Vaultからモデルが取得されます。その他のデータは、Altium Parts Providerからリアルタイムで取得され、選択したコンポーネントの最新のメーカーおよびサプライヤー情報を提供します。
選択されたコンポーネントには、関連する シンボルによって示されるように、割り当てられたモデルがあります。
シンボルによって示されるように、割り当てられたモデルがあります。 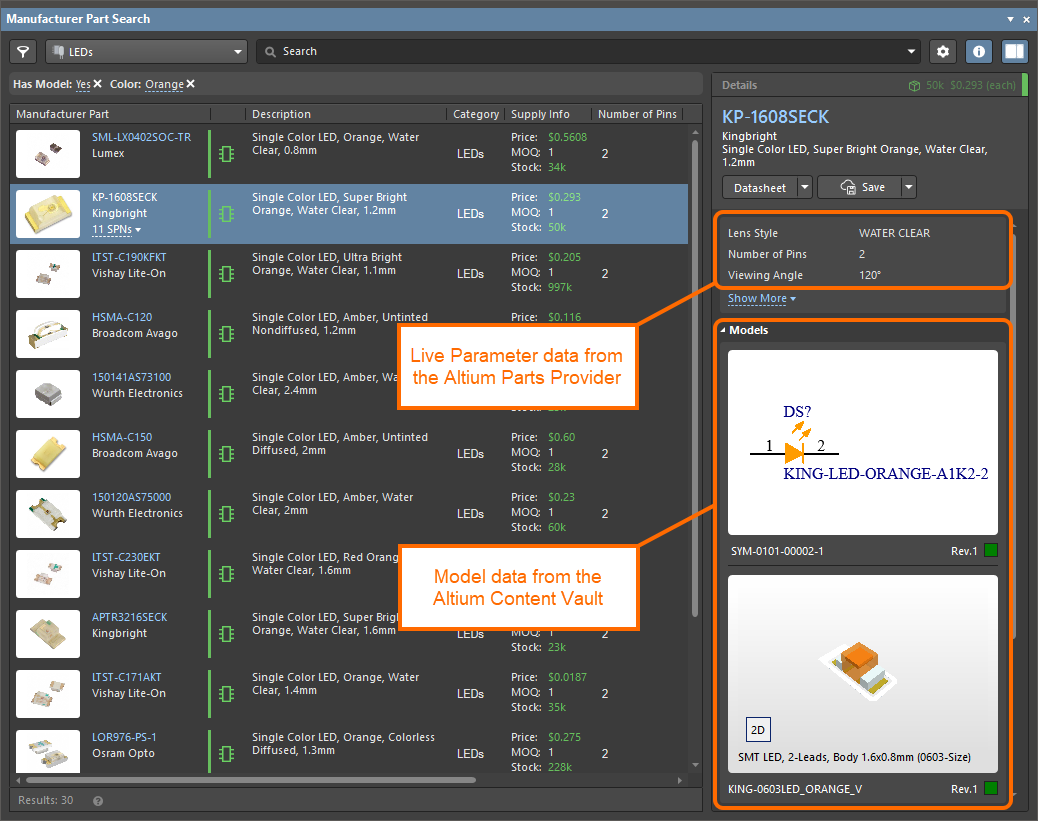
パラメータデータ
コンポーネントパーツがManufacturer Part Searchパネルからワークスペース/統合ライブラリに保存されると、そのコンポーネントデータ(モデルとパラメータの両方)はAltium Content Vaultから取得されます。実際には、見つかったコンポーネントはAltiumのコンポーネントにマッチし、配置時にそのパラメータが含まれます。
この補足として、このパネルはAltium Parts Providerサービスのおかげで、各パーツエントリーに豊富なパラメータデータを提供します。選択したパーツの詳細セクションにあるパラメータリストを参照してください。これらのパラメータはそのパーツの現在のメーカーデータを表しており、したがって、ワークスペース/統合ライブラリやボードデザインのコンポーネントに追加できる関連性のある最新情報です。
例えば、パネルのパラメータリストで右クリックメニューを使用して、選択したパラメータを回路図コンポーネントに追加するか、コンポーネントにサプライヤーデータを追加する際にサプライヤーリンクとパラメータをパーツに追加オプション(上記のように)を選択します。パネルから取得されたパラメータは、回路図コンポーネントの既存のパラメータに追加されることに注意してください。
部品検索ダイアログ
メーカー部品検索パネルで使用されている検索エンジンとビューは、コンポーネントデータがソースされる他のAltium Designerアプリケーションでも適用されます。部品検索機能はこれらの(モーダル)ダイアログに含まれており、OK確認ボタンと利用可能なアクションコマンドの細かなバリエーションがあります。
メーカー部品の選択肢:
サプライヤーリンク:
部品比較機能
比較機能を使用すると、選択した2つの部品(コンポーネント)のパラメータを比較することができます。この機能にアクセスするには、グリッド領域で2つの部品を選択し、 アイコンが有効(青色)になっている状態で選択します。選択した部品の詳細領域がグリッド領域の右側に開きます。上部の領域(下の画像の領域1)では、選択した部品が並んで表示されます。データシートボタンをクリックすると、関連するコンポーネントのメーカーのデータシート(利用可能な場合)が開きます。
アイコンが有効(青色)になっている状態で選択します。選択した部品の詳細領域がグリッド領域の右側に開きます。上部の領域(下の画像の領域1)では、選択した部品が並んで表示されます。データシートボタンをクリックすると、関連するコンポーネントのメーカーのデータシート(利用可能な場合)が開きます。
下部領域(画像下の領域2)は、コンポーネントのパラメータを並べて表示し、赤いテキスト で違いを強調表示して、簡単に比較できるようにしています。