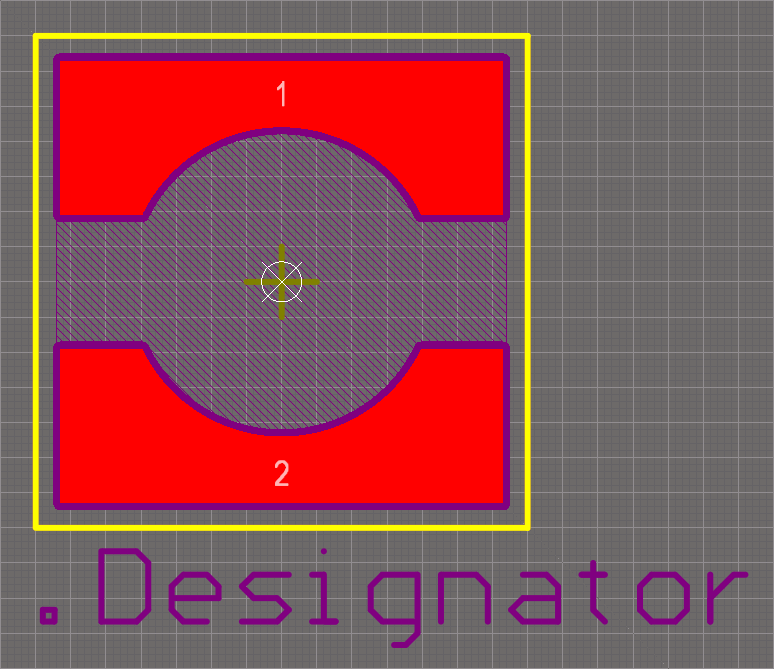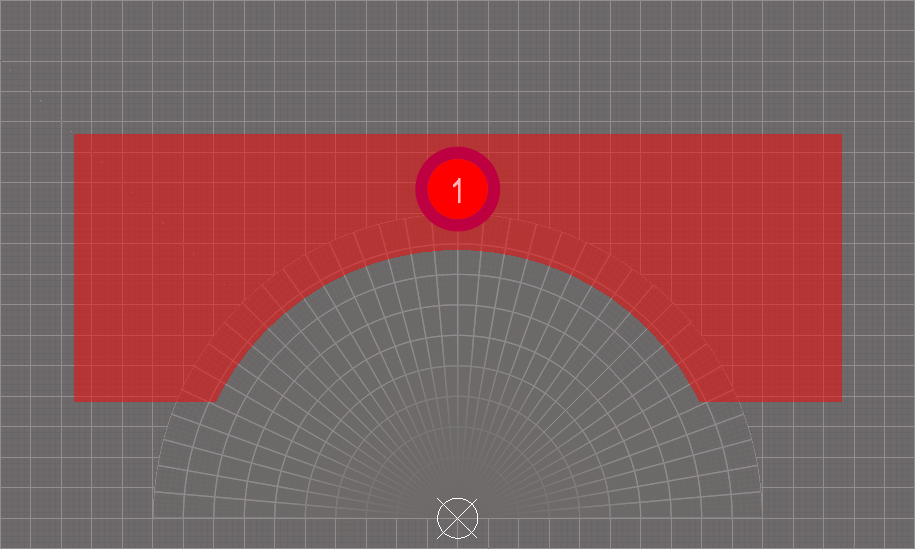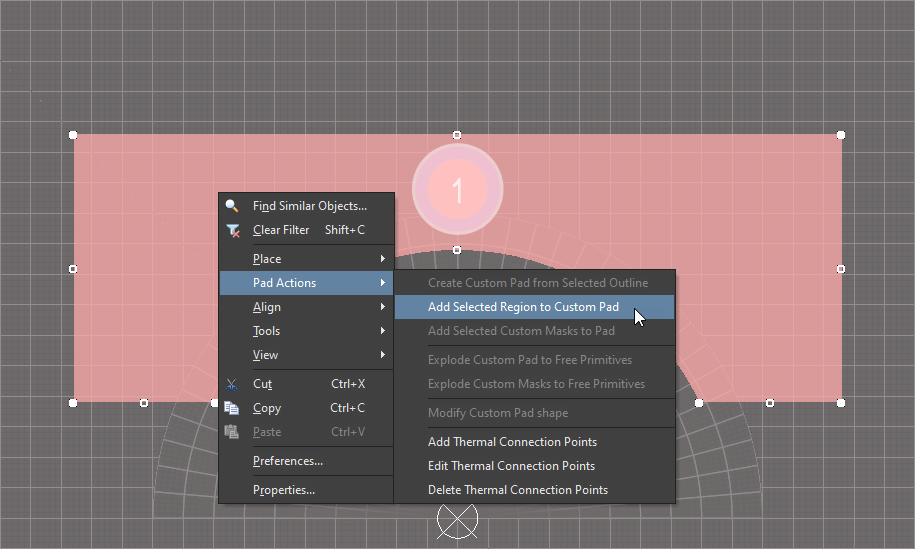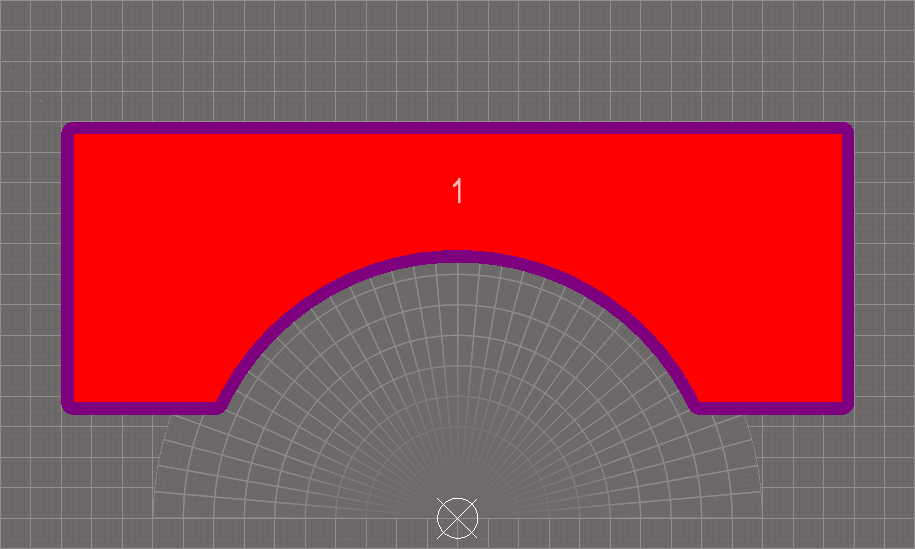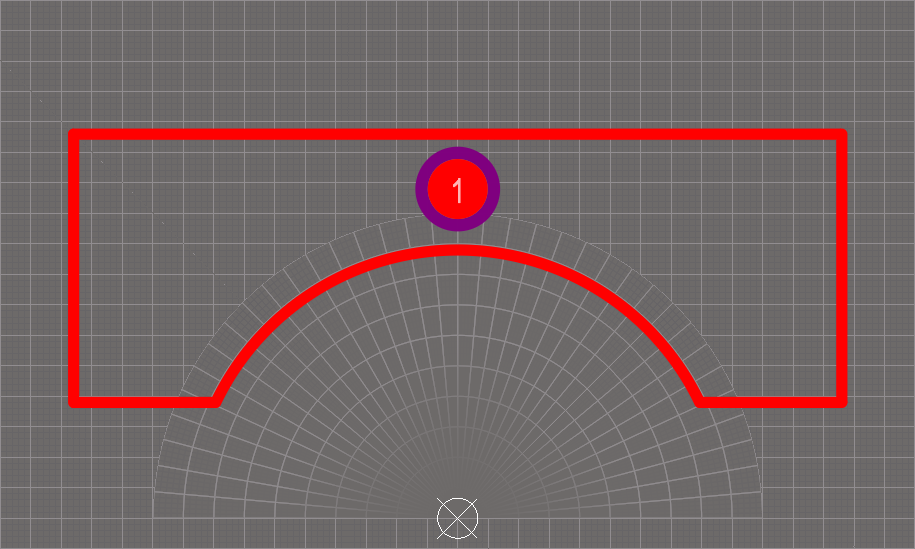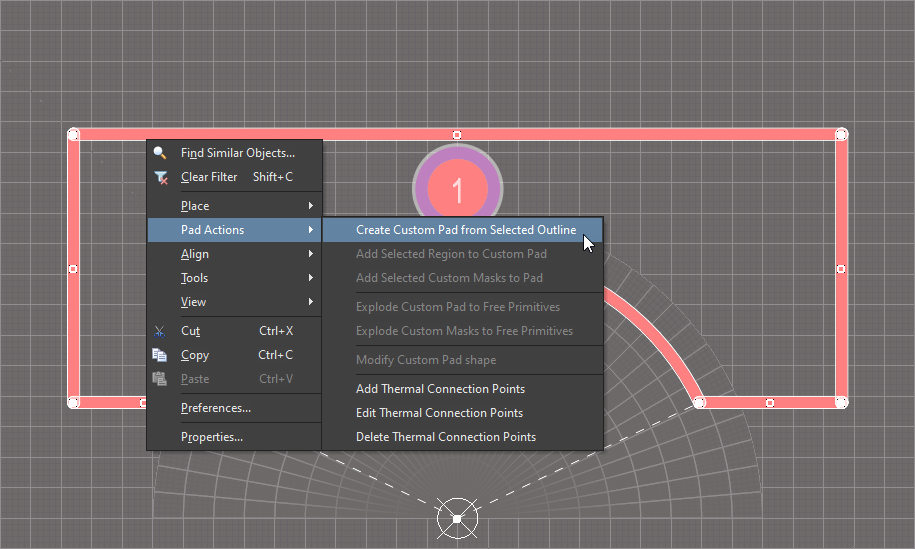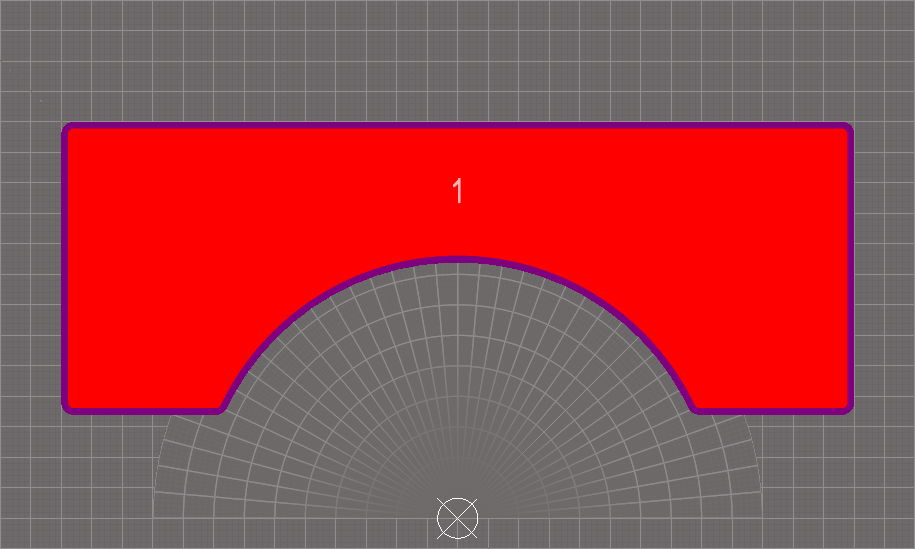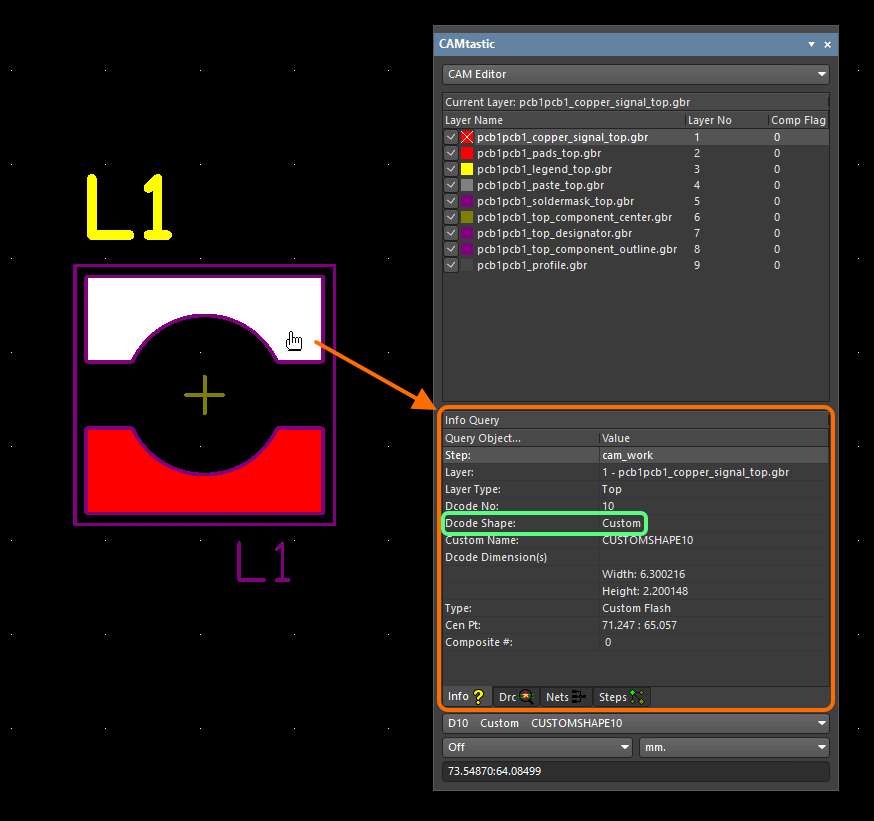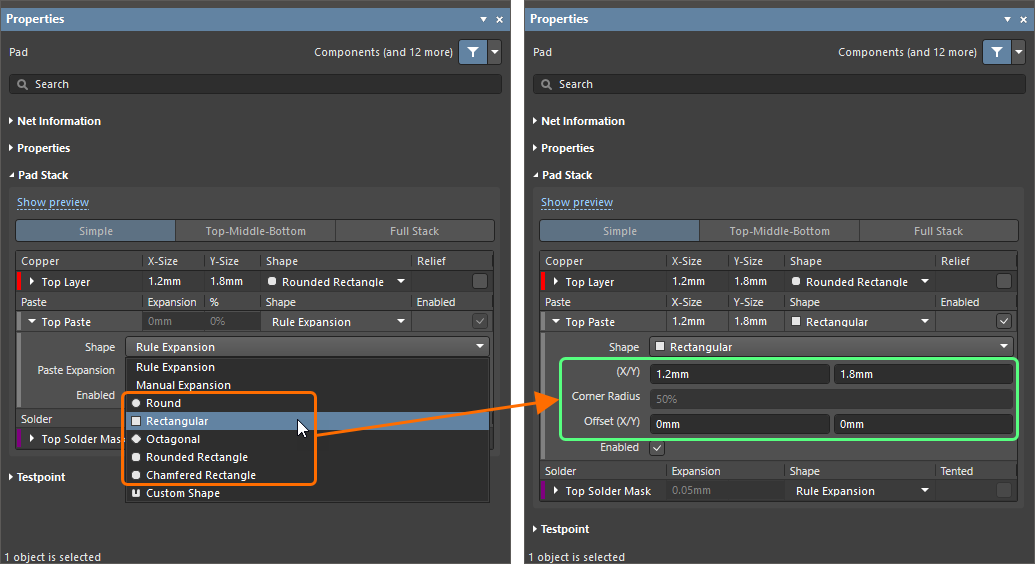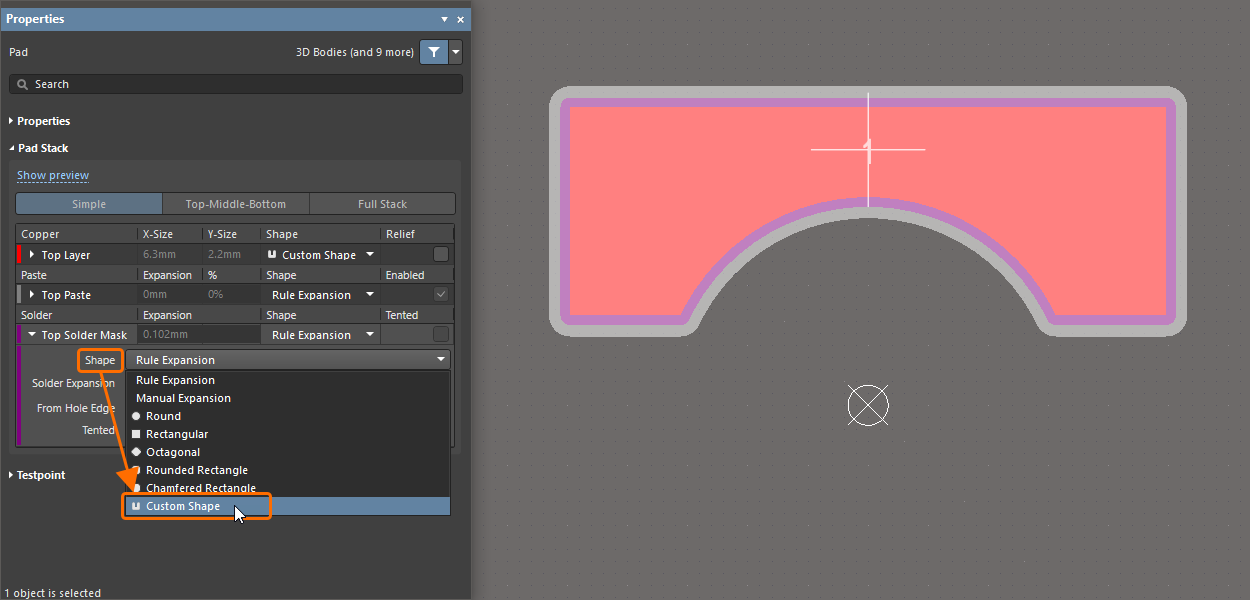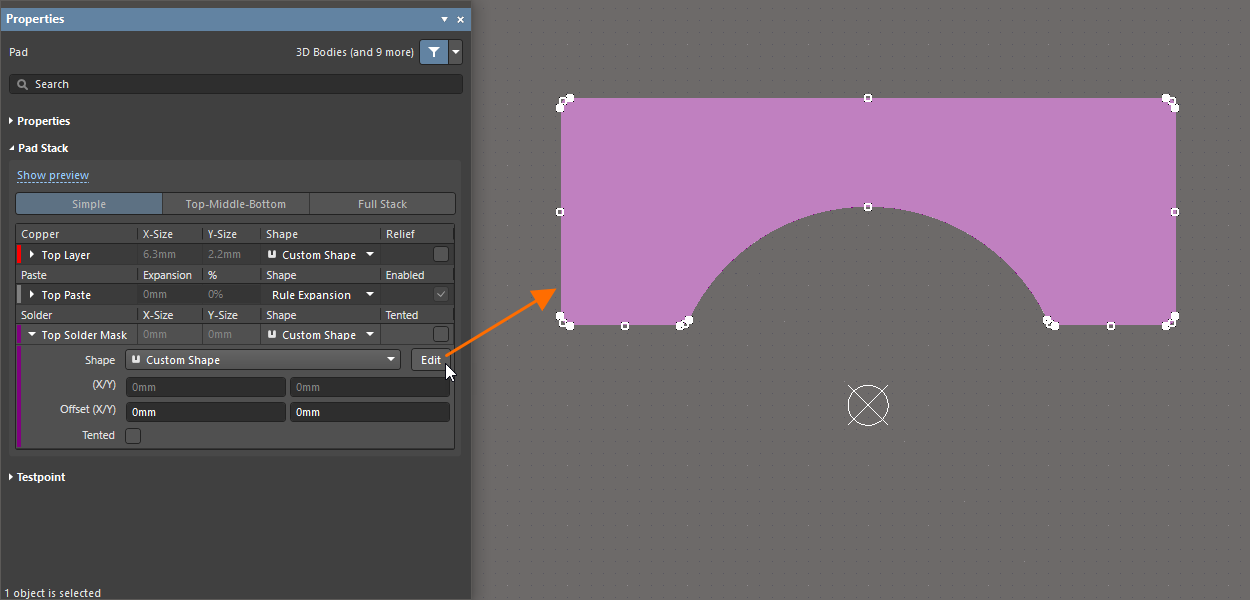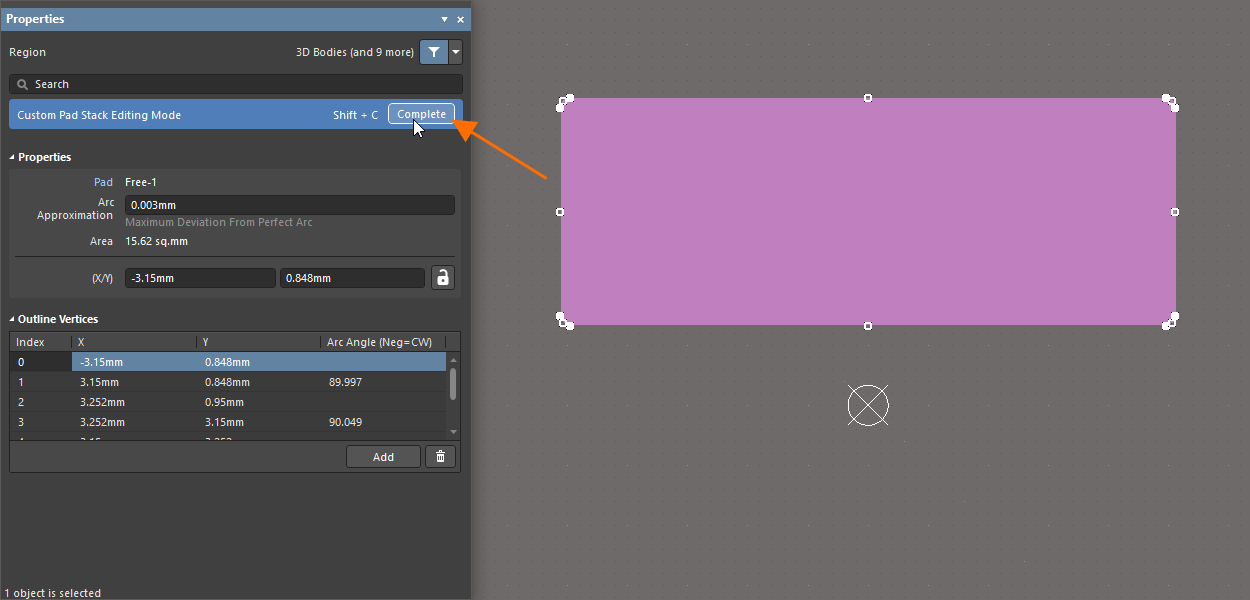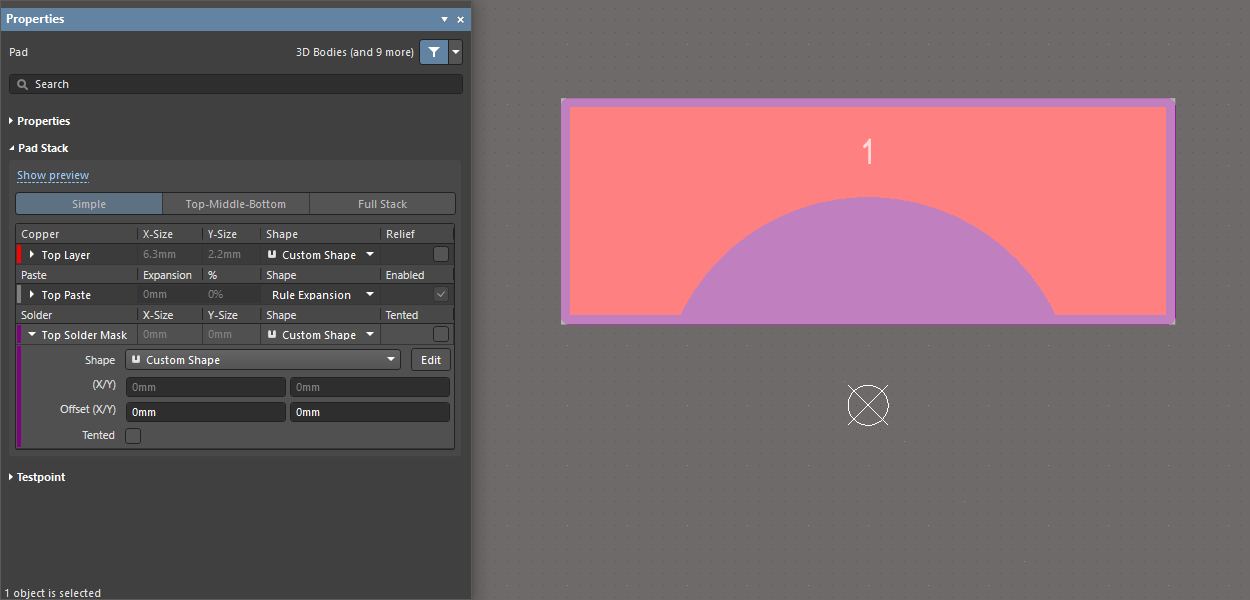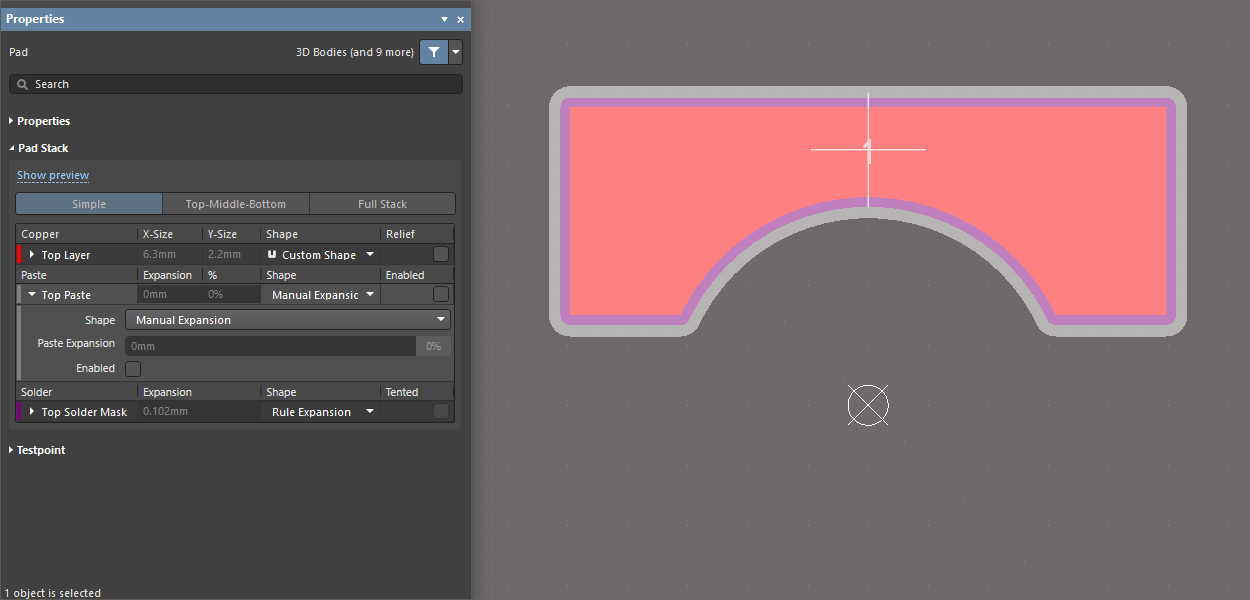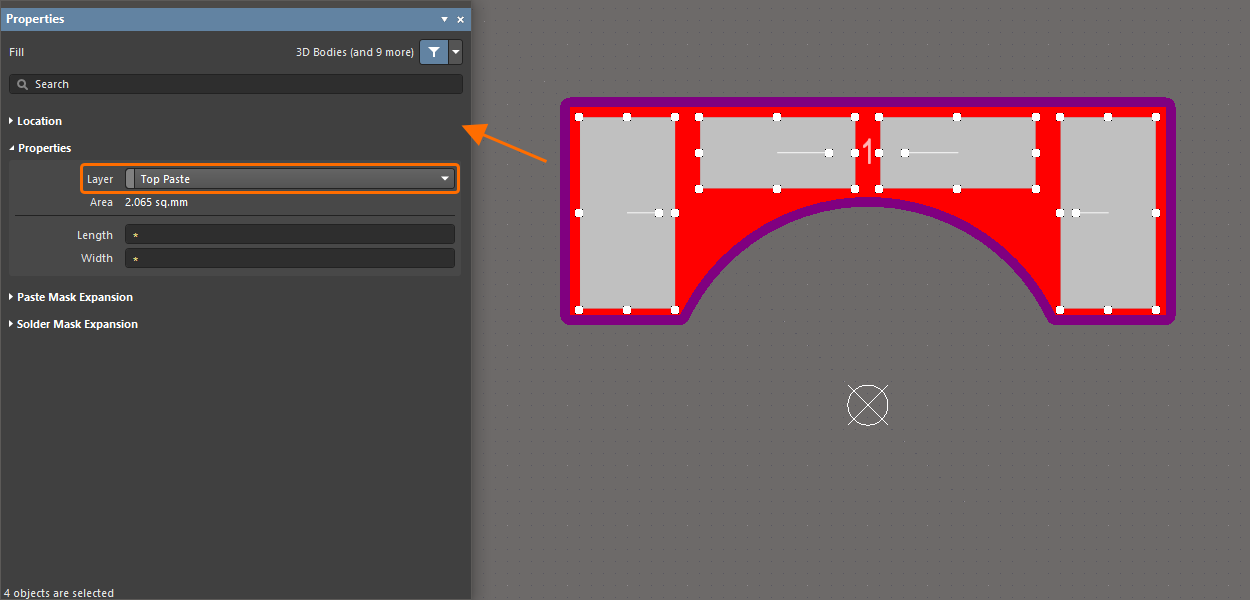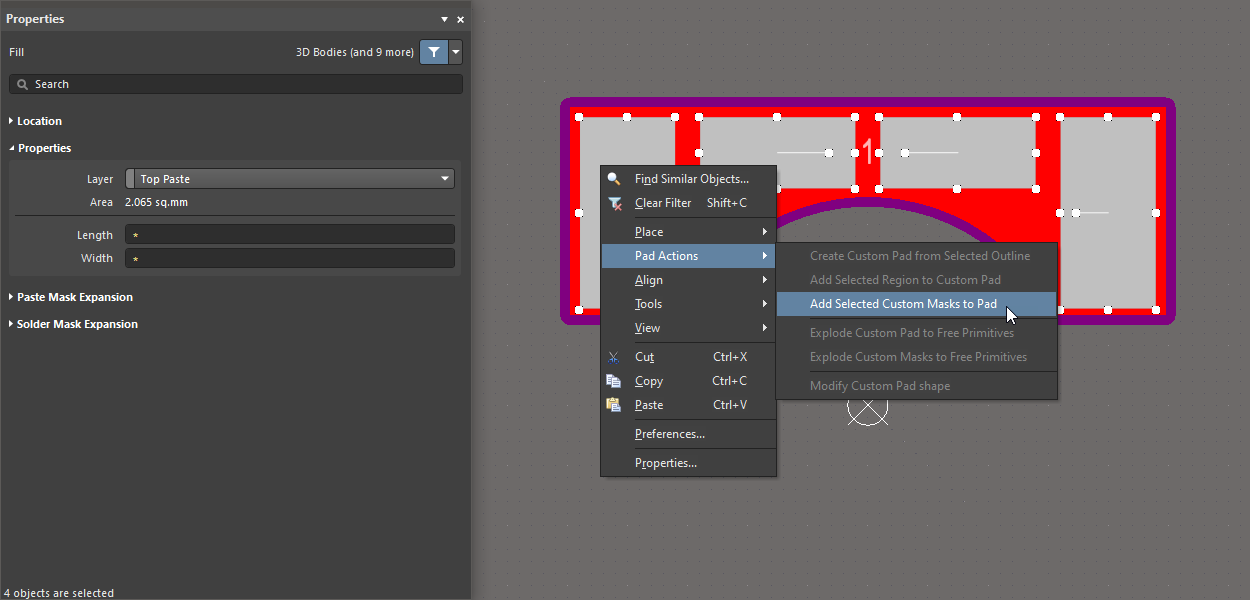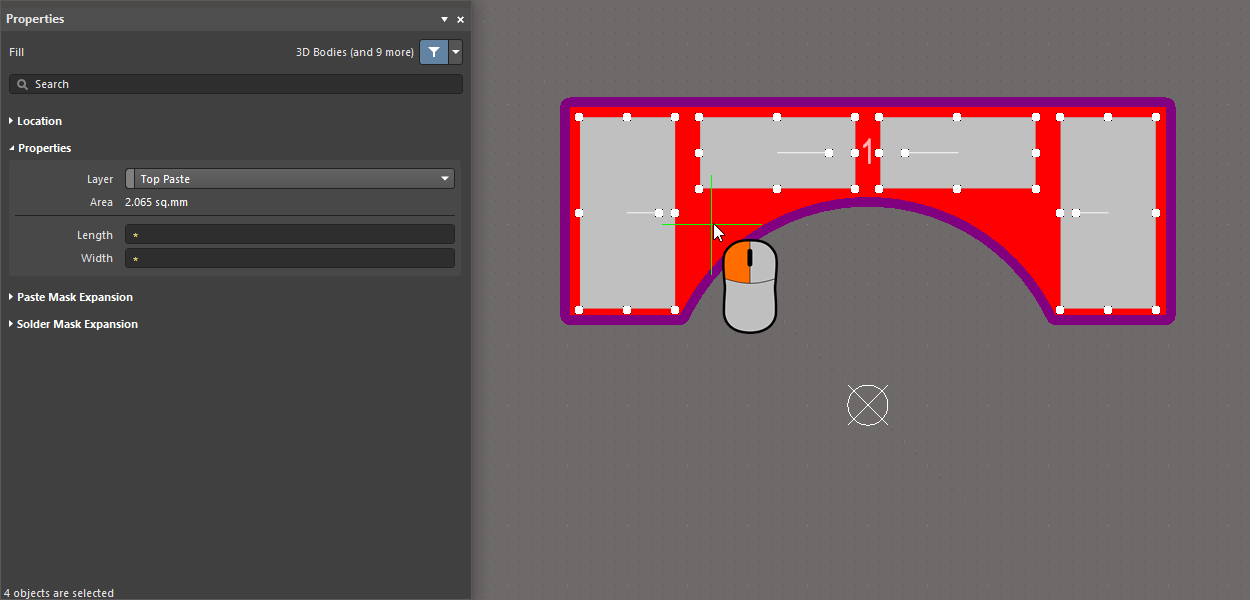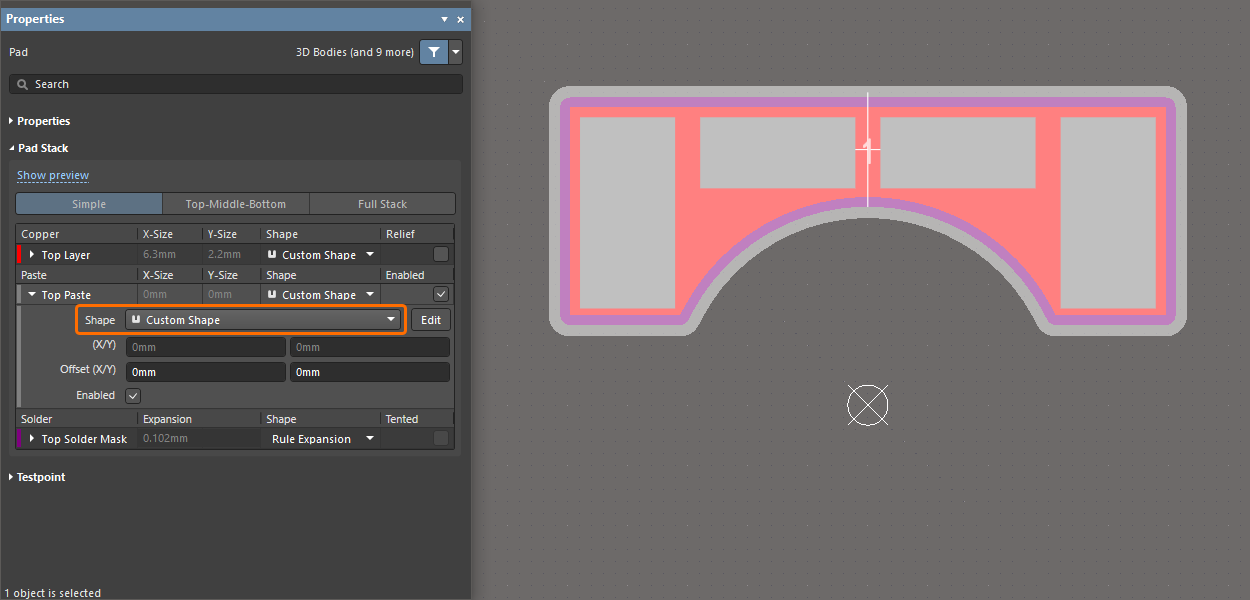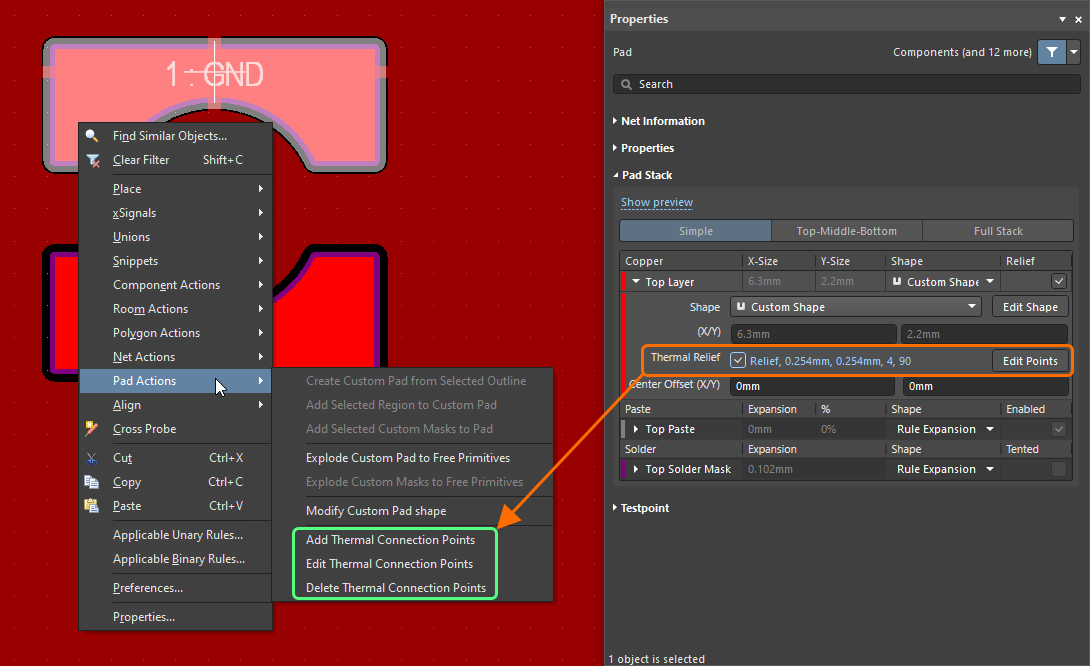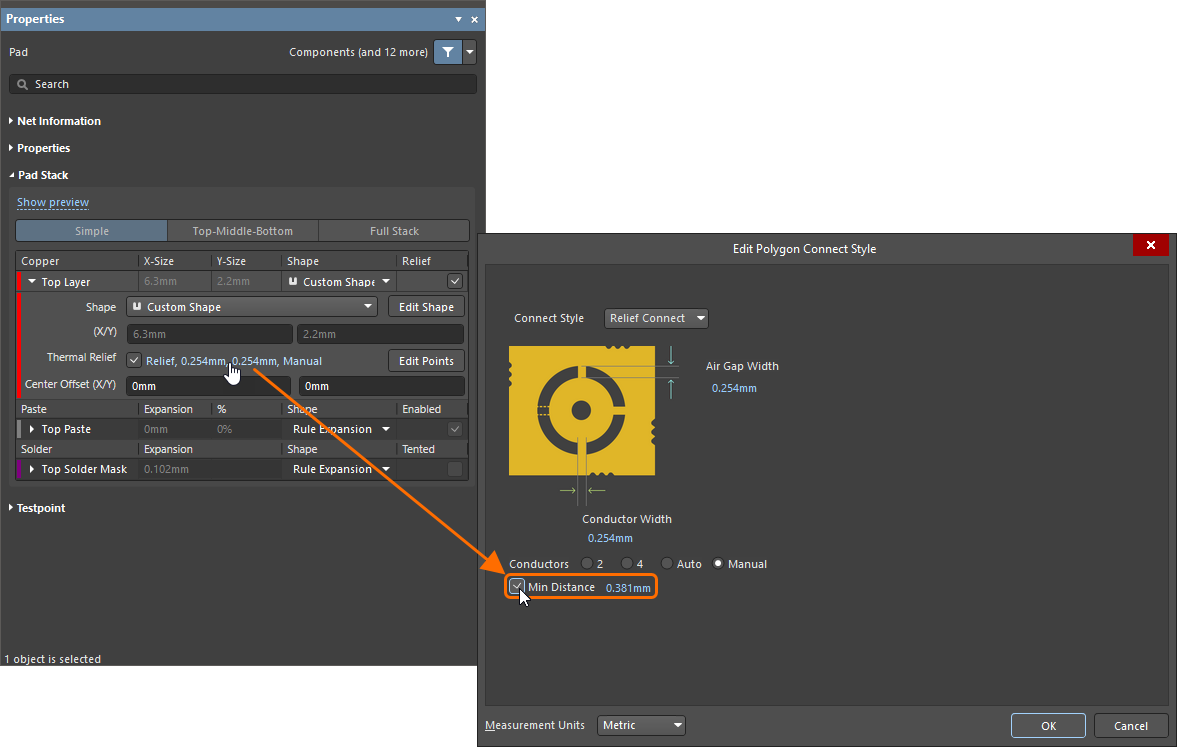Custom Pad 모양 작업
부모 페이지: Pad 및 비아 사용하기
Custom Pad Shape 사용하기
스탠다드 Pad Object는 다음과 같은 기능을 제공합니다:
- 원형, 직사각형, 둥근 직사각형, 팔각형 등 다양한 모양으로 설정할 수 있습니다.
- X축과 Y축 방향으로 크기를 다르게 설정할 수 있어 다양한 모양을 만들 수 있습니다.
- 보드의 각 레이어마다 모양을 변경할 수 있습니다.
- Pad 중심에서 오프셋된 원형 또는 슬롯 홀을 가질 수 있습니다.
하지만, 컴포넌트 풋프린트에 필요한 Pad 모양은 다양하며, 스탠다드 Pad만으로는 충분하지 않을 수 있습니다. 위에 나열된 모양과 다른 모양을 만들려면 사용자 정의 Pad 모양을 만들어야 합니다.
Custom Shape Pad가 있는 풋프린트의 예시.
Custom Shape Pad 만들기 전략
사용자 정의 Pad 모양은 배치된 Region Object 또는 닫힌 윤곽선을 변환하거나, 직접 속성 패널의 Pad 모드에서 Shape 드롭다운에서 Custom Shape을 선택하여 만들 수 있습니다.
Region 변환하기
Custom Shape Pad를 만들려면 다음 단계를 따르세요:
- 디자인 공간에 사용자 정의 Pad 모양을 정의하는 하나 이상의 겹치는 영역을 배치합니다. 이러한 영역은 어떤 레이어에서든 정의할 수 있습니다.
- Pad를 배치하여 중심이 Custom Shape을 정의하는 영역의 내부에 위치하도록 합니다. Pad의 중심은 생성될 사용자 정의 Pad 모양의 원점을 정의합니다. Pad가 배치된 레이어는 Custom Shape Pad의 레이어를 정의합니다.
- Pad와 영역을 선택합니다.
- 선택한 항목을 마우스 오른쪽 버튼으로 클릭하고, 컨텍스트 메뉴에서 Pad Actions » Add Selected Region to Custom Pad 명령을 선택하거나, 메인 메뉴에서 Tools » Convert » Add Selected Region to Custom Pad 명령을 선택합니다.
Custom Shape의 Pad는 원래 Pad가 배치된 레이어에 생성됩니다.
|
선택한 영역을 변환하여 사용자 정의 Pad 모양을 만들 수 있습니다. Pad 모양을 정의할 영역과 사용자 정의 Pad의 중심을 정의할 스탠다드 모양 Pad가 여기에 표시됩니다. 영역과 Pad를 선택한 다음, 선택한 항목을 마우스 오른쪽 버튼으로 클릭하고 컨텍스트 메뉴에서 Pad Actions » Add Selected Region to Custom Pad 명령을 선택합니다. 선택한 객체로 Custom Shape Pad가 생성됩니다. |
Outline 변환
일부 경우에는 (예: Pad 모양을 구성 요소 데이터 시트에 따라 정의하거나 가져온 데이터를 사용하는 경우) 닫힌 윤곽선을 생성하여 Custom Shape을 정의하는 것이 더 편리할 수 있습니다. Custom Shape Pad를 생성하기 위해 윤곽선을 변환하려면 다음을 수행하세요:
- 선과 호를 사용하여 모양의 닫힌 윤곽선을 정의합니다. 윤곽선은 어떤 레이어에서든 정의할 수 있습니다.
- Pad를 배치하여 Custom Shape을 정의하는 윤곽선의 영역 내에 중심이 위치하도록 합니다. Pad의 중심은 생성될 사용자 정의 Pad 모양의 원점을 정의합니다. Pad가 배치된 레이어는 Custom Shape Pad의 레이어를 정의합니다.
- Pad와 윤곽선을 선택합니다.
- 선택한 항목을 마우스 오른쪽 버튼으로 클릭하고, 컨텍스트 메뉴에서 Pad Actions » Create Custom Pad from Selected Outline 명령을 선택하거나, 메인 메뉴에서 Tools » Convert » Create Custom Pad from Selected Outline 명령을 선택합니다.
Custom Shape의 Pad는 원래 Pad가 배치된 레이어에 생성됩니다. 윤곽선 객체는 그대로 유지되며 재사용하거나 제거할 수 있습니다.
|
선택한 윤곽선을 변환하여 사용자 정의 Pad 모양을 만들 수 있습니다. 여기에는 Pad 모양을 정의하는 윤곽선과 사용자 정의 Pad의 중심을 정의하는 스탠다드 모양 Pad가 표시됩니다. 윤곽선과 Pad를 선택한 다음, 선택한 항목에서 마우스 오른쪽 버튼을 클릭하고 컨텍스트 메뉴에서 Pad Actions » Create Custom Pad from Selected Outline 명령을 선택합니다. 선택한 개체에서 Custom Shape Pad가 생성됩니다. |
Pad 속성에서 직접 설정
스탠다드 모양 (원형, 직사각형, 팔각형 등)의 Pad는 해당 속성에서 직접 Custom Shape Pad로 변환될 수 있습니다. 다음을 수행하여 이 작업을 수행할 수 있습니다:
- 디자인 공간에 스탠다드 모양 Pad를 배치합니다.
- 선택한 Pad의 속성에서 Pad Stack 영역의 필요한 구리 레이어에 대해 Custom Shape을 Shape 드롭다운에서 선택합니다.
- 속성 패널에서 Edit Shape 버튼을 클릭한 다음, 스탠다드 polygonal-shaped object editing techniques을 사용하여 필요한 위치로 꼭지점을 드래그합니다. 편집을 완료하려면 Pad 영역 외부를 클릭합니다.
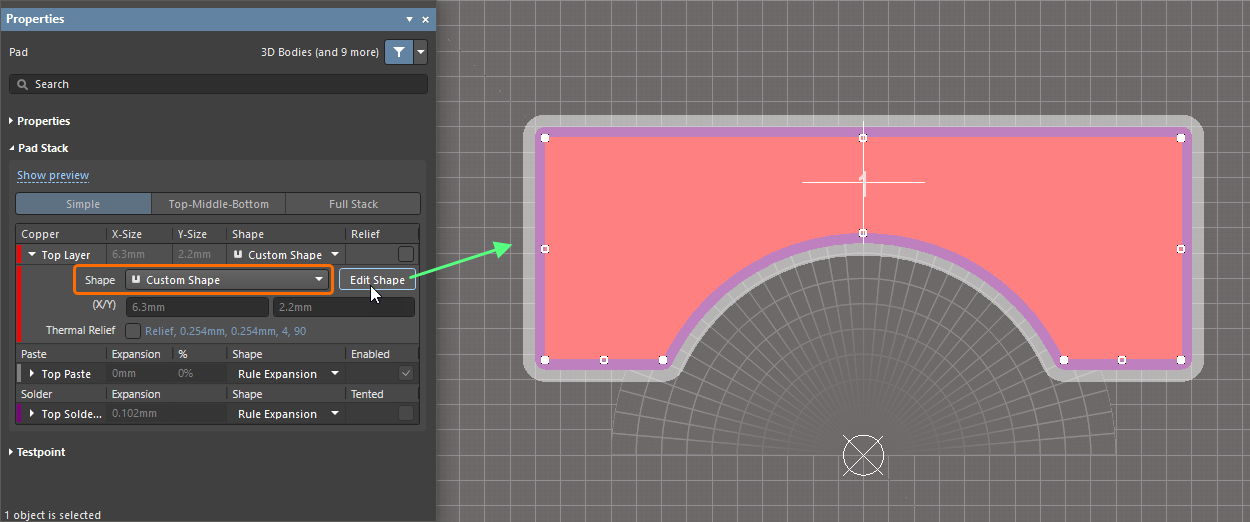
Pad 모양을 사용자 정의로 설정하고 필요한대로 모양을 편집합니다.
사용자 정의 도형 Pad 편집
사용자 정의 Pad의 도형을 편집하려면, 처음부터 새로운 사용자 정의 Pad 도형을 생성할 때와 유사한 기술을 사용할 수 있습니다.
설계 공간에서 지정된 영역 객체 또는 윤곽선을 선택하고 기존 사용자 정의 Pad와 함께 Add Selected Region to Custom Pad 또는 Create Custom Pad from Selected Outline 명령을 선택합니다. 기존 사용자 정의 Pad 도형을 대체할지 또는 새로운 도형을 기존 도형과 병합할지 선택하라는 메시지가 표시됩니다.
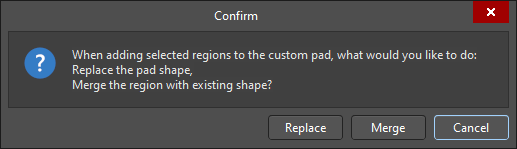
또는 Edit Shape 버튼을 사용하여 Pad 모양을 상호 작용적으로 편집할 수도 있습니다. 이는 스탠다드 모양 Pad에서 변환된 맞춤 모양 Pad를 정의할 때와 유사합니다(위 참조).
맞춤 모양 Pad의 오른쪽 클릭 Pad Actions 메뉴에서 Modify Custom Pad shape 명령도 사용할 수 있습니다. 명령을 실행하면 커서가 십자선이 됩니다. 클릭할 때마다 새로운 꼭지점이 기존 Pad 모양에 추가됩니다. 원래 테두리를 기존 모양 밖으로 확장하거나 원래 테두리 안으로 돌아와 기존 영역을 '제거'할 수 있습니다. 배치 모드를 변경하려면 Shift+Spacebar를 사용하고, 끝 모서리 모드를 전환하려면 Spacebar를 사용하세요.
또한 맞춤 모양 Pad를 영역과 스탠다드 모양 Pad로 분해할 수도 있습니다. Pad를 선택한 후 Pad의 오른쪽 클릭 메뉴에서 Pad Actions » Explode Custom Pad to Free Primitives 명령을 선택하거나, 메인 메뉴에서 Tools » Convert » Explode Custom Pad to Free Primitives명령을 선택하세요.
Query (쿼리) 키워드
Custom Shape Pad 선택, 디자인 규칙 범위 등을 간소화하기 위해 다음 쿼리 키워드를 사용할 수 있습니다:
| Custom Shape Pad 유형 쿼리 | 반환 |
|---|---|
| IsCustomShapePad | Custom Shape의 모든 Pad 객체입니다. |
| IsCustomPadShapeOnLayer | 지정된 레이어에 있는 Custom Shape의 모든 Pad 객체입니다. 예: IsCustomPadShapeOnLayer('상위 레이어') |
특정 레이어에 Custom Shape의 Pad를 얻기 위해 PadShape_AllLayers, PadShape_TopLayer, PadShape_BottomLayer, 그리고 PadShape_MidLayer<n> 키워드를 'Custom Shape' 문자열과 함께 사용할 수도 있습니다. 예를 들어, PadShape_TopLayer = 'Custom Shape' 쿼리는 상단 레이어에 Custom Shape의 Pad 객체를 반환합니다.
출력에서의 Custom Shape Pad
Custom Shape의 Pad는 Gerber 및 ODB++ 출력에서 Custom DCode Shape의 Pad로 내보내집니다. 사용자 정의 Pad 모양은 이러한 형식으로 진정한 윤곽과 호로 출력됩니다.
Solder 및 Paste Mask 모양 정의
paste/solder mask 의 Pad 모양을 확장 값(해당 확장 규칙 또는 수동으로 입력한 값, 자세한 내용은 여기를 참조)에 따라 정의하는 것 외에도, 스탠다드 미리 정의된 Pad 모양 중에서 수동으로 선택하거나 Custom Shape을 만들 수 있습니다.
스탠다드 미리 정의된 모양을 선택하려면, 해당 레이어의 Pad 모드에서 Shape 드롭다운에서 Round, Rectangular, Octagonal, Rounded Rectangle, 또는 Chamfered Rectangle 옵션을 선택하고 해당 레이어에서 모양을 구성하기 위해 사용 가능한 옵션을 사용하십시오.
스탠다드 모양이 아닌 Custom Shape은 Shape 드롭다운에서 Custom Shape을 선택하고 Properties 패널에서 Edit 버튼을 클릭하여 해당 레이어의 영역 모양을 정의함으로써 설정할 수 있습니다. 기존의 기본 요소(트랙, 아크, 채우기 등)를 편집하거나 새로운 기본 요소를 배치하여 모양을 정의하는 동안 기본 요소를 복사하여 붙여넣기도 지원됩니다.
|
Top Solder Mask 레이어에서 Custom Shape을 정의하는 예입니다. Pad를 선택하면 필요한 레이어에 대해 Shape 드롭다운에서 Custom Shape 옵션을 선택합니다. 레이어 영역이 확장되면 해당 레이어의 모양 편집 모드로 들어가기 위해 Edit 버튼을 클릭합니다. 필요한 모양이 정의되면 속성 패널 상단의 Complete 버튼을 클릭합니다(또는 디자인 공간에서 Shift+C 단축키를 사용합니다). Top Solder Mask 레이어에 Custom Shape을 정의한 결과입니다. |
또는, 트랙, 아크, 채우기 및 솔리드 영역 기본 요소의 조합을 사용하여 원하는 Custom Shape을 페이스트/솔더 마스크 레이어에 생성한 다음, 새로운 Add Selected Custom Masks to Pad 명령을 사용하여 해당 선택한 기본 요소를 Pad에 추가할 수 있습니다(마우스 오른쪽 클릭하여 Pad Actions 하위 메뉴에서).
|
위치한 기본 도형을 사용하여 상단 페이스트 마스크 레이어에 Custom Shape을 정의하는 예입니다. 여기에는 비활성화된 상단 페이스트 마스크 모양이 있는 Pad가 표시됩니다. 필요한 대로 솔더 및/또는 페이스트 마스크 레이어에 기본 도형을 배치하여 이러한 레이어의 Pad 모양을 정의합니다. 여기에는 상단 페이스트 마스크 레이어에 배치된 네 개의 채우기가 표시됩니다. 배치된 기본 도형을 선택한 후, 선택 항목을 마우스 오른쪽 버튼으로 클릭하고 마우스 오른쪽 버튼 메뉴에서 Pad Actions » Add Selected Custom Masks to Pad 명령을 선택합니다. 기본 도형을 추가할 Pad를 클릭합니다. 선택한 Pad의 현재 솔더/페이스트 모양에 기본 도형이 추가됩니다. 영향을 받는 레이어에는 Custom Shape 항목이 표시됩니다. |
Pad의 사용자 정의 페이스트/솔더 마스크 모양은 Pad를 선택하고 Pad의 오른쪽 클릭 메뉴에서 Pad Actions » Explode Custom Masks to Free Primitives 명령을 선택하여 자유 기본 도형으로 explode시킬 수 있습니다.
Custom Thermal Relief 정의
개별 Pad의 Thermal Relief 구성은 필요한 레이어에 대한 연관된 Thermal Relief 옵션을 활성화하여 사용자 정의할 수 있습니다. 이 경우, 열 환원은 사용자 정의로 간주됩니다.
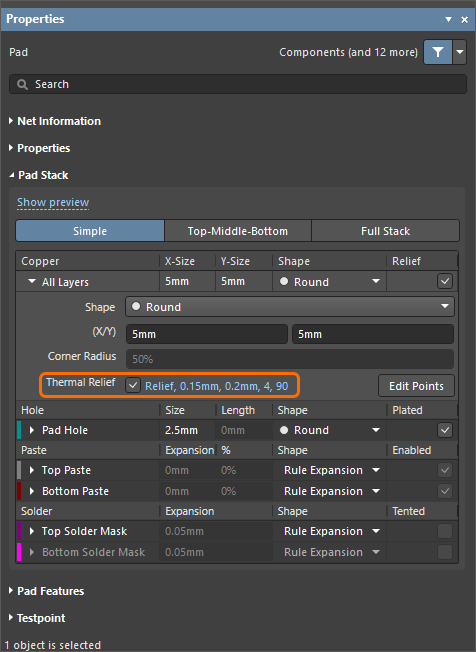
Pad를 선택한 경우 속성 패널을 사용하여 Pad 수준에서 열 환원 구성을 사용자 정의할 수 있습니다.
온도 완화(Thermal Relief) 옵션이 활성화되면 현재 구성을 요약하는 링크를 클릭하여 다각형 연결 스타일 편집(Edit Polygon Connect Style) 대화 상자에 액세스하여 필요에 따라 온도 완화 옵션을 변경할 수 있습니다. 이 대화 상자에서는 다각형 연결 스타일 디자인 규칙과 동일한 옵션을 사용할 수 있습니다. 온도 완화 연결에는 온도 완화의 2개 또는 4개의 도체를 선택하거나 Auto 모드를 선택할 수 있습니다. 자동 모드에서는 도체가 Pad의 각 측면에 배치되며, 도체 간 최소 거리를 고려합니다.
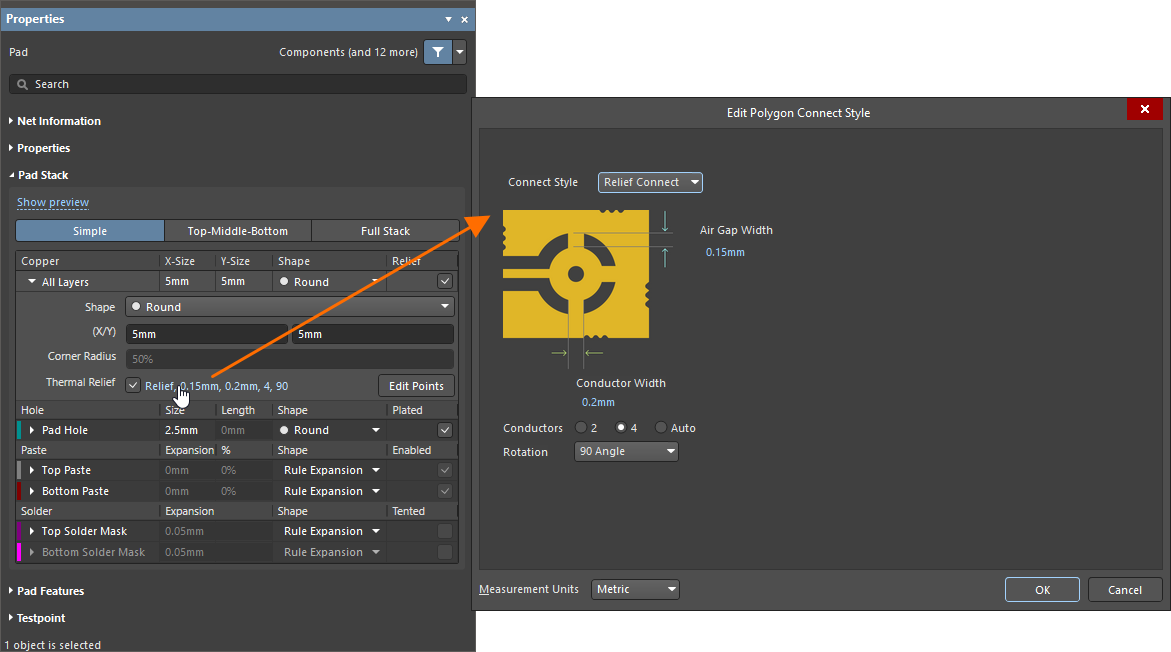
다각형 연결 스타일 편집 대화 상자를 사용하여 개별 Pad에 대한 사용자 정의 온도 완화를 구성합니다.
수동으로 정의된 Thermal Reliefs
스탠다드 2 또는 4 스파이크 열해제 또는 각 Pad 모양의 양쪽에 자동 배치된 열해제 스파이크를 사용하는 것 외에도, 특정 Pad의 열해제 스파이크의 연결 지점을 정의할 수 있습니다. 사용자 정의 열해제 구성이 활성화된 경우, 설계 공간에서 배치된 Pad의 Pad Actions 우클릭 메뉴의 명령을 사용하거나 속성 패널에서 Edit Points 버튼을 클릭하세요.
-
새로운 열 연결점을 추가하려면, Add Thermal Connection Points 명령을 선택하세요. 커서를 Pad 모양의 가장자리에 필요한 위치 위로 올리고, 새로운 연결점 마커인 흰색 십자가를 추가하려는 위치에 클릭하세요. 연결점을 계속해서 추가하거나 마칠 때는 마우스 오른쪽 버튼을 클릭하세요.
또는, Pad 모양을 따라 어느 지점에서든지 그래픽으로 스포크를 추가하려면 Ctrl+Click 단축키를 사용하세요. 이를 위해 속성 패널에서 Edit Points을 클릭하고, Ctrl 키를 누른 상태에서 Pad 모양을 따라 스포크를 추가하려는 지점 위로 커서를 올리세요 - 원하는 위치에 작은 흰색 원이 나타나면 클릭하여 새로운 연결점을 추가하세요.
- 기존 열 연결점의 위치를 편집하려면, Edit Connection Points 명령을 선택하거나 속성 패널에서 Edit Points을 클릭하세요. 연결점 마커의 핸들을 클릭하고 드래그하여 Pad 모양의 가장자리에서 원하는 위치로 이동하세요.
- 열 연결점을 제거하려면, Delete Thermal Connection Points 명령을 선택하세요. 연결점 마커의 핸들 위로 커서를 올리고 클릭하세요. 연결점을 계속해서 제거하거나 마칠 때는 마우스 오른쪽 버튼을 클릭하세요. 또는, 연결점을 드래그하는 동안 Delete 키를 누르세요.
적어도 하나의 열 연결점이 변경되면, 열 완화는 수동으로 간주되며, 속성 패널에서 해당 사항으로 표시됩니다.
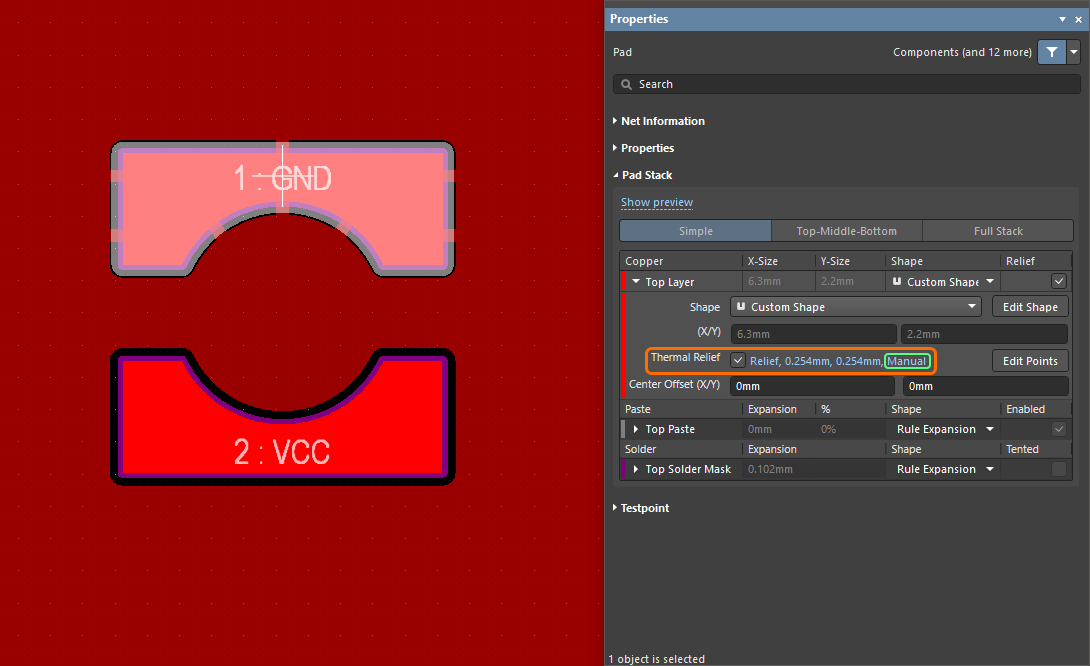
Custom Shape Pad에 적용된 수동 열 연결점의 예시
자동으로 선택된 도체의 수에 대해서는, 도체 사이의 필요한 최소 거리를 적용하여 정의된 위치에서 배치된 열해제 도체의 수를 제한할 수 있습니다. 이를 위해서는 속성 패널의 Thermal Relief 필드에 있는 링크를 클릭하고 열리는 다각형 연결 스타일 편집 대화 상자에서 Min Distance 확인란을 활성화하십시오. 제공된 필드에 적절한 값을 입력하십시오.