Wire
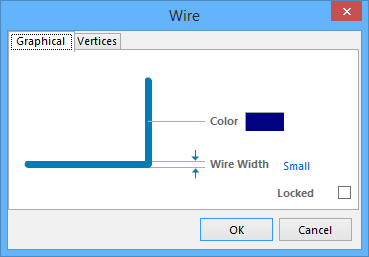
Диалоговое окно Wire
Обзор
Диалоговое окно позволяет задавать свойства объекта Wire. Объект Wire является электрическим примитивом-полинией, который используется для формирования электрических соединений между точками на схеме. Его аналогом является физический провод.
Доступ
Диалоговое окно Wire можно открыть, щелкнув ПКМ по точке вершины размещенного провода и выбрав команду Edit Wire Vertex n.
Вкладка Graphical
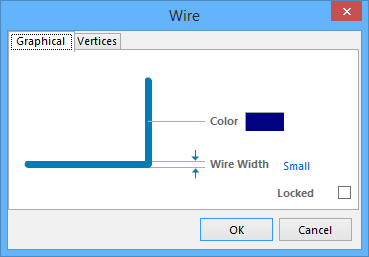
Диалоговое окно Wire, вкладка Graphical
Используйте вкладку Graphical для изменения графических свойств объекта Wire.
Параметры и элементы управления
- Color – щелкните ЛКМ по цветовой иконке, чтобы изменить цвет провода с помощью стандартного диалогового окна Choose Color.
- Wire Width – ширина провода. Доступные варианты выбора:
Smallest(Наименьшая),Small(Малая),Medium(Средняя) иLarge(Большая). - Locked – включите этот параметр для защиты объекта Wire от графических изменений.
Вкладка Vertices
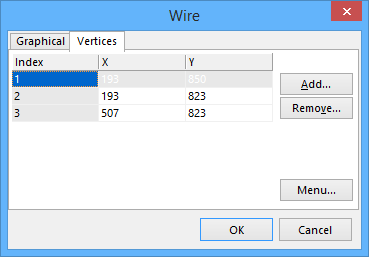
Диалоговое окно Wire, вкладка Vertices
Используйте вкладку Vertices для редактирования отдельных вершин выделенного в данный момент объекта Wire. Вы также можете добавлять новые вершины провода и удалять выделенные вершины.
Параметры и элементы управления
- Таблица вершин – в основной области вкладки приведен список всех точек вершин, заданных в данный момент для объекта, со следующими данными:
- Index – присвоенный индекс вершины.
- X – координата X вершины.
- Y – координата Y вершины.
- Add – нажмите кнопку, чтобы добавить новую вершину. Новая вершина будет добавлена под выделенной в данный момент в списке вершиной (отличается пунктирным контуром вокруг ячейки), и изначально у нее будут те же самые координаты X и Y, что и у выделенной вершины.
- Remove – нажмите кнопку, чтобы удалить выделенные в списке вершины. Эта команда будет не доступна, если в списке присутствуют только две вершины провода.
- Menu – нажмите кнопку, чтобы открыть меню, содержащее следующие команды:
- Edit – щелкните ПКМ по ячейке координаты (X или Y) вершины и используйте эту команду для редактирования значения в этой ячейке. Либо щелкните ЛКМ непосредственно в ячейке.
- Add – используйте эту команду, чтобы добавить новую вершину. Новая вершина будет добавлена под выделенной в данный момент в списке вершиной (отличается пунктирным контуром вокруг ячейки), и изначально у нее будут те же самые координаты X и Y, что и у выделенной вершины.
- Remove – используйте эту команду, чтобы удалить выделенные в списке вершины. Эта команда будет не доступна, если в списке присутствуют только две вершины провода.
- Copy – используйте эту команду, чтобы скопировать содержимое выделенных в списке ячеек в буфер обмена (либо используйте сочетание клавиш Ctrl+C).
- Paste – используйте эту команду, чтобы вставить содержимое буфера обмена в список, начиная с выделенной ячейки (либо используйте сочетание клавиш Ctrl+V).
- Select All – используйте эту команду, чтобы выделить все содержимое таблицы.
- Select Column – используйте эту команду, чтобы выделить весь столбец, в котором находится выделенная ячейка.
- Move Up – используйте эту команду, чтобы переместить выделенную вершину вверх по списку.
- Move Down – используйте эту команду, чтобы переместить выделенную вершину вниз по списку.
- Move Wire By XY – используйте эту команду, чтобы переместить весь объект Wire. Будет открыто диалоговое окно Move Wire By, где вы можете указать значение приращения, которое будет применено к координатам X и Y каждой вершины.
