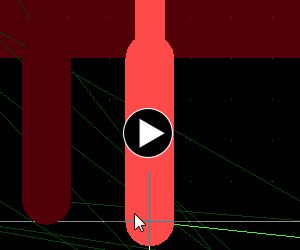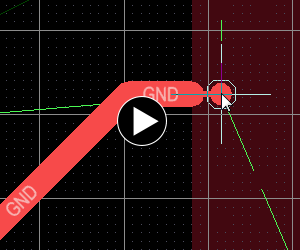Interactively Routing Your PCB in Altium Designer
Parent article: The Routing
Routing is the process of defining a connective path between the nodes in each net. This path is defined by placing PCB design objects – such as tracks, arcs and vias – on the copper layers, to create a continuous connection between the nodes. Rather than placing these objects one by one to build up the connective path, you interactively route the connection.
In the PCB editor, interactive routing is an intelligent process. After launching the command you click on a pad to select a connection to be routed, the interactive router then attempts to define a route path from that pad, all the way to the current cursor location.
The size of the track that is placed is controlled by the applicable routing width design rule and your current Track Width Mode setting. How the interactive router responds to existing objects, such as pads on other nets, depends on the current Routing Conflict Resolution mode. When it encounters an object, the Interactive Router handle this conflict by applying a Walkaround, Hug and Push, Push, Ignore, or Stop conflict resolution strategy.

Interactive routing can be performed on:
- a single net - Route » Interactive Routing, or on
- two nets defined as a differential pair - Route » Interactive Differential Pair Routing, or on
- a set of selected nets - Route » Interactive Multi-Routing.
This article will explain the process of interactively routing a single net, and the settings that control that process. If you are looking for information on specialized routing techniques, such as differential pair or controlled impedance routing, refer to The Routing parent page.
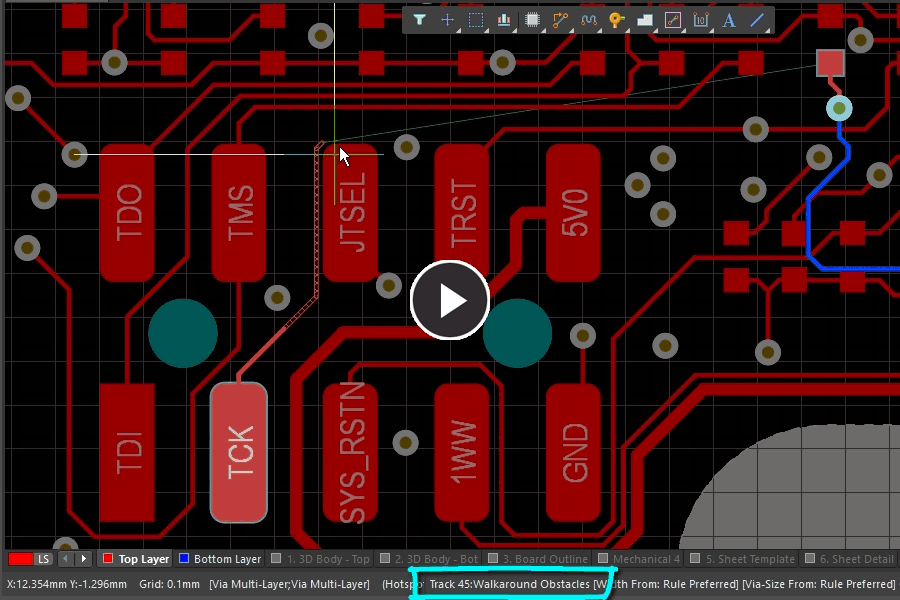 Interactively routing a connection, after launching the command and clicking on a connection line, the Interactive Router finds a path from the pad to the current cursor location, weaving
Interactively routing a connection, after launching the command and clicking on a connection line, the Interactive Router finds a path from the pad to the current cursor location, weaving
around existing objects. In this example the conflict resolution mode is Walkaround. A Click of the mouse button will place all hatched track segments, Ctrl+Click to auto finish the route.
Understanding Connectivity
An important part of understanding the interactive router is to first understand how connectivity is managed in the PCB Editor.
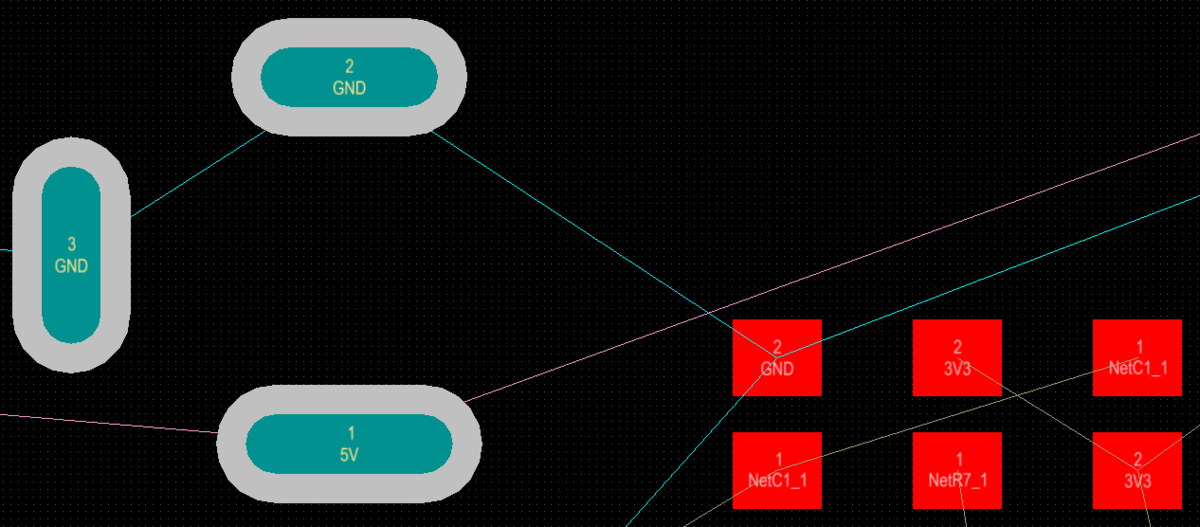
Connection lines are automatically created between each pad in the net, in accordance with the applicable Routing Topology rule (the default is Shortest).
In this design, the GND and 5V nets use a different color for their connection lines.
When the design is transferred from the schematic (Design » Update PCB) the components are placed into the PCB workspace and the connection lines displayed, indicating which pads connect to each other in each net.
- The arrangement, or pattern of the connection lines in a net is called the topology. The topology is defined by the applicable Routing Topology design rule, with the default rule targeting All nets and applying a topology of Shortest.
- The PCB Editor includes a net analyzer that constantly monitors the location of all objects in the workspace, and updates the connection lines when any net-type object is edited (including an object being moved). For example, when a component is moved, the far end of each connection from that component can jump from one target pad to another target pad, as they updated to maintain the topology defined by the applicable design rule. An example of this is shown for the 3V3 net in the animation below, this net has a topology of shortest.
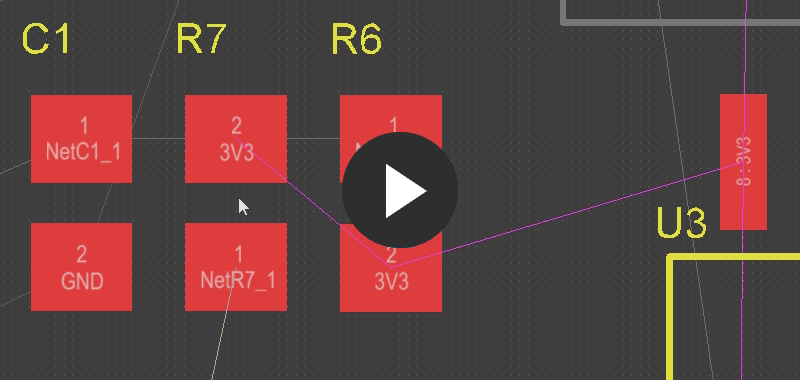
Note how the 3V3 connection lines jump around as R7 is moved, automatically being rearranged to keep the shortest overall connection length.
- The net analyzer monitors all the objects attached to a net, for example when a connection is routed, the connection line between those 2 pads is automatically removed by the net analyzer. Or if a net is partially routed, then a shorter connection line will be displayed between the two closest route points on the net.
- It does not matter if you choose to ignore the connection line and route the net from/to a different location, as soon as routing is terminated the net analyzer runs, and removes the connection line if it is no longer required, as shown in the animation below.
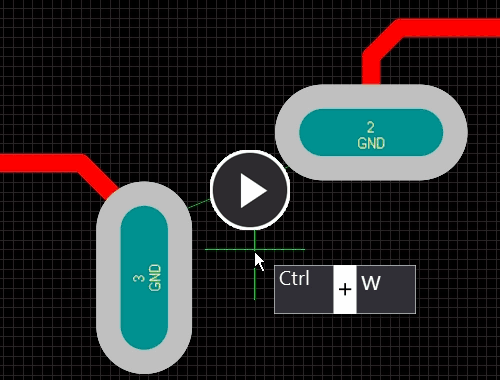
Even though the connection line connects the pad centers, you are free to route wherever you choose.
The net analyzer constantly monitors the routing progress and updates the connection line.
- Because the arrangement of connection lines is determined by the routing topology design rule, it is possible that the connection line will not attach to the end of the track, instead attaching to some other point in the net that is closer to another point in the net. If preferred, connection lines can be forced to the track ends by enabling the Smart Track Ends option in the PCB Editing – General page of the Preferences dialog. The animation below demonstrates this. Note that you can force the net analyzer to run and update the connection lines by performing an action that the software sees as you editing an object belonging to that net. Edit actions include: moving an object, clicking and holding on an object, or double clicking to display that object's properties in the Properties panel.
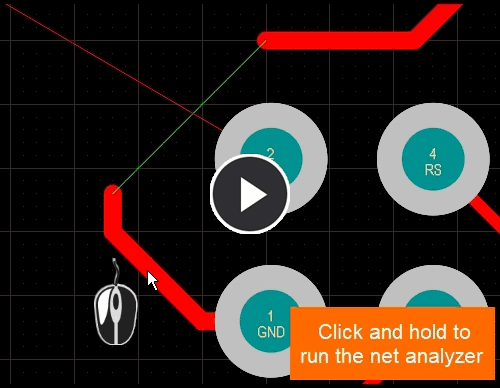
Note how the GND net connection line is attached to pad 1 instead of the end of the route, once
Smart Track Ends has been enabled and an edit performed, the connection line jumps to the end of the route.
To learn more about how the connectivity is created in the schematic, refer to the Creating Connectivity article.
Finding a Net and Controlling the Color of the Connection Lines
Main article: The Routing, Finding a Net on the Board
An unrouted board can appear intimidating - a mass of connection lines crisscrossing all over the board. A good approach to routing is to work from the schematic, where you can easily locate important components and critical nets. You can cross-select and cross-probe directly from the schematic components and nets, highlighting the equivalent item on the PCB. To learn more, refer to the Working Between the Schematic and the Board article.
You can also control the display of the connection lines by masking or hiding the nets you are not interested in. Setting the color of important connection lines will also help you manage the routing process. Refer to the Finding a Net on the Board section of The Routing article to learn more.
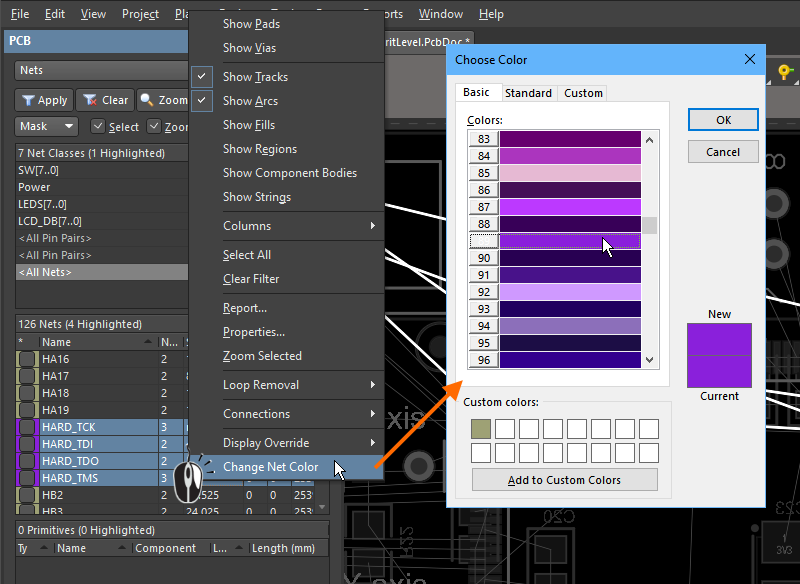
In the PCB panel, right-click on selected nets to change the color of their connection lines.
Controlling the Routing Width and Via Size as you Route
When you run the Interactive Routing command and click to start routing, a series of track objects are created from the nearest pad up to the current cursor location. The width of these tracks is determined by the current Track Width Mode setting, which is displayed on the status bar during routing (shown in the animation below).
There a four possible Routing Width Source settings:
- the designer's preferred width (User Choice); or
- the minimum, preferred, or maximum value of the applicable Routing Width design rule.
The selection of User Choice / Min rule / Preferred rule / Max rule is stored in, and can be selected using, the Track Width Mode dropdown in the PCB Editor - Interactive Routing page of the Preferences dialog.
Changing the Track Width Mode While Routing
You can cycle through the 4 routing width options by pressing the 3 shortcut key during interactive routing, as shown in the animation below. The current mode is displayed on the Status bar. If you forget any of the in-command shortcuts, press Shift+F1 to display a list while running the command.
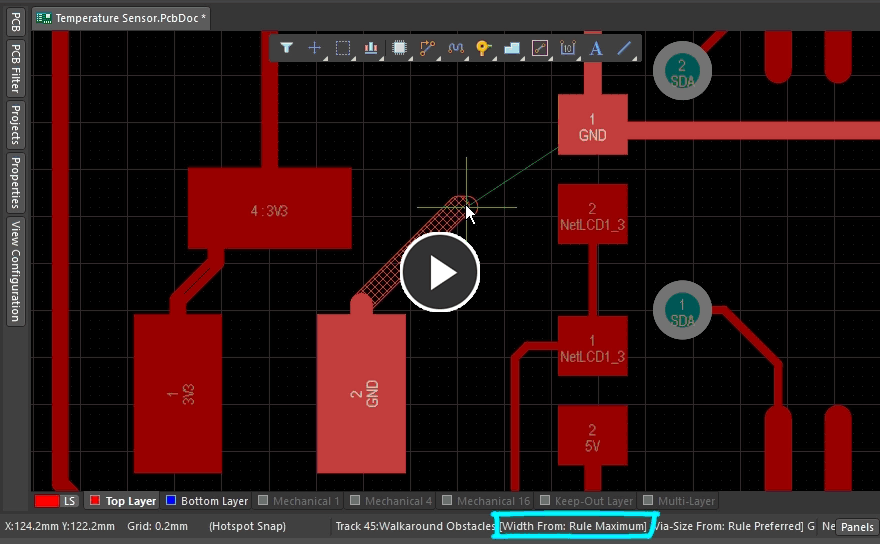
To change the track width source while routing, press the 3 key on the keyboard. Press Shift+W to select a different value for the User Width.
When you change the track width mode, you move between the values defined in the applicable design rule (min/preferred/max), and User Choice.
If you select User Choice, the track width will be:
- the width of existing routing, if the Pickup Track Width from Existing Routing option is enabled, and the click location is on existing routing, or
- the last-used, User-Choice width, if it falls within the range defined by the applicable rule for the net you are routing. If it does not, the width will be clipped to the nearest value that is within the range allowed by the rule.
Changing the User Choice Routing Width while Routing
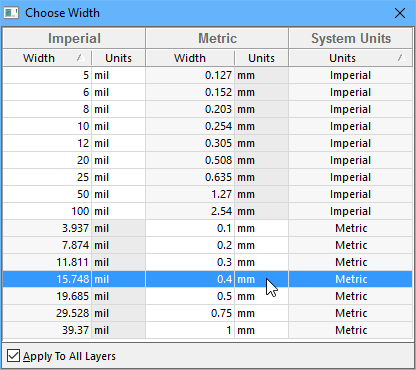
To change the width while routing, the following shortcuts are used. Note that if the Interactive Routing Width Sources options were set to one of the Rule-based width options, that option is changed to User Choice whenever one of these shortcuts is used.
- Shift+W - use this shortcut during routing to pop up the Choose Width dialog. Click on a new width to close the dialog and continue routing at the chosen width. Available widths can be edited by clicking the Favorite Interactive Routing Widths button in the PCB Editor - Interactive Routing page of the Preferences dialog.
- Tab - use this shortcut if the required width is not defined as a favorite. Pressing Tab will display the open the Properties panel in Interactive Routing mode (click to display). The current editing session will pause and the panel will open with the current Width selected, simply type in a new value and press Enter to continue routing at the new width. Alternatively, after typing in a new width value, click the pause button overlay to resume routing. To resume routing without editing the value, press Esc.
Remember, if you use one of these techniques to change the width during routing, the Track Width Mode is automatically changed to User Choice.
The routing track width must be between the minimum and maximum values specified in the applicable Routing Width design rule. If you attempt to change the width to a value that is outside the range defined by the rule's Minimum and Maximum settings, the software will automatically clip it back to within Min-Max range.
Changing Layers and adding a Via while Routing
There are two approaches to interactively change layers during routing:
- Press the * key on the numeric keypad. Each press of that key will move you down to the next available signal layer.
- Use the Ctrl+Shift+Wheel Scroll shortcut combination. Hold Ctrl+Shift, then scroll the mouse wheel forwards to move down through the available signal layers, scroll the mouse wheel backwards to move up through the available signal layers. Note that this shortcut can be used at any time to change layers, if you are not currently routing then this shortcut combination will step through all enabled layers.
A via is automatically added at the last corner, where the last hatched segment meets the hollow look-ahead segment. As with the routing width, the size of the via is determined by the current Via Size Mode, as shown in the animation below. The mode can be pre-configured in the Interactive Routing Width Sources option.
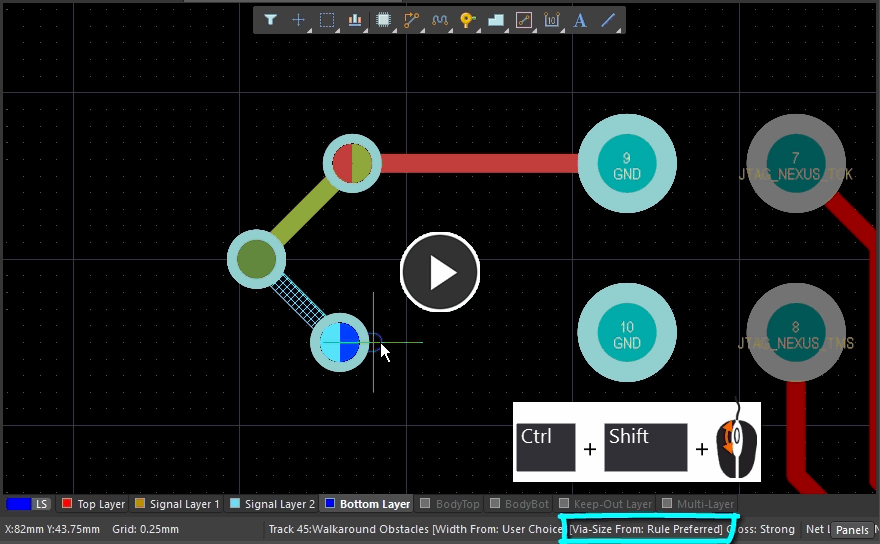
Use the Ctrl+Shift+Scroll shortcut to change layers, and the 4 shortcut to cycle through the via size choices.
Changing the Via Size Mode while Routing
As with the routing width, there are 4 possible options for selecting the via size during interactive routing:
- the designer's preferred via size (User Choice); or
- the minimum, preferred, or maximum value of the applicable Routing Via Style design rule.
You can cycle through the 4 via size options by pressing the 4 shortcut key during interactive routing. The current mode is displayed on the Status bar, as shown in the animation above.
Changing the User Choice Via Size while Routing
To change the User Choice via size while routing:
- Shift+V - press this shortcut during interactive routing to pop up the Choose Via Size dialog. The dialog will automatically list all via sizes currently used in the design, select a via size and click OK to make that the User Choice via size.
- Tab - as well as changing the track width during routing, when you press Tab to open the Properties panel in Interactive Routing mode , you can also change the via size. As with the track width, the size you enter must be between the minimum and maximum values defined in the applicable Routing Via Style design rule.
Automatically Changing the Routing Width as You Route
A common challenge with modern component technology is needing to route a net at different widths as the routing travels across the board. For example, routing into or out of a BGA will often require narrower escape routes, switching to the preferred width at the edge of the BGA footprint.
This can be achieved manually during interactive routing, using the techniques described earlier on this page. You can also automate this width-switching behavior, by adding a placement room and a room-based routing width rule. Once this has been done, tracks will automatically neck and expand as the room is entered or exited.
The feature works by:
- Defining a Placement Room rule for the region of the board that requires narrower routes.
- Defining a Width Constraint rule, of a higher priority, that defines the width of the routes within the room. This rule will use the TouchesRoom scope, as discussed below.
Once this has been done, the width will change automatically as you route into, or out of, the placement room, as shown in the animations below.
Width rules are obeyed, and track segments are intelligently sized as the room boundary is crossed.
Room-based routing requires a placement room to be defined first. A placement room is also design rule. While you can create the rule and then define the room from the design rule dialog, it can be more efficient to do it the other way around, interactively create the room and Altium Designer creates the design rule for you.
Creating the Room Rule
The Design » Rooms submenu has a number of room definition commands.
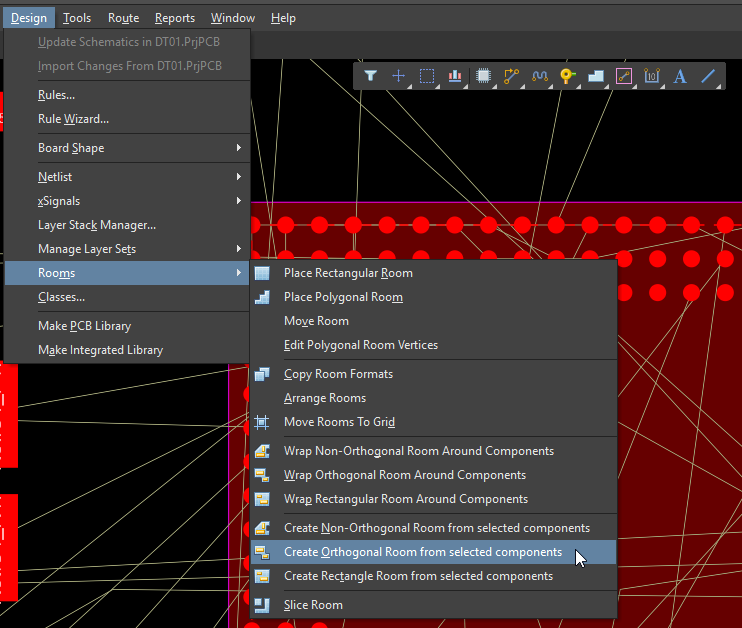 Rooms are a useful feature for controlling where components are placed, and also for controlling what rules are applied within that area of the board.
Rooms are a useful feature for controlling where components are placed, and also for controlling what rules are applied within that area of the board.
A room created around selected components will result in the following:
- A Component Class of the selected components is created. Review the class (Design » Classes) and update the Component Class Name as required.
- A Placement Room Definition design rule is created. The rule is scoped to target the Component Class created in step 1, if you changed the Component Class name then the rule scope (Full Query) must be updated to match.
- The Placement Room Definition design rule is also automatically named. Update the name as required and take note of the name, because the room will be referenced in other design rules by its Name.
- If required, resize the room. To do this, click once to select it, then click and hold on a vertex to move a corner or an edge. After clicking on a vertex to move it, you can also press Shift to perform a symmetrical resize.
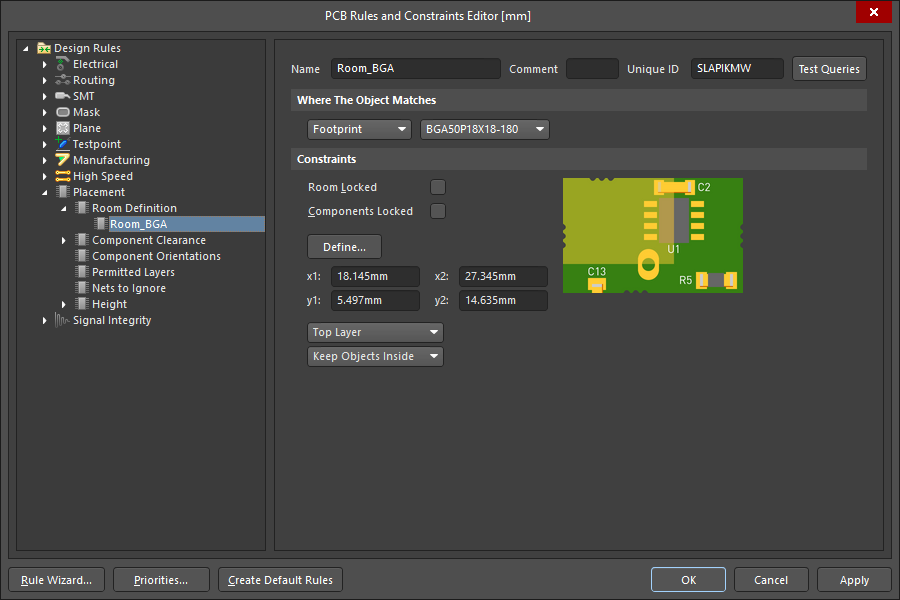 In this example the rule has been scoped to target a specific BGA footprint ('BGA50P18X18-180'), rather than a component class.
In this example the rule has been scoped to target a specific BGA footprint ('BGA50P18X18-180'), rather than a component class.
Creating the Room-based Routing Rule
Once the room the defines the area requiring a different routing width has been defined, the routing width rule can then be created. The image below show an example of a Routing Width rule that is scoped to instruct the PCB editor to set the routing width to 0.075mm whenever the routing touches the room named Room_BGA. Altium Designer's interactive routing engine will automatically terminate the current track segment and start a new segment at the room boundary, to satisfy a rule such as this.
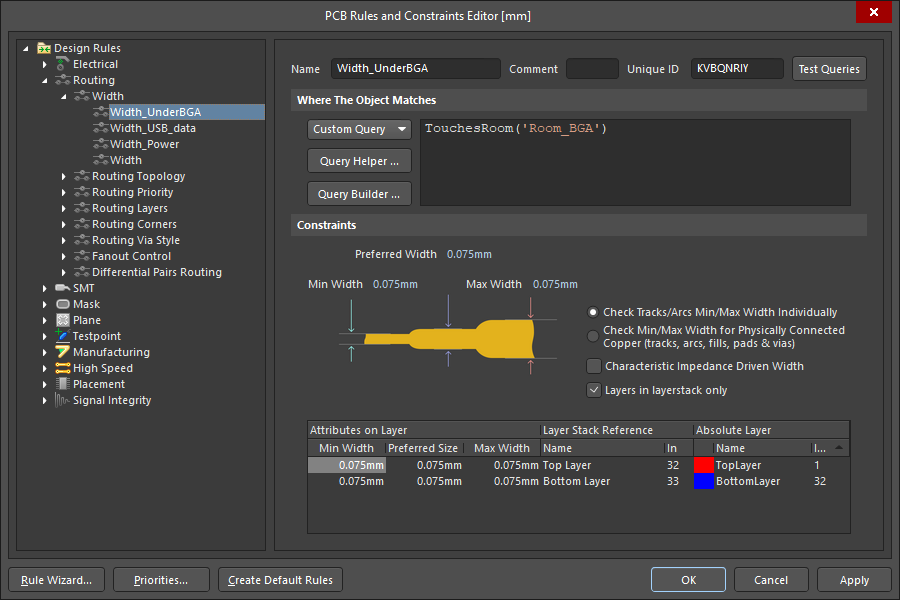 A Routing Width design rule scoped to set the width of all nets to 0.075mm within the room Room_BGA. Note that this rule appears first in the tree, indicating that it is the highest priority routing width rule.
A Routing Width design rule scoped to set the width of all nets to 0.075mm within the room Room_BGA. Note that this rule appears first in the tree, indicating that it is the highest priority routing width rule.
The Routing Conflict Resolution Mode
As mentioned, how the interactive router responds to objects already in the PCB workspace, such as pads on other nets, depends on the current Routing Conflict Resolution mode. Configure which conflict resolution modes are available during routing in the PCB Editor - Interactive Routing page of the Preferences dialog.
Conflict resolution modes include:
- Ignore Obstacles – ignore existing objects (routing can be freely placed). Violations are highlighted.
- Push Obstacles – push existing tracks and vias to make room for the new route.
- Walkaround Obstacles – attempt to find a path around existing objects. The clearance to other objects is defined by the applicable Clearance design rule.
- Stop At First Obstacle – in this mode the routing engine will stop at the first obstacle that gets in the way.
- Hug And Push Obstacles – in this mode the routing engine will closely follow existing objects, and only push them when there is insufficient room for the track being routed.
- AutoRoute on Current Layer – this mode applies autorouter intelligence to the interactive router, automatically selecting between pushing and walking around, to give the shortest overall route length.
- AutoRoute on Multiple Layers – this mode also applies autorouter intelligence to the interactive router, automatically selecting between pushing, walking around or switching layers, to give the shortest overall route length.
Dynamic Display of Clearance Boundaries during Routing
Have you ever wondered why a route won't fit through a gap during interactive routing? Is it an incorrect rule constraint, or is the net being targeted by the wrong rule?
Designed to help interpret and understand the impact of design rules, the dynamic display of clearance boundaries feature shows just how much space is available during interactive routing .
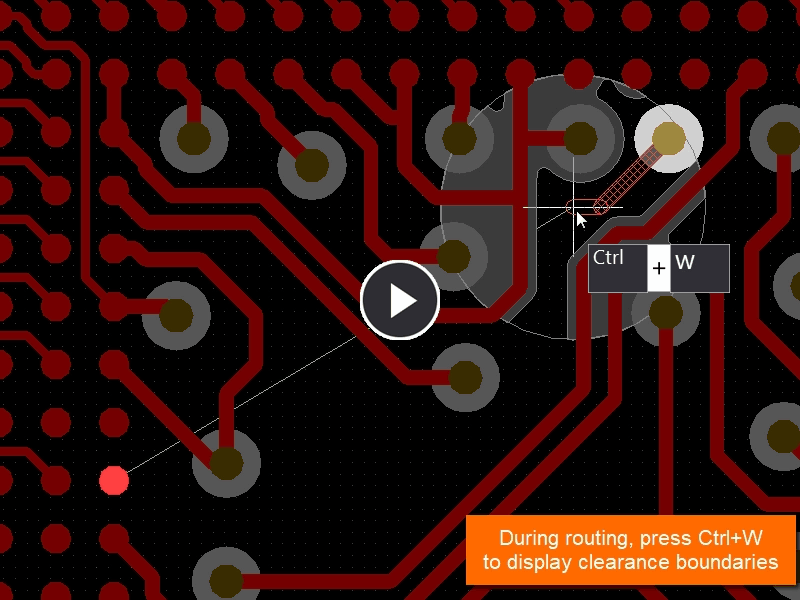
The clearance around existing workspace objects can be displayed dynamically, as you route. Use the Ctrl+W shortcut to enable/disable during routing.
Enabling the Dynamic Display of Clearance Boundaries
Enable the Display Clearance Boundaries feature on the PCB Editor - Interactive Routing page of the Preferences dialog.
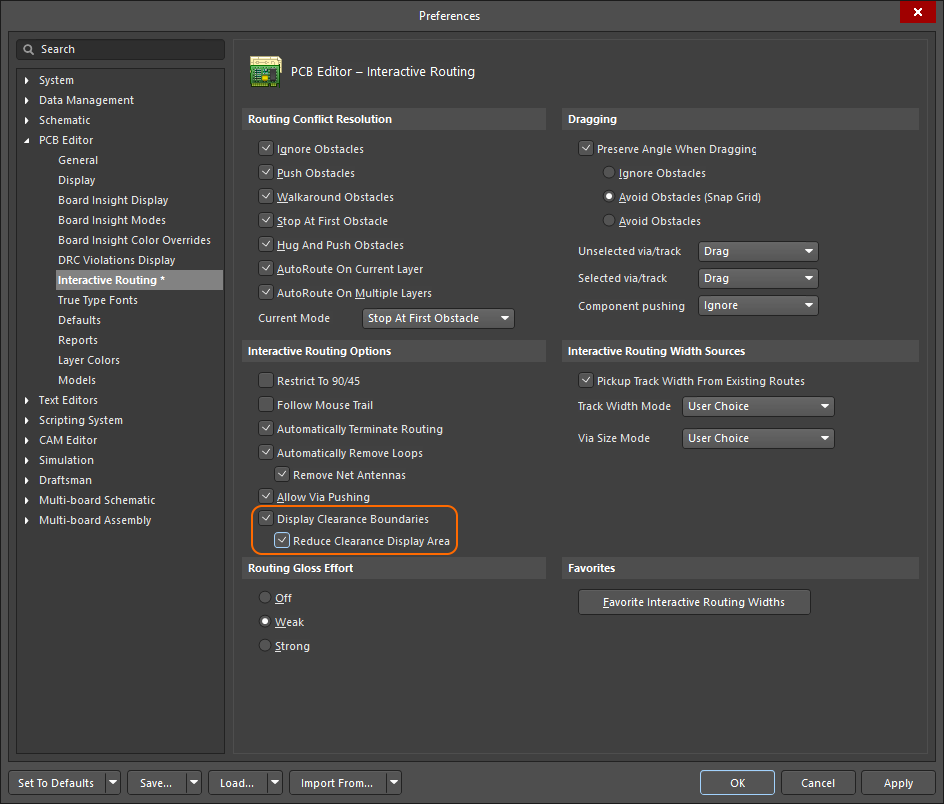
Enable the option in the Interactive Routing page of the Preferences dialog.
- When the Display Clearance Boundaries option is enabled, the no-go clearance area defined by the existing objects + the applicable clearance rule is displayed as shaded polygons, within a local viewing circle, as as you interactively route.
- If the Reduce Clearance Display Area option is disabled, the no-go clearance area is displayed for the entire layer, as shown in the animation below.
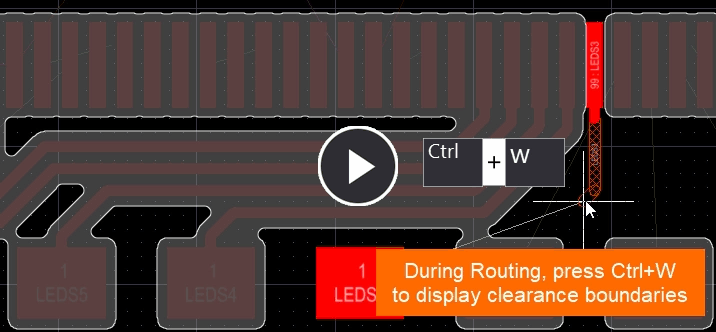
The no-go area can be displayed for all copper objects on the current layer, if preferred.
Improving the Quality of the Routing
The PCB editor includes powerful tools for improving the quality of existing routing. These tools are known as Glossing and Retracing, both are available in the Route menu.
- Gloss - focuses on improving the trace geometry, attempting to reduce the number of corners and shorten the overall route length. Gloss preserves the existing trace width and differential pair gap.
- Retrace - assumes the overall geometry is satisfactory, focusing instead on verifying that the routing meets the design rules. Where Gloss preserves the existing trace width and pair gap, Retrace changes them to Preferred. Retrace is an excellent tool to use when a design rule has changed, and that change needs to be applied to existing routing.
To learn more about Gloss and Retrace, read the Post-Route Glossing and Retracing page.
The animation in the Demonstration of Selection Techniques section below , includes a simple demonstration of glossing.
Strategies for Selecting the Routing
Selection is a core activity in all areas of the design process, including working with existing routing. Whether you're about to gloss or you want to delete some routing, the routes need to be selected first.
Select Within or Select Touching
In the PCB editor, selection can either be objects that are Within the selection rectangle, or Touching the selection rectangle. This is controlled by the direction you move the mouse as you draw the selection rectangle:
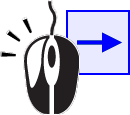 |
Select Within - click and drag a blue rectangle from Left to Right to select all visible, unlocked objects that are completely within the selection rectangle. |
 |
Select Touching - click and drag a green rectangle from Right to Left to select all visible, unlocked objects that touch the selection rectangle. |
Extending the Selection
A common situation is needing to select many objects that are touching, for example the track segments in a routed net, or the connection lines in an unrouted net. It is relatively easy to select a set of track segments that run parallel to each other using the Select Touching technique just described, but interactively selecting entire routes can be difficult.
This can easily be achieved though, by selecting one or more track segments, and then extending the selection to include touching track segments. This is done using the Tab key, as demonstrated in the video below.
Demonstration of Routing Selection Techniques
Demonstration of the selection techniques.
Other Interactive Routing Options and Features
There are a number of other options for the interactive router that are configured in the PCB Editor - Interactive Routing page of the Preferences dialog. It is important to understand the role of these options to get the maximum benefit from the Interactive Router.
Restrict to 90/45
- Pressing Shift+Spacebar cycles through the available routing corner modes, which include arc and any angle modes. If these modes are not required, enable the Restrict to 90/45 option to limit corners to 90 or 45 degrees.
Follow Mouse Trail
- If this option is enabled the route path tends to follow the path drawn with the cursor.
Automatically Terminate Routing
- Enable this option to automatically drop the current net when the target pad is reached. If this option is not enabled, use the Right Mouse button or Esc key to drop the current connection (typically this option is enabled).
Automatically Remove Loops
- An existing route path can be redefined by simply routing a new path. Start interactively routing anywhere along the existing route path, route the new path, returning to meet the old path where required. As soon as the new path meets the existing path, all segments in the redundant loop are automatically removed if the Automatically Remove Loops option is enabled (typically this option is enabled).
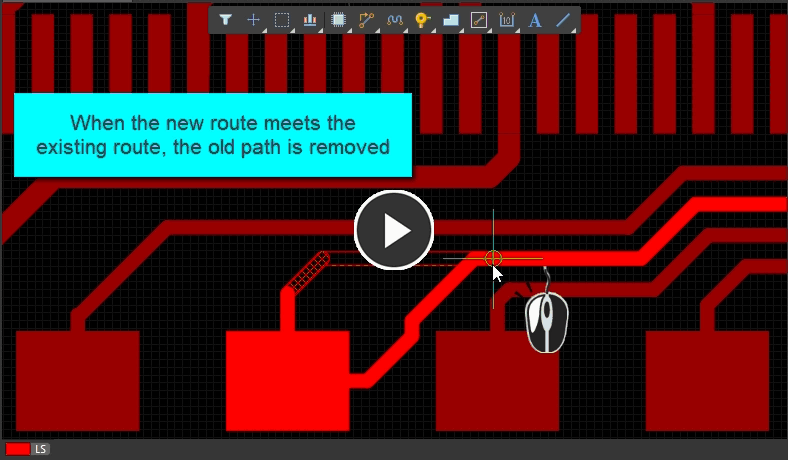
To re-route, simple route the new path, when the new route comes back to meet the existing route a loop is created, Altium Designer will automatically remove this if Loop Removal is enabled.
- Note that certain nets may require loops (multiple paths to the same point), such as a power or ground net. For these nets the Automatically Remove Loops feature can be selectively disabled, to do this double click on the net name in the PCB Panel (set the panel mode to Nets) to open the Edit Net dialog, where the Remove Loops option can be turned off for just that net.
Routing Gloss Effort
- As the cursor is moved during interactive routing, the routing engine continually attempts to find the shortest path from the last click location, up to the current cursor location. How well it can smooth the routing and reduces the number corners is determined by the Routing Gloss Effort.
- The current Routing Gloss Effort setting is displayed on the Status bar, use the Ctrl+Shift+G shortcuts to cycle the setting. Note that the stronger the setting, the fewer corners in the final route.
- Glossing is a calculation intensive task that runs as in the background, it can affect the performance of the Interactive Router, particularly when routing multiple nets simultaneously. The stronger the Gloss setting, the more time it takes to perform the calculations.
Look Ahead Behavior
- During interactive routing, for the net currently being routed the track segments are either displayed as hatched, or hollow (empty). All hatched segments are placed with the next mouse click.
- The hollow segment is called the Look Ahead segment, its purpose it to allow the designer to plan ahead, that is, to consider where the next segment might be placed, without needing to commit to it. The Look Ahead mode is toggled on and off using the 1 shortcut key (while routing).
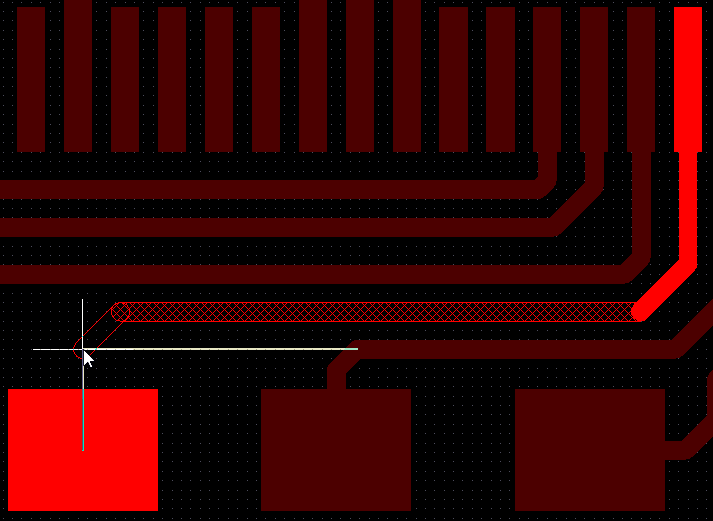
The hollow or empty segment is called the Look Ahead segment, use it to plan where future segments will be placed.
Press the 1 shortcut during routing to toggle the Look Ahead mode on and off.
Shortcuts available during Interactive Routing
- * on the numeric keypad to switch to the next available routing layer, and insert a via.
- Alternatively, hold Ctrl+Shift while scrolling the mouse wheel to cycle to the next available routing layer, and insert a via. Each mouse wheel click moves one layer.
- Shift+R to cycle through the available routing conflict resolution modes.
- Shift+Spacebar to cycle available corner modes (learn more). For the arc in corner options, use the , and . keyboard buttons to decrease or increase the arc size.
- Spacebar toggles the direction of the last corner.
- Backspace to rip up the last-placed segment(s).
- Shift+W to pop up the Choose Width dialog and change the routing width.
- To switch to the next available signal layer and insert a via:
- Press the * key on the numeric keypad, or
- Use the Ctrl+Shift+Wheel Scroll shortcut combination.
- If you click to start routing from a thruhole pad or a via and realize you are on the wrong layer, press the L shortcut to step through the available signal layers, without adding a via.
- Ctrl+Click to instruct the interactive router to attempt to automatically complete the current route.
- Press Shift+F1 while routing to display the interactive routing shortcuts (or tilda (~)).
For a complete list of shortcuts for all of the editors, refer to the Shortcut Keys article.
Where to Next?